You've probably figured this out by now, but I love finding clever little ways to save time and make life a teensy bit easier. And when it comes to Android and Chromebooks, boy howdy, are there plenty of efficiency-enhancing gems just waiting to be unearthed.
One area where I'm always hungry for improvement is in the reliably irritating realm of smartphone text input. Sure, Google's own Android keyboard has gotten pretty good over the years — and yes, there are some commendable third-party alternatives as well — but more often than not, inputting text on a touchscreen still leaves something to be desired. (And voice input isn't always a viable option.)
Lately, I've been thinking about how frequently I write the same stuff over and over from my phone — in emails, text messages, Slack messages, you name it — and how much time I could save by somehow automating those phrases and saving myself the trouble of typing them out repeatedly. I could include everything from mailing addresses to phone numbers and all the silly phrases I find myself tapping too often.
I got to work on finding a way to make it happen, and I came across some seriously useful tools — beginning with the basic and moving on to an incredibly powerful multilayered option.
Door #1: The basic option
This one's easy: There's a decent chance the Android keyboard app you're already using has a feature that can pop in your own custom phrases whenever you type a specific shortcut. (Yes, my fellow computing geeks: a macro.)
Google's Gboard app has such a capability, though it comes with some serious caveats — the first being that, well, it doesn't exactly work at the moment: Due to what appears to be a long-standing glitch, Gboard's text substitution feature functions only after you force-close the app (by finding it within the "Apps" section of your system settings and then tapping the "Force Stop" button within its entry there). It then stops working again whenever your phone restarts.
Having to remember to go in and manually force-close an app every time your phone restarts is a ridiculous thing to have to do, so until Google fixes this, I can't really recommend you go this route. That bug aside, Gboard doesn't allow the use of any special characters (including the "@" symbol) in its text substitution, and it has a very low limit on the length of phrases it'll let you create. So, yeah — all in all, just not a great solution at this point.
A better choice is SwiftKey, which has a handy and effective text substitution feature that actually works — and works well. All you have to do is tap the menu icon in the keyboard's upper-left corner, tap the clipboard icon that appears on the far right of the top row, and then tap the circular blue pencil icon that shows up after that.
From there, select "Add a new clip" and enter in any commonly used phrase that you never want to type again. Assign it a shortcut — you can't use special characters, unfortunately, but something like the letter "z" followed by another letter or two works well — and hit "Save."
 JR
JRAnd that's it: The next time you type your shortcut into any text field, you'll see your full phrase appear in the keyboard's suggestion bar. You can then either tap it or simply hit the spacebar to insert the entire phrase wherever you're typing.
Not bad, right? Hang on, though: There's more.
Door #2: The power-user option
Ready for the really cool part? With the right third-party app, you can create a robust and personalized text substitution system for your phone. It'll work alongside any keyboard and give you some impressively effective next-level time-saving features.
The app you want is a little somethin'-somethin' called Texpand. You can try it out for free, with all the basic functions present, or pay three bucks for an upgraded version that adds some handy extras into the equation.
First, a technical note worth mentioning: Texpand works by using Android's Accessibility service — something that's been getting a lot of attention lately, as Google is cracking down on apps that utilize it in not-officially-supported ways (basically, any scenario that doesn't somehow involve a function for users with disabilities). The reason is that access to the Accessibility service allows an app to see what you're typing in other apps — something that opens the door to interesting and entirely valid advanced functions, like what we're discussing here, but also something that can create a security risk if used in a malicious manner.
That's probably why Texpand goes out of its way to emphasize the app's utility for folks with disabilities in its Play Store description — a claim that certainly makes sense, even if its value extends far beyond that one domain. As far as any security risk, it's true that granting Texpand access to Android's Accessibility service will allow it to read what you're typing in other apps. As you'll see in a moment, there's no way it could work without that privilege.
But — this is critical — Texpand does not have permission to access the internet. (You can confirm this by looking at the "Permissions" section at the bottom of its Play Store listing.) That means there's no way the app could be "monitoring" your data in any worrisome way or sending anything you type to an external source.
Long story short: Some Android permissions are most certainly ripe for abuse. The Accessibility service is one of them. But those same permissions also have perfectly legitimate ways in which they can be used to your benefit. This app falls into that latter category. Look at the permissions for yourself, if you'd like, and save the hernia for another day.
Got all that? Good. Let's move on to the fun part: What Texpand does is allow you to create a rich collection of shortcut-connected phrases that can then be easily inserted anywhere on your phone.
You can do simple stuff, like making a shortcut for your full mailing address...
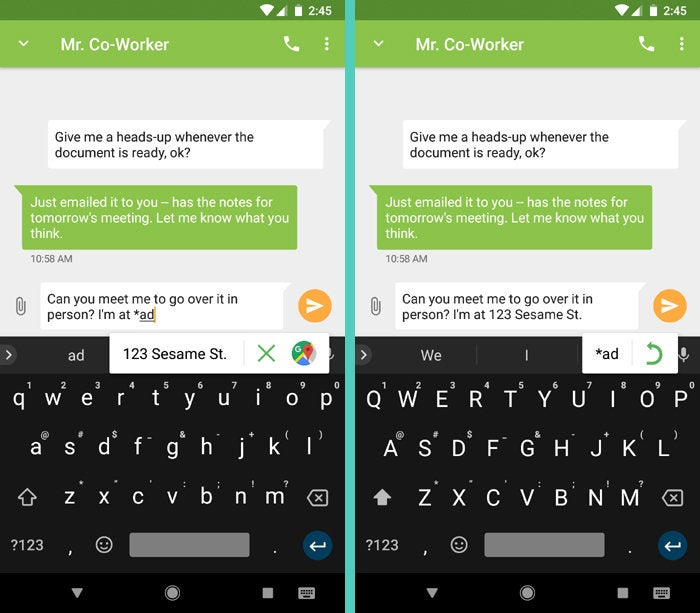 JR
JRYou can do variable-oriented stuff, like creating a shortcut for the current date or time...
 JR
JRAnd — my favorite part — you can create complex lists of phrases that appear as a floating menu whenever you type the associated shortcut.
 JR
JRThe app has tons of options for fine-tuning how its shortcuts operate: You can configure them to expand automatically or to require a confirmation (as pictured above); you can set the commands to be case-sensitive or not; and you can select whether or not the app should recognize shortcuts when they appear within a longer word.
 JR
JRSound almost too good to be true? Well, there is one asterisk. (Go ahead and open up your "Aw, shucks, why can't anything just be perfect?" folder. I'll wait.) Here it is: Due to an apparent limitation with Android's text input fields, Texpand isn't able to work its usual magic in a handful of apps — titles that, somewhat disappointingly, include Chrome, Docs, Gmail, and Evernote. (Insert exaggerated sigh here.)
But — hang on! — the app's developer has come up with a reasonable workaround: When you're in an app where the normal text shortcut command won't work, you can either tap a persistent notification or, if you have Oreo, tap an optional accessibility button (which appears alongside the Back, Home, and Overview buttons at the bottom of your screen when enabled). That pulls up a list of your shortcuts, and you can then copy any of them into your clipboard or simply drag and drop them directly into any text field on your screen.
 JR
JRWould it be preferable to have the simple text shortcut commands just work everywhere? Of course. Is the app still useful even with this not-entirely-ideal limitation and the resulting occasional workaround? Absolutely. Do I enjoy asking myself rhetorical questions and then answering them immediately? Not really. (Just kidding. It's more exhilarating than eating cheese on toast, which — I'm sure I don't have to tell you — is a nonstop thrill ride.)
So there ya have it, my efficiency-adoring amigo: more productivity-boosting goodness for your virtual bag o' tricks. If you're anything like me, it's a collection that always has room to grow.
































































































