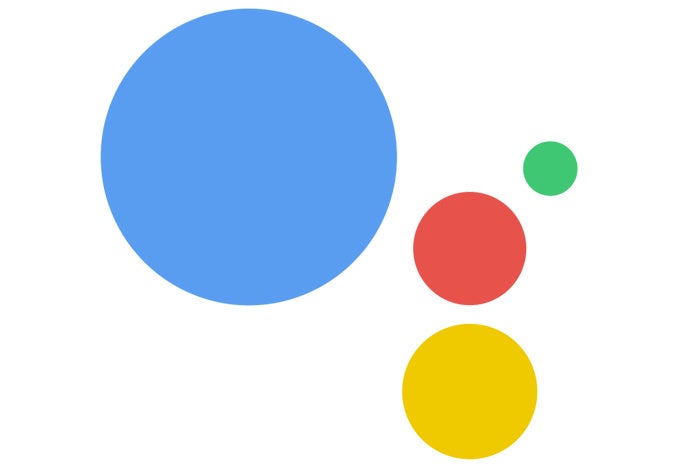If there's one thing I've learned about Google Assistant since its debut, it's that some of the service's most useful features are the ones that require a little bit of effort to set up.
Sure, Assistant can do all sorts of handy stuff out of the box — like perform calculations and conversions, provide weather and traffic updates, and give up-to-the-minute information on almost anything imaginable. It can send messages, play music, and control your Android device in numerous ways. But those are all things Android has long been able to handle by way of Google's former Voice Search system. Assistant basically just repackaged and rebranded them.
What I'm talking about here are genuinely new Assistant-specific features — advanced options that provide fresh and valuable features aimed at efficiency, productivity, and organization.
I came across one such item the other day and have been really impressed with how versatile and practical it can be. With a couple minutes of configuration, it'll help you keep a running daily list simply by speaking to your Google Assistant. The list could be about anything: project ideas, to-do-style tasks, or whatever else you'd like the Assistant to log for you and then deliver in a once-daily digest.
All you've gotta do is tell the Assistant to add stuff to your list throughout the day — on any device with Google Assistant in place, be it your phone, a Google Home, a Pixelbook, or whatever — and at the end of the day, you'll get a nicely organized email with all of that day's spoken additions. From there, the possibilities are practically endless.
Ready to get started?
Step 1: Set up the Google Assistant list-making system
To get this Google Assistant feature going, we need the assistance of a third-party service called IFTTT — short for If This, Then That. It's a robust and reputable web-based tool that lets you connect different apps together using premade "applets," or recipes for connection.
The core applet we'll use here is actually one made by Google itself. It's called, rather fittingly, "Keep a list of notes to email yourself at the end of the day." (Inventive, no?)
First things first: If you don't already have an IFTTT account, you'll need to go create one. The easiest thing is to simply sign in using your Google account, as the service will need access to certain functions from Google in order to operate, anyway.
Once you have an account and are signed in, open up the applet on the IFTTT website and click the button to turn it on. You'll be prompted to grant IFTTT permission to access your Assistant and send emails, if you haven't already done so, and you'll then be taken to a screen on which you can get things set up the way you want.
Fear not, though, for it's all pretty straight-forward. The most important option is just deciding what phrase you want to say to have your Assistant add a new item onto your running daily list. You can create up to three variations of the phrase, using the "$" symbol to represent the actual item you're saying.
By default, the applet will use "add $ to my digest," "add $ to my email digest," and "add $ to digest" as the recognized phrases. Personally, I didn't think those were things I'd say very naturally, so I changed my phrases to "add $ to my list," "add $ to my daily list," and "add $ to the list." But you can go with whatever phrases feel sensible to you.
You can even customize what your Assistant will say back in response, if you really want to get wild.
 JR
JROther than that, you'll just decide what time you want your daily digest to be delivered (anytime in the afternoon/evening or even first thing in the morning, if you prefer) — and you'll have the ability to change some things with the formatting of the email, though you probably don't need to mess with that.
And that, my Assistant-embracing amigos, is pretty much it as far as the basics. Hit the big "Save" button at the bottom of the screen, and you should be all set. Just note that your first digest email might not arrive until the day after you first configure this, so don't freak out if you don't get anything right away.
Step 2: Give your Assistant-compiled list wings to fly
So now you've got a super-simple system for keeping track of items throughout the day by telling them to your Assistant. And maybe that's enough — maybe having that list in your email once daily is all you need to stay organized.
If you want to take things even further, though, you've got no shortage of next-level options to mull over. For instance:
You can have your daily digest automatically forwarded to other people
If your Assistant-compiled list is something work-related that you want shared with others, take a minute to automate the process — and then never think about it again.
The easiest way to do it is with a Google-created IFTTT Applet that uses Gmail to automatically forward messages from any specified address as soon as they hit your inbox. All you'll do is open the applet and activate it, put in the address from which your daily digest emails originate (dailydigest@ifttt.com), and then put in the addresses of the people with whom you want your lists to be shared — as many as 20 recipients, which oughta cover most folks' forwarding bases.
This assumes, of course, that you're using Gmail for your daily digest deliveries — but since you can configure IFTTT to send your digests to whatever address you want, that shouldn't be a problem. If you want your digests to reach your work email, too, just add it onto the list of forwarding destinations.
(And yes, you could also accomplish this by using a Gmail filter — but that'd be much more complicated and time-consuming to configure and would require you to get permission from the owners of every email address involved.)
You can have your daily digest automatically added into Trello
The secret here, once again, revolves around IFTTT (sensing a pattern yet?). Activate this Trello-made applet and follow the steps it presents to get everything up and running.
You can have your daily digest automatically posted into Slack
This option's pretty neat, as it'll work with any channel or direct message thread available in your Slack workspace. All you have to do is activate this Google-made IFTTT applet and set it up to function the way you want.
The applet uses keywords to identify the emails it'll share with Slack, so you may want to wait until you've received at least one digest email so you can figure out a good recurring phrase. (The subject of the email would probably be the simplest thing to use, and it'll vary based on the first Assistant command you configured for adding new list items. On mine, for instance, it's Daily Digest: You say "add $ to my list" (5 items) — so for Slack-sharing purposes, I'd just use "add $ to my list" as the determining keyword.)
You can have your daily digest automatically posted into Evernote
This one requires a little Gmail filter help, but it isn't too tricky to set up. First, you'll need to create a filter within Gmail that assigns the label "Evernote" to any emails from dailydigest@ifttt.com. Then, you'll activate this IFTTT applet to automatically sync all emails with the "Evernote" label into your Evernote notebook.
You can create multiple versions of your daily digest for different purposes — with different commands and different results
Maybe you want to use this Google Assistant list-compiling trick for multiple things — say, to keep track of personal ideas to go into your email and to keep track of team-oriented ideas to go into a specific Slack channel.
No problemo: Just go back to the main digest-making applet on IFTTT and scroll down to the bottom of the page. See the section labeled "Create a different version of this Applet"? Click the big "Start" button beneath it.
That'll let you set up as many secondary setups as you want. Be sure to give each one a different triggering command (e.g. "add $ to my personal digest," "add $ to my Slack digest," and so on) and then think through any of the above items you've set up to make sure they'll all still work properly.
And hey, wouldja look at that? You just taught your Assistant a powerful new trick — you clever little devil, you.
Sign up for JR's new weekly newsletter to get this column along with bonus tips, personal recommendations, and other exclusive extras delivered to your inbox.

[Android Intelligence videos at Computerworld]