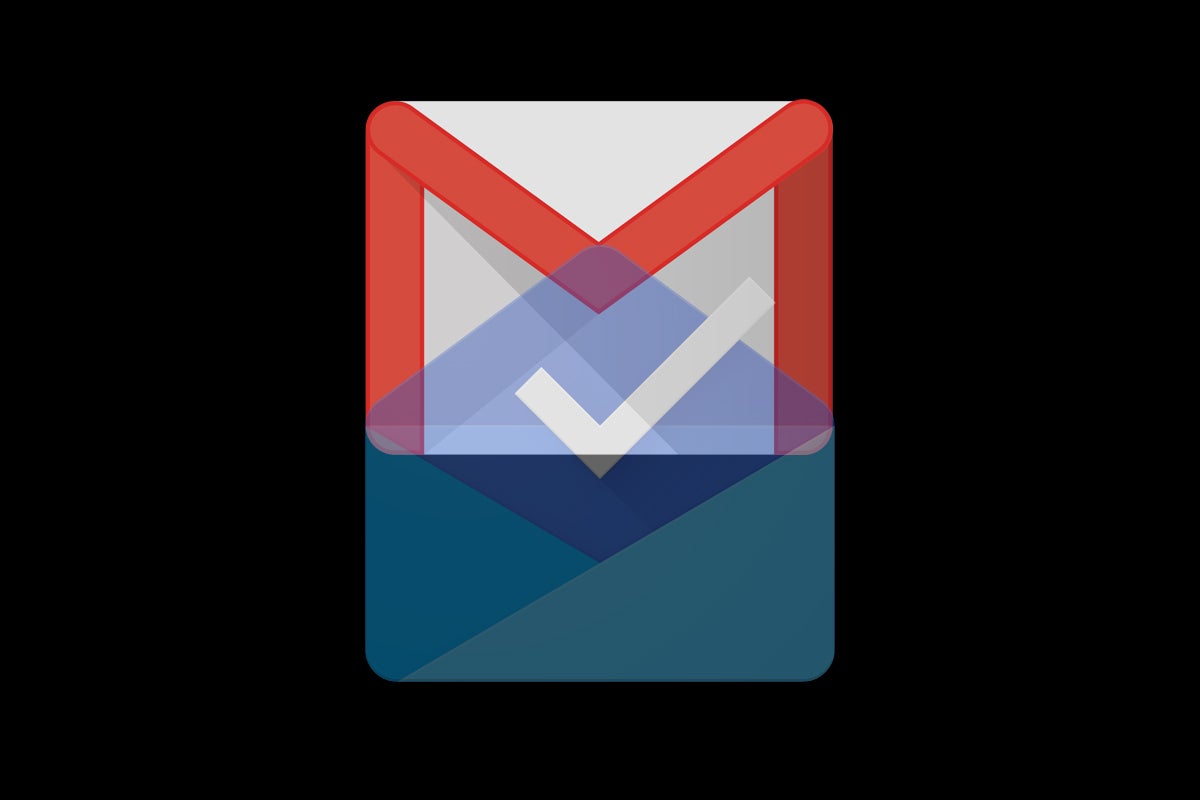It's been nearly a year and a half since our beloved Google Inbox service made its way into the virtual beyond — and I don't know about you, but I'm still mourning its absence.
Sure, you can kinda-sorta recreate some of its features within Gmail, including its time-based delivery system for certain types of messages. You can even bring a minimalist, Inbox-inspired approach into Gmail's interface, thanks to the ongoing work of one of the app's original creators and designers.
But a core part of the Inbox magic was its ability to intelligently sort your messages into advanced categories — separating out messages associated with things like travel, purchases, and financial activity — and that ever-so-helpful capability has never made its way into Gmail in any meaningful way.
Or so it would seem.
Those super-handy Inbox categories, I've recently discovered, actually do still exist in Gmail. They're just totally hidden, and you'd never realize they're still available. But if you figure out how to summon 'em, you can bring 'em back into your life and start taking advantage of their organizational powers once more.
Prepare to have your mind blown.
Inbox sorting, meet Gmail
So first, a quick primer on what exactly we're talking about here. The Google Inbox app, as you may or may not recall, would automatically sort your incoming messages into seven different categories:
- Travel
- Purchases
- Finance
- Social
- Updates
- Forums
- Promos
The final four of those made their way into Gmail's tabbed-inbox interface, of course. But the first three — arguably among the most useful of the bunch — vanished upon Inbox's demise. Or at least you'd think that was the case, since all obvious signs of them disappeared.
But here's the secret I stumbled onto: You can still get to those categories, along with a fourth advanced category that's in the same general vein, by doing a very specific sort of Gmail search.
It's almost laughably easy, once you know what to do. Just click the search box at the top of the Gmail website or tap the box at the top of the mobile app, then type in one of the following bits of text:
- category:travel — to see all itineraries, boarding passes, and other messages related to flights, rental cars, hotels, and other such items in a single place
- category:purchases — to view all invoices, receipts, and other messages related to purchases you've made
- category:finance — to pull up all emails from banks, credit card companies, investment organizations, and so on
- category:reservations — to access a broad collection of confirmations for reservations from restaurants, spas, or anything else imaginable
Whoaaaaa — right?!
Now, accessing these categories by searching admittedly isn't the most convenient way to pull 'em up, especially if you think you'll be looking at any of 'em regularly. But there's another trick you can use to make any or all of the categories easily accessible right from your inbox. And it'll only take you about a minute to set up.
Inbox categories in Gmail: The smarter shortcut
For this next feat, we'll rely on a simple but powerful mix of Gmail labels and Gmail filters to find messages that fit into any of those advanced Inbox-like categories and then move 'em into special new labels we'll create for this purpose. You'll then be able to keep those labels readily available in the Gmail sidebar (either the main menu at the left side of the screen, on the desktop, or the main slide-out menu in the Android app), where you can get to 'em quickly and easily anytime.
We'll use the Purchases category as an example here, but you could substitute in any of the other categories we just went over, and it'd work the same exact way. And note that for this initial setup, you'll need to be using the Gmail desktop website, as neither the mobile app nor the mobile version of the website will work for this part of the process.
Got it? Good. Now, here's all you've gotta do:
- Type category:purchases into the search box at the top of the Gmail website.
- Click the small downward-facing arrow at the far right of the box. That'll move what you just typed into the "Has the words" field within a bigger search box that comes up.
- Click the words "Create filter" at the bottom of that box, directly to the left of the blue Search button.
- Now click the box next to "Apply the label," then click "Choose label" followed by "New label." Type in My Purchases and click Create. (You can actually name the label anything you want, but Gmail won't let you call it "Purchases" by itself — since that is technically still a system-level category (!) — so you'll have to get a little creative to come up with some sort of alternative.)
- If you want any relevant emails from that category to skip your inbox entirely and appear only within the new label section we're creating, check the box next to "Skip the inbox (Archive it)." Otherwise, any related emails will show up within the new label section and also within your regular inbox.
And that's pretty much it: At this point, you should see your new label in the left-of-screen menu on the Gmail website (which, by the way, you can toggle between being collapsed and expanded by clicking the three-line menu icon in the upper-left corner of the screen).
Before we call it a day, a few final tips for making the most of your shiny new Inbox-category setup:
- If you want to give the category label you just created a more eye-catching color, hover over its name in the Gmail website's left-of-screen menu, click the three-dot menu icon that comes up, then hover over "Label color" and pick whatever hue you like.
- If you want to make that list of labels less cluttered and more effective, so that you can find your new Inbox category label more easily, check out section #3 in my guide to fine-tuning Gmail for maximum productivity.
- In the Gmail Android app, tap the three-line menu icon in the upper-left corner, then scroll down the list of labels to find your newly created category label. Tap it once — and after that, it'll move up into a special "Recent Labels" section at the top of that menu for easier ongoing access.
 JR
JR And there ya have it. Inbox may be long gone, but its ghost lives on — and now, you'll always know how to summon at least one little piece of it back into your life.
Want even more Googley knowledge? Sign up for my weekly newsletter to get next-level tips and insight delivered directly to your inbox.

[Android Intelligence videos at Computerworld]