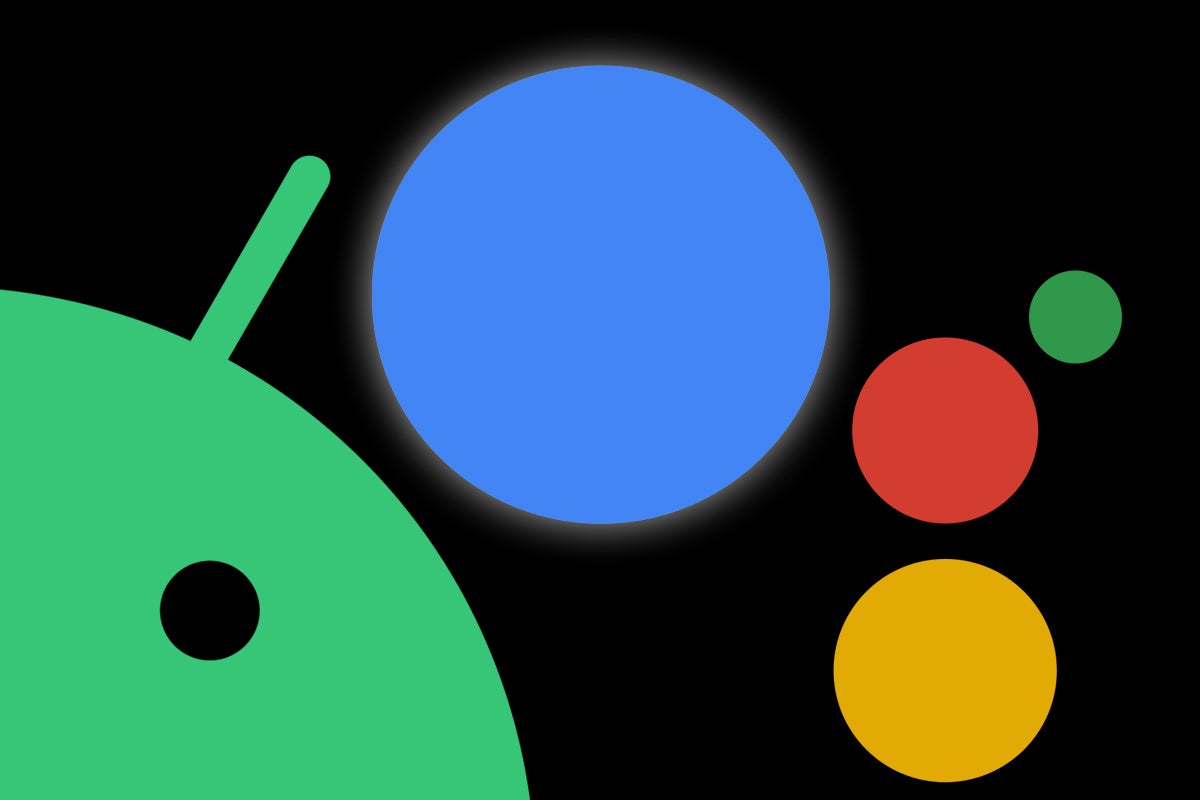Sometimes, it's the smallest-seeming announcements that have the biggest real-world impact. And there's no better example of that than a decidedly muted Android- and Assistant-related rollout plopped out by Google just before the U.S. holiday weekend.
You'd be forgiven for failing to notice — or maybe for seeing a passing mention of the news and then just casually scratching your fibula and moving on. Do me a favor, though, and pause all itch-related activity for a moment, because this announcement truly does deserve your attention — especially if you're a fan of potential-filled productivity boosters (and who among us isn't?!).
The item in question is an innocuous-seeming little somethin' called Action Blocks — about as uninspiring of a name as one could imagine, I know. And if most of us needed more reason to ignore it, it showed up as part of a meandering Google blog about "accessibility updates" — which, suffice it to say, isn't exactly the type of topic that screams "HEY! THIS IS A TIME-SAVING, EFFICIENCY-ENHANCING FEATURE FOR EVERYONE!"
But it should. And not only because the idea of a screaming topic is hilarious.
As readers of my newsletter know, I'm incredibly excited about the arrival of Action Blocks and the possibilities the new system opens up for every single one of us. Some of Android's most powerful productivity tools are designed with accessibility as their primary purpose but end up having a much more universal impact, once discovered — and this is another such gem to add onto that list.
The key, as usual, is simply knowing how to tap into its potential and take advantage of what it can do for you. And in about five minutes, you'll have all that knowledge.
Google's Assistant Action Blocks: The basics
We'll get into the advanced Assistant/Action Blocks possibilities in a second. First, let's cover the basics of what the Action Blocks add-on is actually all about — and what it's intended to do at its most basic level.
So here you have it: Action Blocks is a standalone Android app that lets you create custom Assistant widgets for your Android phone. Basically, anything you could ask Assistant to do can be turned into an Action Block button and placed on your home screen for easy one-tap access.
Now, couldn't you just speak out loud to Assistant and ask it to do that very same stuff? Why, yes: Of course you could, you astute little aardvark. And if you like talking to your technology all the time and find that to be an effective method of getting things accomplished, then this new system might offer little in the way of meaningful value for you.
But personally, I tend to find talking to Assistant to be awkward, annoying, and ineffective more often than not. Sometimes, you're just not in a position where speaking aloud to your phone is ideal — if, say, you're in a noisy environment, other people are around you, or you have any sense of shame and realize how much of a dillweed you sound like when you talk to inanimate objects. And sometimes, it's just plain faster and more efficient to tap a button on the screen.
On that note, there's the plain and simple fact that Google Assistant and virtual assistants in general just aren't all that great at understanding us. How many times have you tried to get your phone or another Assistant device to do something, only to find yourself sighing loudly and shouting "GOOGLE, STOP!" while the device rattles off the definition for "wattle" instead of telling you the weather?
And then there's the issue of having multiple Assistant devices within earshot and having the wrong one pick up your voice and respond — an especially irksome occurrence when you're trying to do something on your phone and a nearby speaker answers instead and informs you it can't perform that function. (If only there were some super-simple fix Google could give us for that — hmmmmm...)
So that's where an Action Block widget can come in handy: by granting you a dead-simple, no-speaking-required way to activate an advanced function on your phone with zero room for error. One tap, and it's done.
It's simple, it's effective, and it's clever. And it fills in a massive gap in what Assistant's able to do and how easily you can use it — in some seriously advanced ways that aren't immediately obvious.
Let's get into 'em, shall we?
Action Blocks pro tip #1: Don't limit yourself to single commands
First up: When you open the Action Blocks app and tap the Create Action Block button, you'll see a list of common actions you can use within your Google Assistant widget — along with the option to create a custom action.
That "custom action" option is what you want. Tap it, and you'll be taken to a screen that looks something like this:
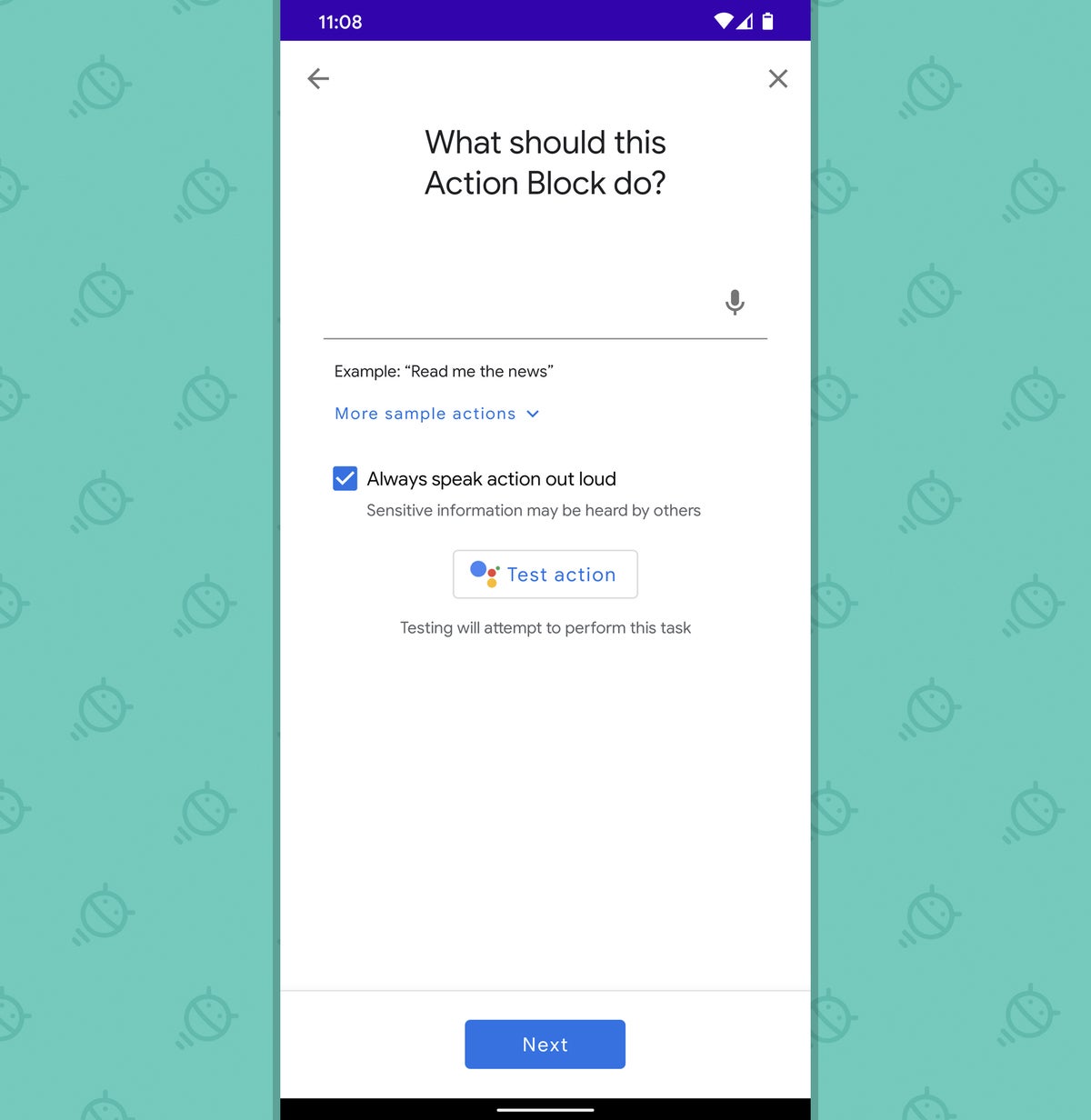 JR
JR Easy enough, right? You can just type in any command you'd give to Google Assistant — "Turn on Bluetooth," "Start Do Not Disturb mode," "Set my ringer volume to 10%," or whatever — and then move on. But that's missing out on the hidden power in this part of the process.
You'd never know it from looking, but Action Blocks actually lets you string together multiple Assistant commands and put 'em into a single button. So if, for instance, you wanted to make a simple one-tap button you could press to catch up when you start your day or come out of a meeting (or even a siesta disguised as a meeting), you could type in combination commands like these:
- Take my phone off silent and read my reminders
- Take my phone off silent and read my messages
- Take my phone off silent and what's my next meeting
Or maybe you want a button for switching your phone's settings over to a mode that makes sense for driving:
- Turn on Bluetooth and set my media volume to 80%
You get the idea. But you don't have to stop with two commands, either: You can string together even more Assistant actions and then have a single button on your home screen trigger all of 'em for you. The key is just to use the word "and" in between whatever Assistant actions you want.
So maybe you'd enjoy an even more elaborate button for catching up after a brief bout of being offline:
- Take my phone off silent and what's my next meeting and read my messages
Or maybe you'd want a home screen widget that preps your phone for a focus mode in which you play some manner of music or white noise, eliminate outside distractions, and inform your (human) assistant, colleague, or friendly neighborhood marmot that you'll be away for a while:
- Set my media volume to 80% and turn on Do Not Disturb and text Mortimer on his mobile I'll be offline for the next 20 minutes. Please hold my calls.
Or, for one more practical example, maybe you'd like a one-touch button on your home screen to get ready for a rest:
- Put my phone on silent and set an alarm for 7am and play babbling brook sounds
Whatever you do, you'll be a mere few taps away from naming and styling your widget however you want and placing it onto your home screen for easy ongoing access.
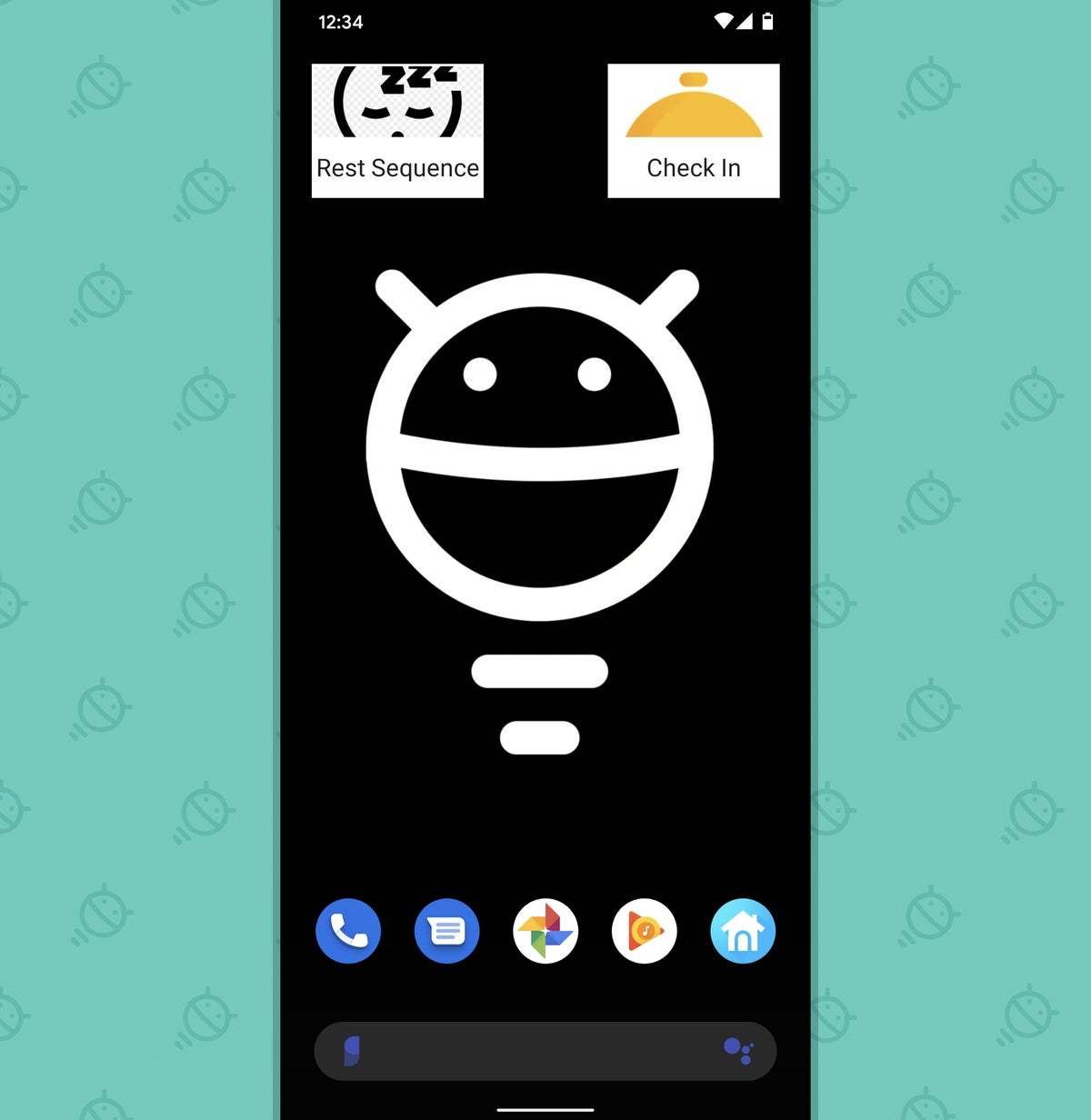 JR
JR Once you wrap your head around the Action Blocks basics and become aware of the system's hidden support for stringing together multiple commands, the possibilities are practically endless. Just be sure to use the option within the app to test your commands before saving your creation; Assistant in general can be a little finicky, and sometimes it takes a teensy bit of experimentation to figure out the right phrasing or the most effective order for any given sequence.
(One other tiny tip: Think about unchecking the box for "Always speak action out loud." Unless you're actually using this for accessibility purposes, having the app read out every command it's completing is gonna get old fast.)
And speaking of combining commands together...
Action Blocks pro tip #2: Don't limit yourself to a single device
In addition to allowing you to bundle multiple Assistant commands into a single button, Google's Action Blocks add-on will let you perform tasks on both your phone and another Assistant-connected device in one fell swoop. And whether you've got a Assistant speaker in your office or some smart lights and other connected tech in your home work environment, there's lots of useful stuff you can do once you realize what's possible.
Let's say, for instance, you're working from home, and you want to take a quick break for some quiet thought and reflection. You could create an Action Block with the following command:
- Put my phone on silent and play classical music on my office display
Provided you actually have a Smart Display in your office, that one button will prep both your phone and the screen for that special moment.
If you have more connected devices, you can take the same concept even further:
- Turn the office lights on and set the thermostat to 72
Or you can get really wild:
- Put my phone on silent and turn off the office lights and play nature sounds on my office display
Just start thinking about all the things you'd like to accomplish with any Assistant-associated devices in your vicinity, and then let Action Blocks do the heavy lifting.
Action Blocks pro tip #3: Don't forget about routines
If you ask me, Google Assistant's Routines feature is kind of clunky and confusing — not to mention woefully buried and out of sight. If I were to guess, I'd say somewhere in the ballpark of 90 to 95% of Android owners probably never use it.
But hey, you're reading this column! You're clearly not an ordinary user. So if you do have some Assistant routines set up or maybe just want to try messing around with 'em, take note: You can set up an Action Block button that'll trigger any existing routine on your account. Just open up the Action Blocks app, choose the custom command option, and type in your routine's launch phrase as the Action Block command.
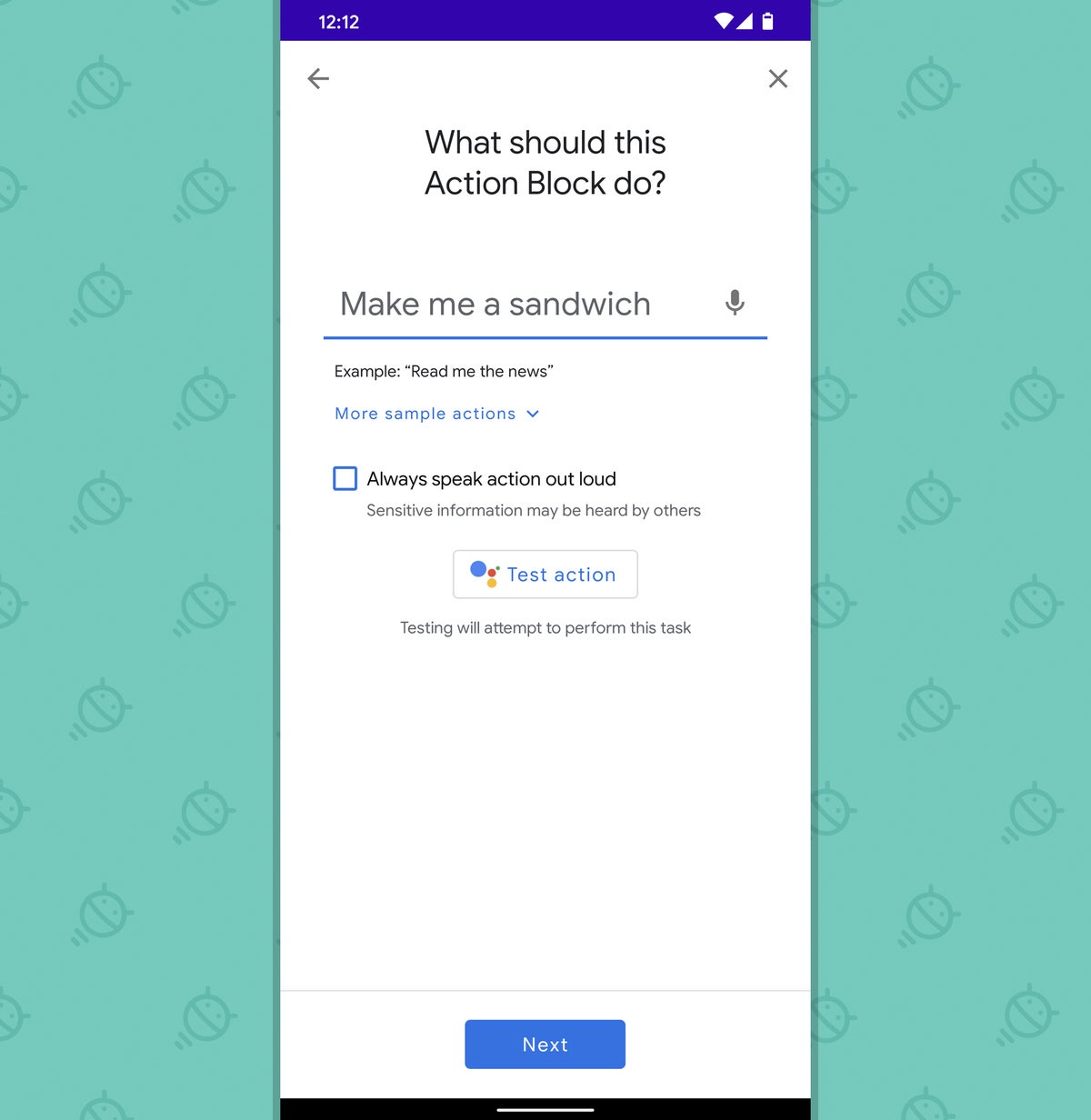 JR
JR
If only this would work...
Now you've got a faster, more foolproof way to trigger the same Assistant sequences you've already created. Not bad, eh?
And one more thing to mention...
Action Blocks pro tip #4: Don't stop with Assistant's native capabilities
This last tip takes us slightly deep into geeky waters, but it opens up even more interesting options with Assistant and Action Blocks:
If you think of something Assistant itself can't do on its own, there's a decent chance you can still accomplish it by way of a free (and very reputable) third-party service called IFTTT.
IFTTT is short for "If This, Then That." It ultimately just acts as a middleman to connect different web-based services together. You can find a list of ready-made recipes for making Assistant work with different external apps and systems on this page — and if you find anything that stands out to you as seeming worthwhile, all you've gotta do is sign up for or sign into the service, activate and set up the recipe once, and then create an Action Block using its custom command.
So, for instance, I used this IFTTT sequence to link my Assistant account with one of my Slack workspaces. Now, whenever I tell Assistant to "tell Slack" something, it posts my message into a specific channel that I specified within the IFTTT setup.
That means I can create an Action Block that'll post a specific, common message I send on Slack with just a single tap on my home screen:
- Tell Slack Got hot sauce on my pants, will be 5-10 late to the meeting!
Or I can create an even more advanced Action Block button with multiple commands strung together — maybe for taking a break and letting co-workers know I won't be reachable for a while:
- Put my phone on silent and tell Slack FYI, party people: I'll be offline for the next 30 minutes.
Or we could go just positively bonkers and string a few different things together with that same Slack action:
- Put my phone on silent and set an alarm for 7am and tell Slack Signing off for the night, suckers.
Ahh — so much accomplished with one simple tap. Now, that's what I called effective assistance.
Sign up for my weekly newsletter to get more practical tips, personal recommendations, and plain-English perspective on the news that matters.

[Android Intelligence videos at Computerworld]