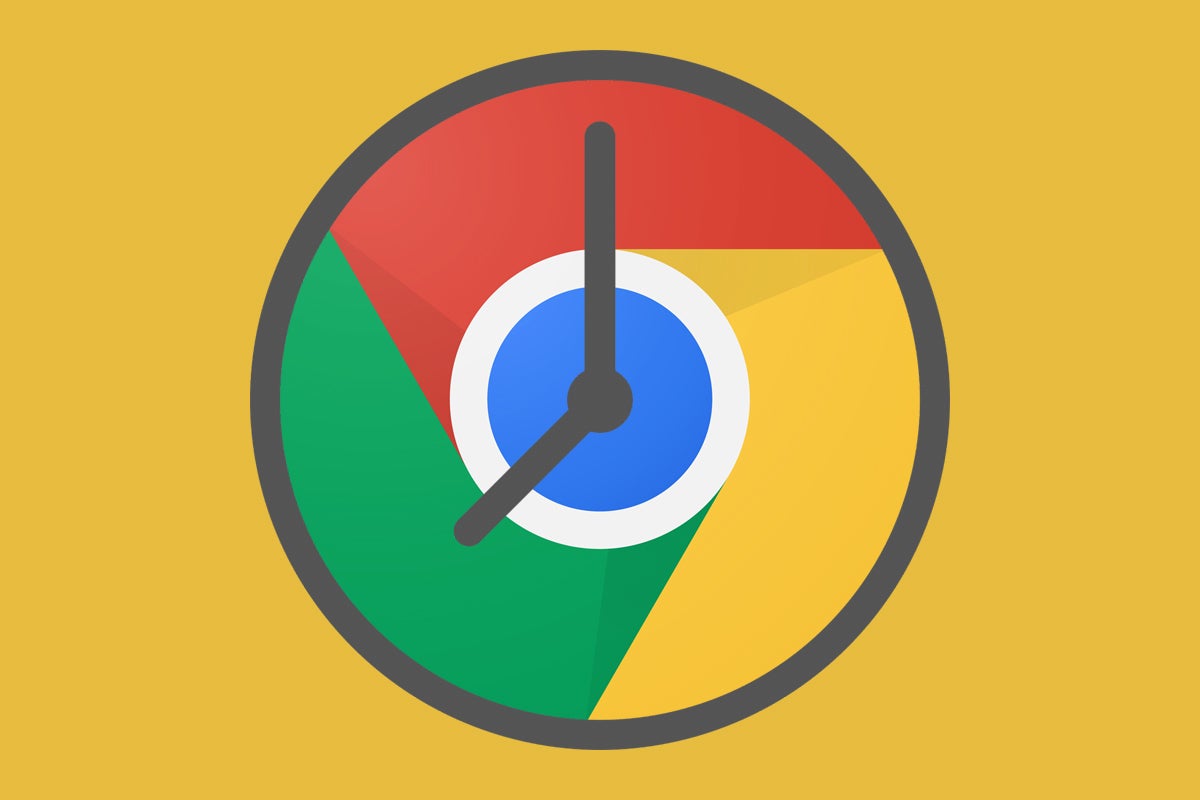When I'm working on a computer these days, I tend to think of Chrome as my desktop. And really, it's no wonder: Regardless of whether I'm using Chrome OS or Windows, nearly everything I do now takes place in the browser — or some form of it.
And yet, by default, Chrome isn't exactly designed to act like a desktop. It's just missing too many pieces and overlooking too many efficiency-enhancing opportunities. That's why, little by little, I've been looking for creative ways to fill in those gaps and turn my browser into a true desktop-caliber productivity tool.
Since I've already replaced Chrome's mostly useless New Tab page with a far more effective "home screen" of sorts, I got to thinking about the next missing element in my makeshift desktop environment — and I realized it was an effective tab switcher.
I don't know about you, but I use a task switcher constantly when I'm working. Hitting Alt-Tab is just such a fast and easy way to move from one app, window, or process to another, and I've always got at least a dozen different things open that I need to toggle between.
But when those things include browser windows with multiple tabs inside 'em, the traditional task switcher suddenly becomes a lot less useful. More often than not, I'm trying to get to some specific tab, somewhere, and end up having to rely on luck and/or memory to find the window where it resides.
The answer, then, is to supplement the standard operating system task switcher with a browser-specific tab switcher. And lemme tell ya: Gaining such a feature is a bit of a revelation, especially if you tend to keep tons of tabs open like I do.
Best of all? The whole thing takes about 20 seconds to set up.
20 seconds to smarter tab switching
The first and only real step to giving your browser its own effective tab switcher is to install the aptly named Tab Switcher extension into Chrome. It's not the only extension of its sort, but after testing far too many similar pieces of software, I've found it to be the best — for its simplicity, its ease of use, its minimalist design, and also its emphasis on privacy and transparency: The extension doesn't collect or store any sort of data, and you can even examine its code yourself to confirm that, as it's open source and available for anyone to review.
Once you install the Tab Switcher extension, you'll see a new icon to the right of your Chrome address bar — a rectangular box that looks kind of like a browser window, with a magnifying glass on top of it. But the smartest way to use your new tab switcher doesn't actually involve interacting with that icon at all; instead, it's all about embracing the extension's keyboard shortcut: Ctrl-Shift-K (or Cmd-Shift-K, on a Mac).
Hit those three keys together — or change the sequence to something else, if you'd rather, by typing chrome:extensions/shortcuts into your address bar and finding the extension within the list on that page — and bam: You'll be staring face to, erm, pixels with a pleasantly formatted list of all your open tabs and the windows they reside in.
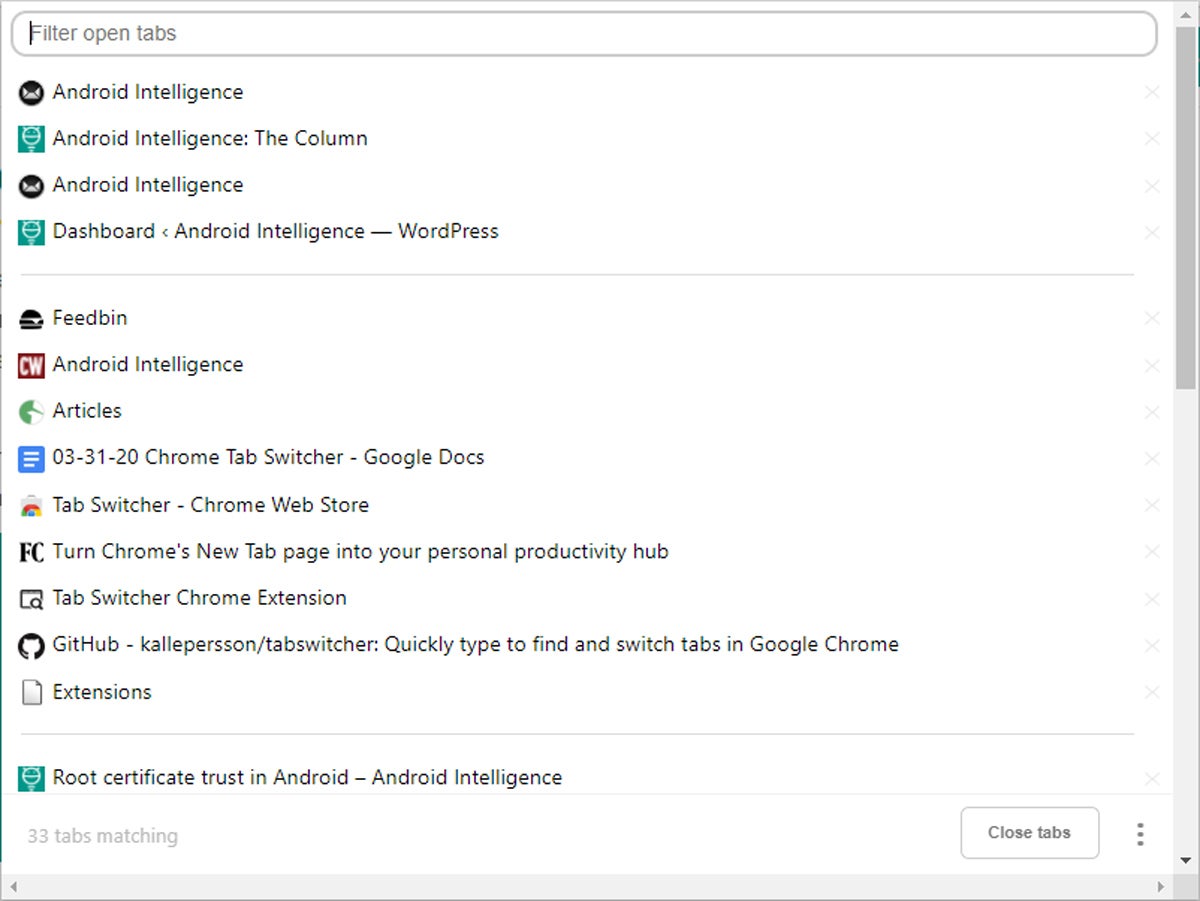 JR
JR Here's the real beauty of this setup, though: Once you've got Tab Switcher activated, all you have to do is start typing the name of the tab you want to find — any word within its title or address, in fact — and the software will narrow down its list with every letter you type. It typically takes just a letter or two, and you'll see the tab you're looking for at the top of the Tab Switcher window. And then, you can simply hit enter, and you'll be zapped over to that tab faster than you can say "titillating tab trickery."
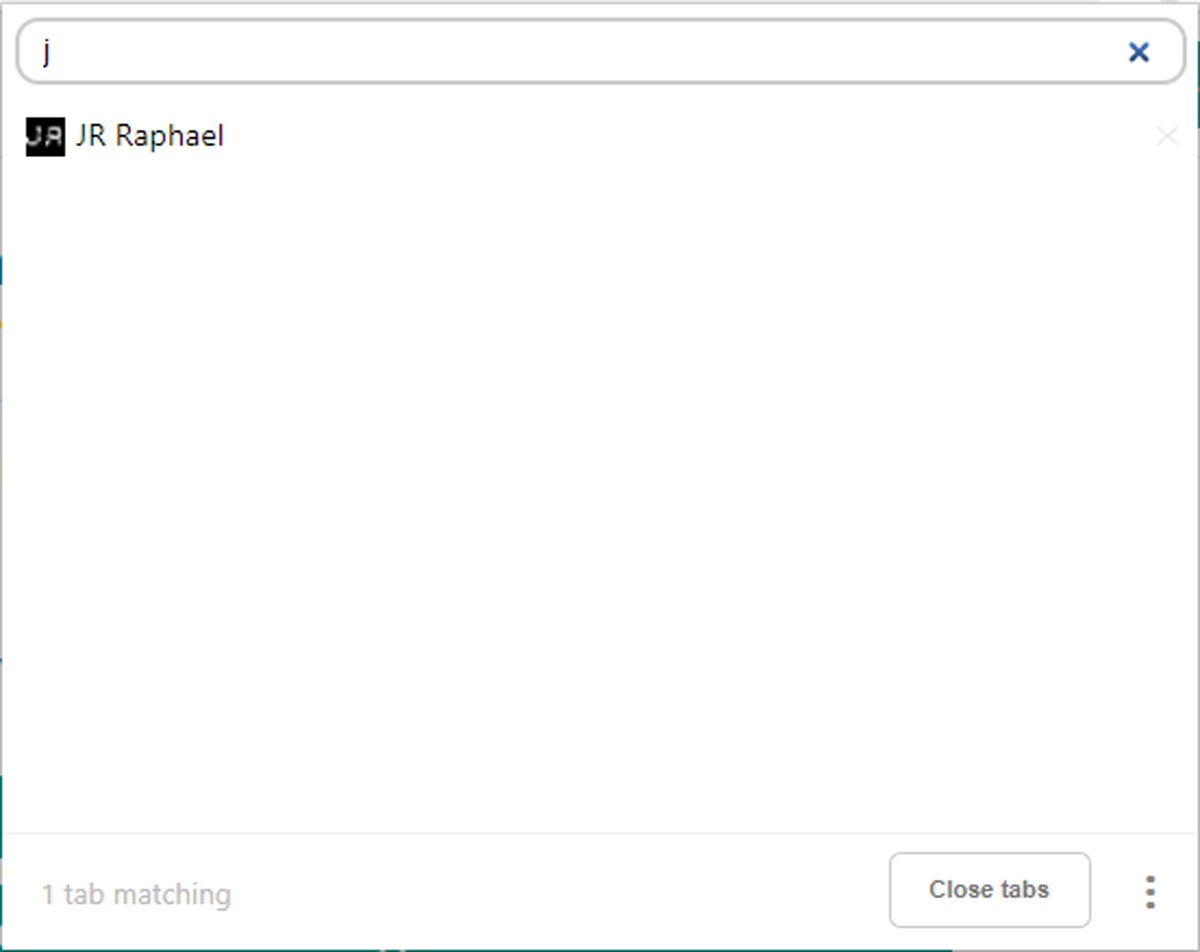 JR
JR Tab Switcher has some other interesting (one might even say titillating) tricks up its sleeve, too. For instance, the software lets you quickly close tabs by clicking the "x" alongside 'em in the switcher. You can also drag and drop tabs between windows right within its interface, and they'll switch positions instantly within your actual browser. You can even ask Tab Switcher to sort your tabs alphabetically by URL — in their actual positioning within your browser windows — by typing :sort into its search box. And you can "deduplicate" tabs by using the :dd command, which leaves you with only one actively open instance of any given site.
But it's the basic tab switching that really makes this extension worth having — and makes your browser experience meaningfully more desktop-like, effective, and complete.
Sign up for my weekly newsletter to get more practical tips, personal recommendations, and plain-English perspective on the news that matters.

[Android Intelligence videos at Computerworld]