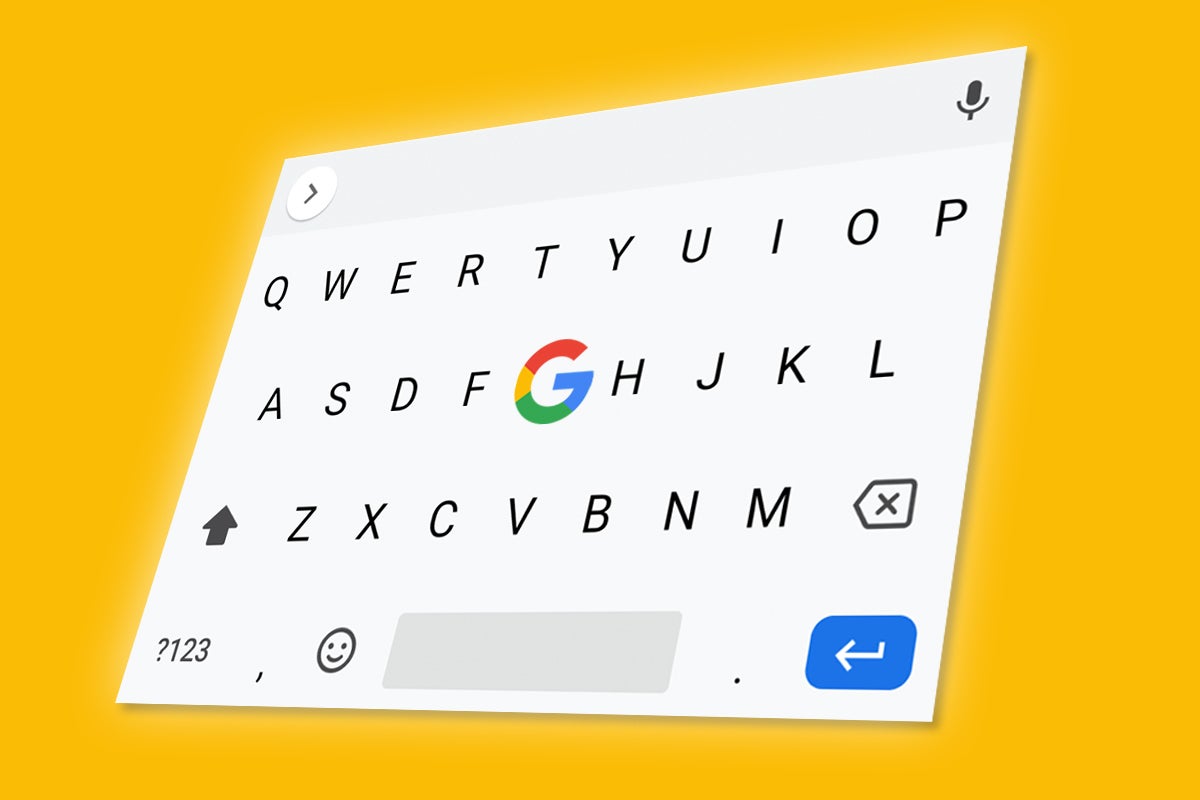If there's one app you rely on more than any other on your phone, it's probably the app that controls your on-screen keyboard.
It's a funny sort of realization, I realize — 'cause a keyboard isn't typically something you even think about opening in any traditional sense. I mean, heck, keyboard apps don't even usually have icons in the Android app drawer! They're practically invisible, at least in terms of the way we tend to think about apps.
But every time you tap out text into your device, you'd better believe it's the keyboard app you're using. And you'd better believe there's more to your phone's keyboard than what you see on the surface.
Especially when it comes to Google's Gboard — the default "stock" keyboard for Android, as a platform — there are tons of useful and interesting shortcuts that can save you time and make your text inputting easier, more efficient, and more effective. And odds are, you've never realized most of 'em exist.
So let's change that, shall we? Here are some outstanding out-of-sight options that'll bring a turbo boost to your Gboard typing experience and help you stay extra productive when working from your phone.
[Get more Googley tips in your inbox every Friday with JR's Android Intelligence newsletter. Exclusive extras await!]
Gboard shortcut #1: Careful cursor control
Ever find yourself in the midst of typing an email or a chat message and then realize you need to add or change something several characters back? We've all been there — and trying to get that tiny on-screen cursor exactly where you want it can drive even the most patient person positively batty.
Well, Gboard has a hidden answer: Just touch your finger to the space bar, and — without lifting it up — slide it to the left or right. That'll move your cursor accordingly and let you place it wherever it's needed.
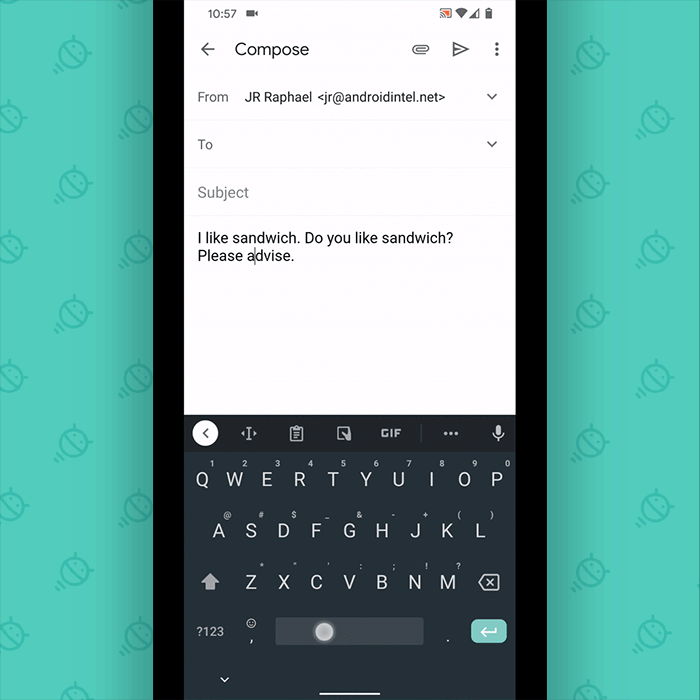 JR
JRIf sliding on the space bar doesn't do anything for you, don't panic: Just tap the gear-shaped icon within Gboard's upper row (or if you don't see that icon in the keyboard's top row, tap the three-dot menu icon within that same area and then find the gear icon in the larger menu that comes up). Within the keyboard's settings, select "Glide typing" and make sure the toggle next to "Enable gesture cursor control" is activated and in the on position.
And a bonus tip: If you want even more precise cursor control, look for an icon that looks like an "I" with arrows on either side of it in that same top-bar menu of the keyboard (and if you don't see an "I" there, tap the three-dot menu icon in that same area, find the item labeled "Text Editing," and then drag it up into the menu bar — sensing a pattern here yet?). That'll give you a series of arrows for positioning the cursor and also selecting, copying, and pasting text with precision.
Gboard shortcut #2: Fast character access
On the surface, Gboard seems to make it slightly difficult to get to special characters like the underscore or the asterisk — but there's actually a super-simple way to find and access practically every number or symbol your language-lovin' heart could ever desire.
All you've gotta do is touch your finger to the "?123" key and then slide it upward across the keyboard. You'll see a screen full of numbers and special characters instantly appear, and you can then just swipe your finger (without lifting) to the one you want. Once you let go, that character will be inserted into your text, and the keyboard will go back to its regular QWERTY panel.
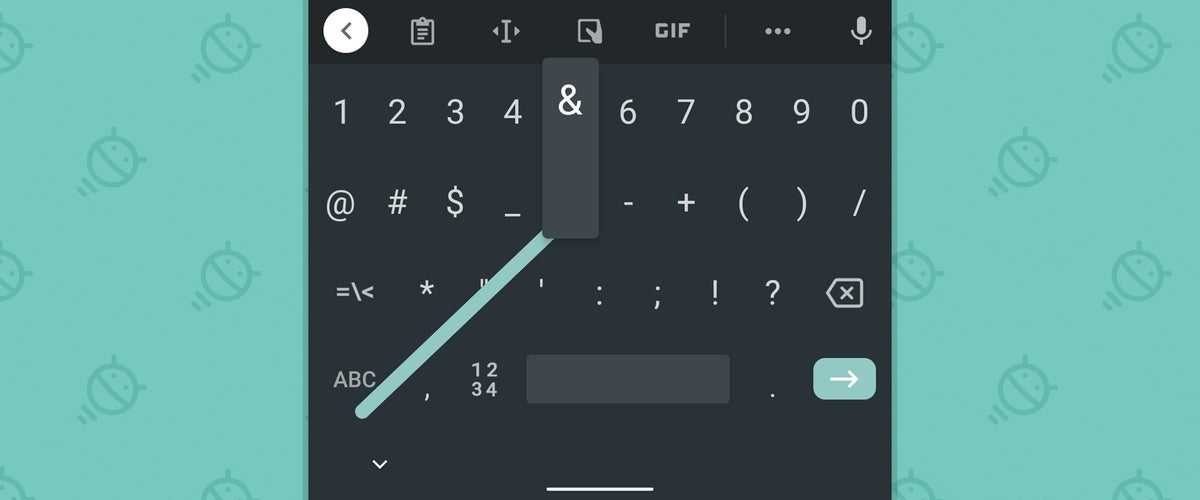 JR
JR Some of the symbols — like the parentheses, for instance — have even more special characters embedded within them. You'll see an ellipsis (...) at the bottom of their keys when you slide over them, and if you keep your finger in place for a second or so, you'll see a selection of additional related characters pop up for your sliding-selection pleasure.
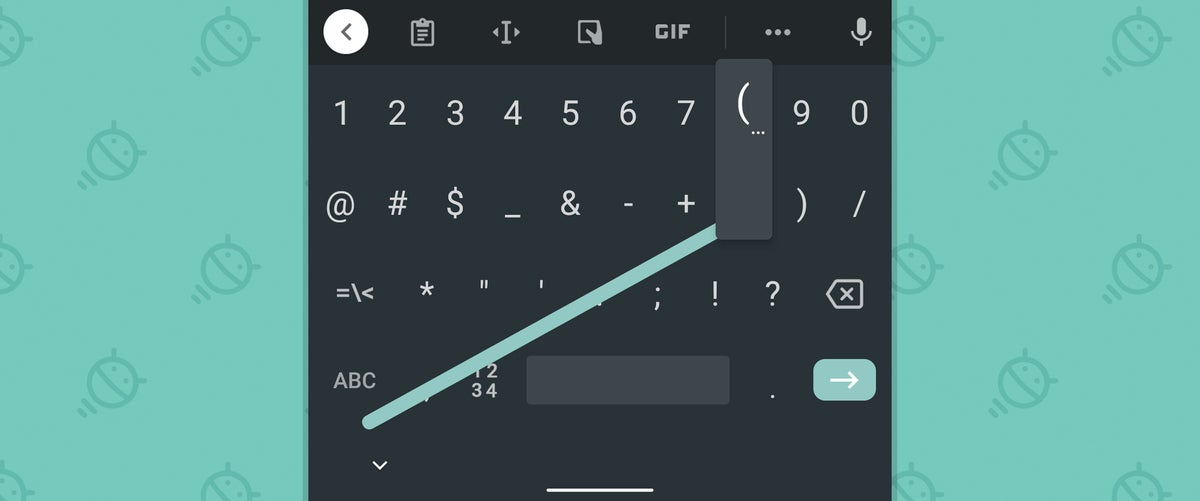 JR
JR Another bonus tip: You can make Gboard display all of the basic special characters within its main keyboard interface, too — in the corner of each letter, just like you see in my screenshots — so you'll know exactly where to swipe before you begin. That'll also give you the option of long-pressing any letter to pull up the associated symbol.
To enable that feature, head back into Gboard's settings. Select "Preferences," then scroll all the way down and activate the toggle next to "Long-press for symbols."
Now all those crazy characters are right at your fingertips, whenever and however you want 'em.
Gboard shortcut #3: Quick capitalization
Whether you're typing out an acronym or just feeling especially shouty, there are bound to be times when you want to capitalize a letter beyond the first character of a sentence.
And sure enough, Gboard has a hidden shortcut that makes that easy to do: Touch your finger to the Shift key (the up-facing arrow to the left of the "z") — and instead of letting go, keep your finger down and swipe over to whatever letter you want. That letter will come through capitalized, and the keyboard will then automatically switch back to lowercase when you let go.
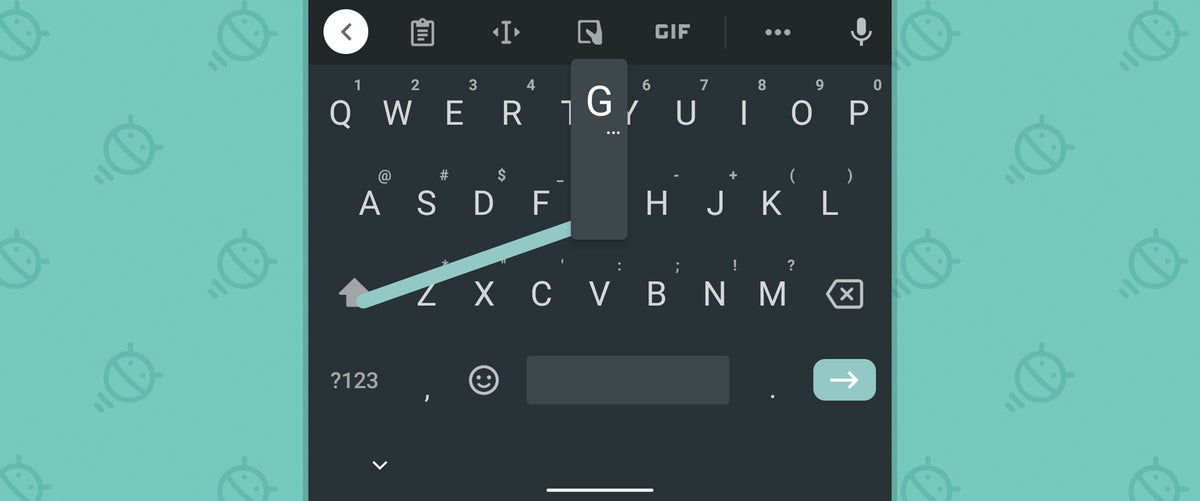 JR
JR HANDY, EH?!
Gboard shortcut #4: Quick cap after the fact
Capitalizing as you type is fine and dandy, but sometimes, you don't realize you need to change a word's case until after you've entered it into an email, a document, or a Very Important Business-Related Message.
Well, guess what? Gboard's got a secret shortcut for that situation, too: When you're working with any manner of text on your phone, double-tap the word you want to adjust to select and highlight it. Then hit the Shift button — the same up-facing arrow directly to the left of the "z" key we were just talking about a second ago. The first time you tap it, the word you highlighted will change into Sentence Case. Tap it again, and it'll go into ALL CAPS. And tap it one more time, and your word will shift back into all lowercase letters.
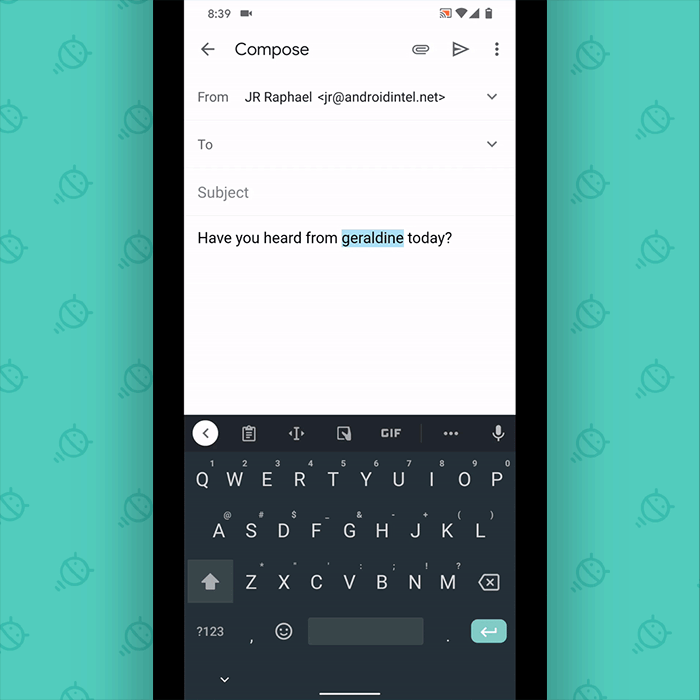 JR
JRCase closed.
Gboard shortcut #5: Speedy deleting
Look, we all make mistakes (yes, even yours turly). With Gboard, you can erase an error — or maybe just something your better judgment tells you not to say — with the swipe of a finger.
First, head back into Gboard's settings, look under "Glide typing," and make sure "Enable gesture delete" is activated. Now, when you want to erase a word or multiple words, touch your finger to the Backspace key (the key to the right of "m") and immediately slide it toward the left. The farther you slide it, the more words that'll be highlighted and selected. If you select too much, no worries: Just slide that fantastic little fingie of yours back toward the right a nib.
When you're all set, simply lift up your finger — and say "hocus pocus" for good measure, if you're feeling merry — and whoosh: Your unwanted words will be gone like the wind.
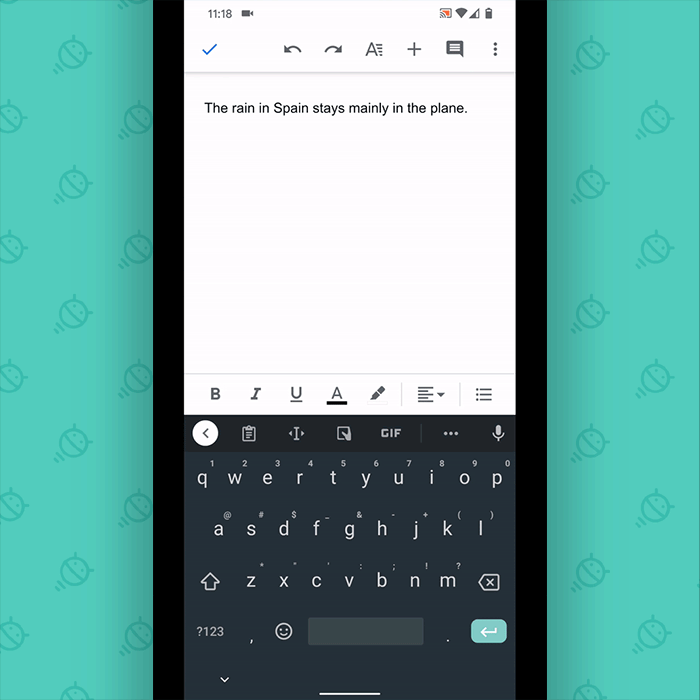 JR
JRThe key here, by the way, is to do a long-slide gesture — sliding and holding your finger down, in other words, as you can see in the image above. For ages, I couldn't get this one to work consistently because my gut instinct was to flick my finger to the left. And take my word for it: Doing that won't accomplish anything other than making you feel like a nit.
Gboard shortcut #6: The instant-erase fail-safe
Being able to erase lots of words at once is an awesome power to wield — and like any awesome power, it's all too easy to misuse on occasion. If you ever erase a large chunk of text (using the shortcut we just discussed) and then realize you deleted more than you wanted, don't worry: There's a simple way to get your words back.
After you've obliterated a series of letters using Gboard's slide-to-erase shortcut, look in the suggestion bar directly above the keyboard. Everything you erased will appear there — but only briefly, until you start to type something else.
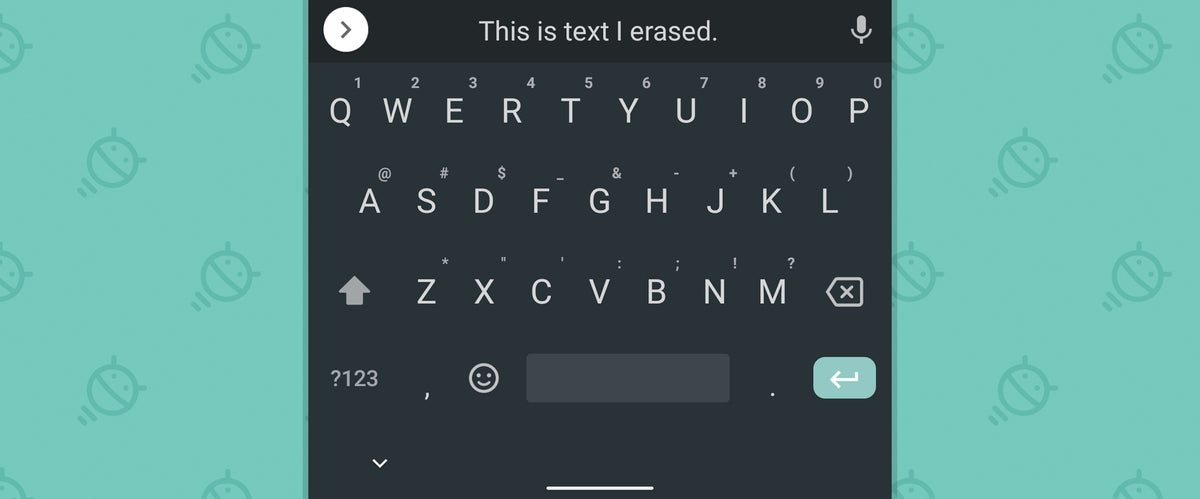 JR
JR In fact, I even have a fun little mnemonic device you can use to make sure you never forget this possibility. Just memorize this important phrase: If I erase something by mistake, like a dim-witted chucklehead, I'll look above the keyboard quickly and then tap the text to restore it.
Catchy, no?
Gboard shortcut #7: The wrong word remover
Swipe-based typing can be a real time-saver — but no matter how good a keyboard is at interpreting your swipes, it's occasionally gonna get a word wrong. The next time that happens, remember this: Gboard has a hidden command for quickly removing inaccurately interpreted words in its gesture typing system.
When you're swiping and a word appears that isn't what you actually wanted, tap Gboard's Backspace key once. That'll erase the entire word in one fell swoop, and then you can swipe it out again (or maybe just manually peck it in) to get it right.
If that doesn't work the first time you try it, march your way back into Gboard's settings. Open up the "Text correction" section, then make sure the toggle next to "Undo auto-correct on backspace" is in the on position.
And speaking of that section of Gboard's settings...
Gboard shortcut #8: Smarter spacing
This one's actually a double-whammy. First, take note: By default, Gboard will typically insert a period followed by a space anytime you press the space bar twice. Good to know, right?
But you know what Gboard doesn't do by default? It doesn't automatically insert a space when you put in your own punctuation. That means if you type a period, a question mark, or any other lovely sentence-ending symbol, you then have to hit the space bar yourself in order to have that proper formatting appear. Pshaw, I say! Such wasted effort. If there's one spectacular way to save yourself time, it's by plucking cumbersome little steps like that out of the equation.
And fear not, my finger-tapping teammate, for Gboard has just the plucking way to do it: Within the "Text correction" area of the app's settings, look for an unassuming option called "Autospace after punctuation." It's been listed as being in beta for as long as I can remember, oddly enough, but it works consistently well in my experience. Tap it to activate it, then save yourself the effort of having to manually hit that space bar every time you type a punctuation mark.
Hey, all those saved seconds add up fast.
Gboard shortcut #9: Suggestion control
Gboard's next-word predictions — y'know, those words that show up in the suggestion bar atop the keyboard and try to guess what you wanna say next — aren't infallible. In fact, they're occasionally off the mark. Sometimes outrageously so.
If Gboard predicts something you would never say and don't want to see suggested again — maybe even something you typed by mistake in the past and inadvertently saved into the app's robot-brain knowledge — you can keep the keyboard from ever offering it up again with a simple hidden shortcut: Press and hold the suggested word when you see it in Gboard's top bar. That'll cause a trash can icon to appear above the keyboard, and all you've gotta do from there is drag your finger up to that trash can and let go to send the word away forever.
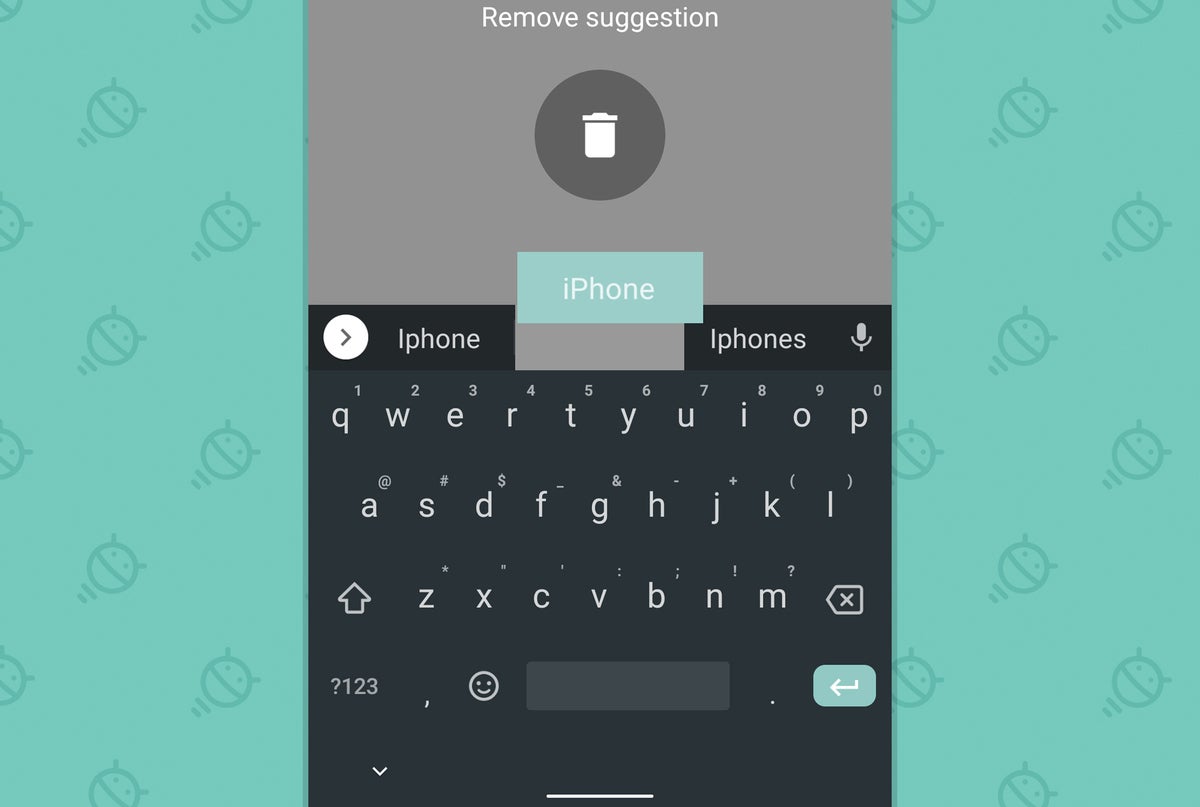 JR
JR Good riddance.
Gboard shortcut #10: Substitution smarts
We've all got those stock phrases we use over and over and over and over. And over. (For me, the phrase in question is clearly "and over.") Well, wouldn't ya know it, Gboard can save you time by storing your favorite phrases and then pulling 'em up on demand whenever you enter a predefined shortcode.
For instance, you might set it so that typing zgot pulls up the phrase "Got it. Thanks. Will look at this soon." — or so that typing zad pulls up your complete mailing address. You could even set two hyphens (--) to pull up the nicely formatted em dash (—) or set the letters tm to pull up the superscript ™. Nifty, no?
For ages, this feature didn't work properly on Gboard — but at some point, the good ol' gang from Google got around to fixin' it. So go give it a whirl: First, open up Gboard's settings, tap "Dictionary," then tap "Personal dictionary" followed by your language of choice (e.g. "English (United States)," "English (Canada)," "Parseltongue (Hogwarts)," etc).
Next, tap the plus sign in the upper-right corner. Then, in the first field that appears, type in the word or phrase you want Gboard to remember. In the second field, type in the shortcode you want to use to pull the word up. Be sure to come up with something that's relatively short, easy to remember, and not incredibly common in day-to-day use (so you don't trigger it inadvertently, whilst typing ordinary things).
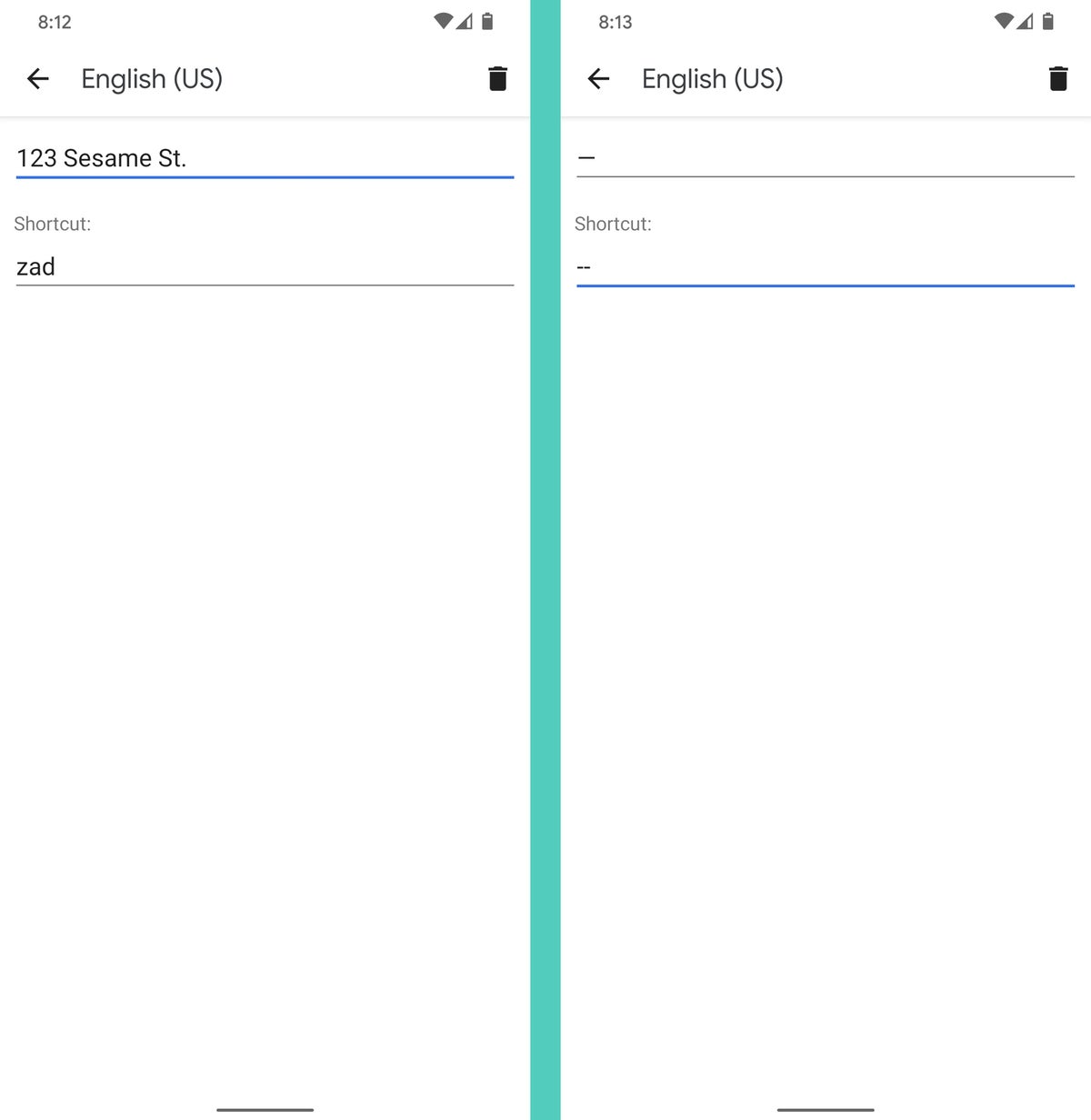 JR
JR And that's it: Whenever you type in the shortcode you created, your saved word or phrase will appear as the centermost suggestion in Gboard's top bar. All you've gotta do is tap it, then take a moment to marvel at the step-saving magic you performed.
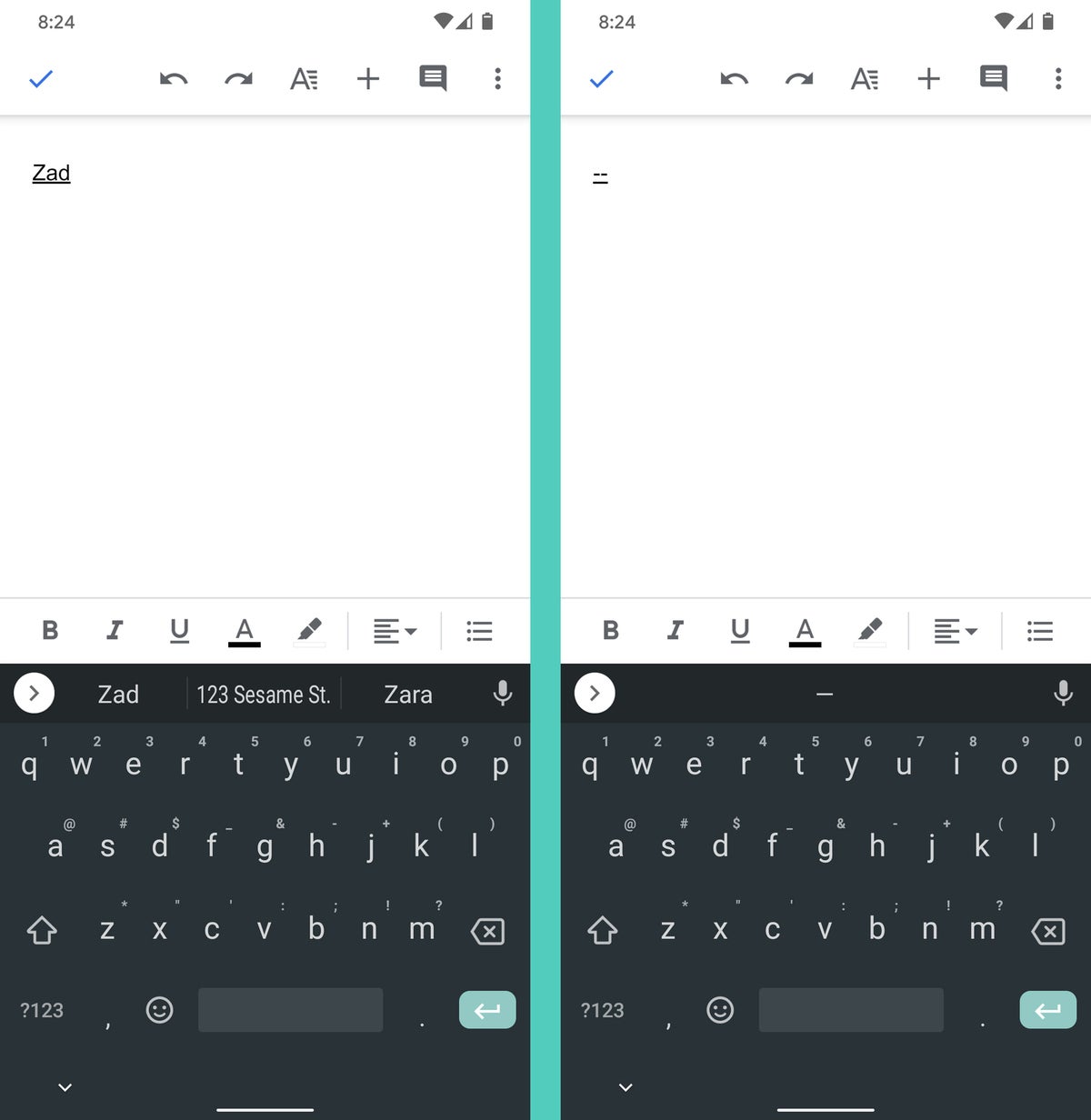 JR
JR Just don't marvel for too long, you silly gibbon, or you'll lose out on all that picked-up time.
A bonus: You can also pin commonly used phrases into Gboard's built-in clipboard, if you want a more visual way to keep your favorite expressions a few finger taps away. Look for the clipboard-shaped icon in the keyboard's upper row (or tap that three-dot icon within the top row to find it and then drag it up into that area, if it isn't already there) to get started.
Gboard shortcut #11: Custom keyboard floating
Got a big ol' phone? With plus-sized devices in particular, shifting your on-screen keyboard into a floating one-handed mode can make text input infinitely easier at times. But you might not always want to have your keyboard sized down and docked to one side of the screen.
So try this: If you want your Gboard keyboard to shift over to the left side of the screen, press and hold the comma key and then slide your finger slightly to the right to select the icon that looks like a hand on a box. Let go, and bam: Your keyboard will be shrunken down and docked on the left.
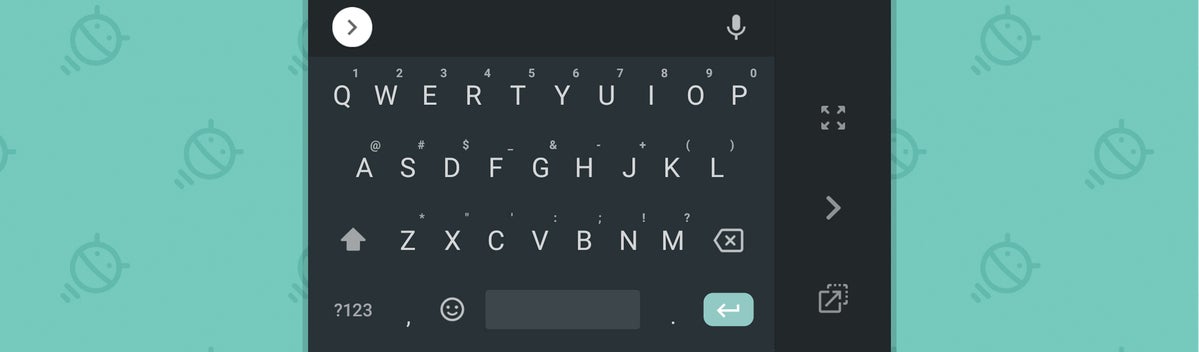 JR
JR If you want it to go to the right side, press and hold the Enter key for a second (while the keyboard is in its normal, full-width position) and then let go. And by golly, wouldya look at that?
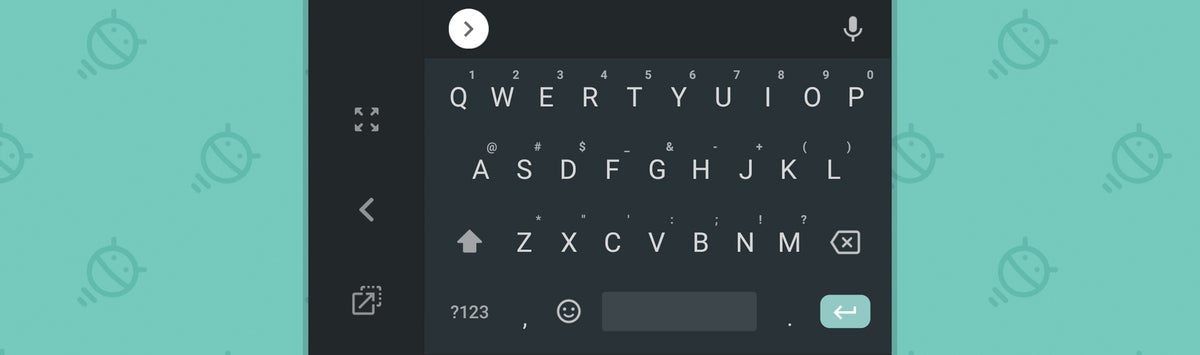 JR
JR Either way you do it, you can get the keyboard back to its normal size and standard position by tapping the top icon in the sidebar area — the one that shows four arrows pointing toward the corners of the screen. You can also quickly flip the keyboard from one side of the screen to the other by hitting the left- or right-facing arrow in that same area, and if you want to move Gboard to a specific part of your display — slightly more to the left or right or even higher up on the screen — tap the icon that shows an arrow within a pair of boxes. That'll let you manually adjust the keyboard and position it anywhere you want.
Gboard shortcut #12: Fraction action
Hey! You! Wanna talk fractions without wasting your time? Of course you do! Well, have I ever got good news for you: Finding fancily formatted fractions on Gboard is actually quite easy, provided you know the secret.
Here it is: Simply long-press any number in Gboard. That'll cause a pop-up to appear with a list of common fractions involving the figure.
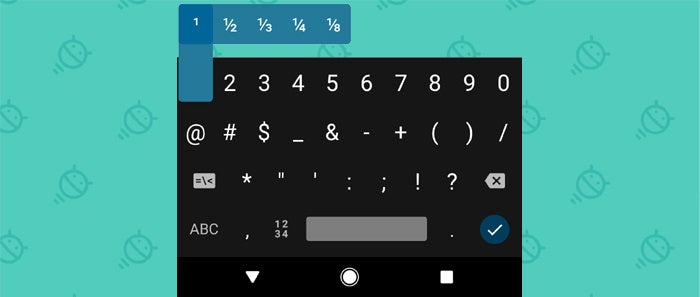 JR
JRAnd one more bonus: This shortcut will work by first tapping the "?123" key and then long-pressing a number — or by using the swipe-to-get-a-number trick explained in shortcut #2, above. In the latter case, just touch and hold the "?123" key and slide your finger to whatever number you want. Let your finger rest on that number for a second or so, and any available fractions will automatically appear.
Lemme tell ya: With shortcuts like these, it's never been easier to see the glass ½ full.
Want even more Googley knowledge? Sign up for my weekly newsletter to get next-level tips and insight delivered directly to your inbox.