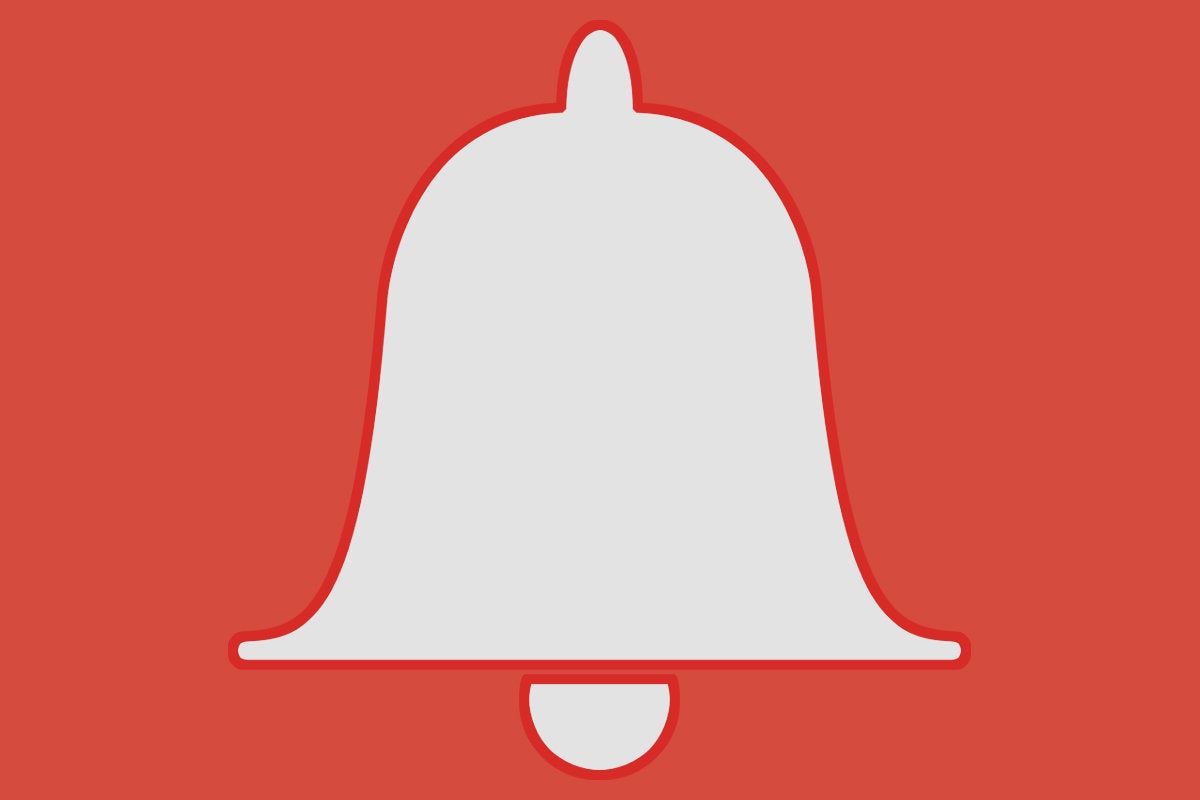In my never-ending quest to minimize distractions and maximize efficiency in my work — a quest that's especially challenging this time of year! — one thing I've discovered is that notifications tend to be detrimental to productivity.
Think about it: By their very nature, notifications are distractions. They flash and ding and steal your focus away from whatever Very Important Task you happen to be doing at any given moment (even if said task is simply staring blankly whilst thinking of cake — hey, we've all been there). And more often than not, your allegedly smart phone's notifications don't involve anything that actually demands your immediate attention. Pardon my gibberish, but that's pretty flarking stupid.
And you know what else? All that focus-shifting takes a serious toll on your productivity. You can find plenty of science to back that up, but if you're anything like me, you've probably felt the momentum-stealing effect of a digital interruption for yourself more times than you can count on your ticklish little tootsies.
Some notifications are easy to eliminate with the flip of a switch (and I'd strongly suggest doing so for any alerts you can live without) — but with email, well, things tend to get a touch more complicated. Most of us receive at least some messages that truly do demand our immediate attention, even if they're a tiny fraction of the total. So shutting off email notifications entirely often isn't a viable option.
With a teensy bit of custom-tuning, though, you can inject some much-needed intelligence into your Android device's Gmail notifications so that only your most urgent incoming messages will alert you — and everything else will wait politely in your inbox without screaming for instant scrutiny.
Here's the trick:
Step 1: Decide what emails should notify you
This is the most important part of the process — and also the most difficult to accomplish. Think long and hard about what emails really, truly need to notify you and what sets them apart from the rest of the rubbish.
Maybe they're from a particular person — say, your boss or an important client. Maybe they contain specific phrases in their subjects or bodies. Or maybe they come to a particular address. (You know about how Gmail lets you create a virtually infinite number of aliases by putting periods in your username and/or adding a plus sign followed by characters at the end of your username, right?)
As long as they have to be handled right away and genuinely can't wait an hour or two to be seen — and I'd encourage you to think carefully about that qualification and which messages actually meet it — the following actions will establish them as notification-worthy in the eyes of the tiny notification genie who lives inside your phone. (FYI, his name is Fitzy.)
First, we need to set up a filter that identifies those emails and associates them with a specific label. So head into Gmail on the web and click the downward-facing arrow at the right of the search box. Fill in the resulting form with whatever parameters make sense for your notification-deserving emails — the address they come from, the phrases they contain, or whatever the case may be — and then click the text that says "Create filter with this search" in the box's lower-right corner.
 JR
JRNow, check the option that says "Apply the label" and create a new label called "ATTENTION." (You can call it something else if you want — like "Fitzy's Favorites" or "Cake, Cake, Cake," even. As long as you stay consistent throughout this whole process, the specific name you choose is less significant than Bjork's current hairstyle choice.)
 JR
JRFinally, click the blue "Create filter" button at the bottom of the box. And if you have any other types of messages you want to include, go back and repeat this step with their variables in place.
Step 2: Tell Gmail to notify you about the important messages
Now that your important messages are all nicely organized under that shiny new "ATTENTION" (or "Cake, Cake, Cake") label, it's time to instruct Gmail to notify you when any fitting missives come in. Open up Gmail on your Android phone, then open the app's main left-side menu. Scroll all the way down to the bottom, select "Settings," and tap the address of the appropriate Gmail account.
Make sure the box next to "Notifications" is checked. Got it? Really? Whew. I knew you could handle this. Next, scroll down until you see the line labeled "Manage labels." Tap it, then find and tap the label you just created and make sure the boxes next to "Label notifications" and "Notify for every message" are both checked for it.
Last but not least, tap the line labeled "Sync messages" and make sure it's set to "Last 30 days."
Step 3: Tell Gmail not to notify you about anything else
Take a deep breath and/or a big sip of the nearest frothy beverage, for we're almost all done. (Yes, already! I can't believe it, either.)
Your important messages will now all be labeled accordingly and will notify you on your phone. All that's left is to turn off all other Gmail notifications so that the important ones are the only ones that beep, bloop, or flash themselves (in a totally non-erotic way) on your phone.
So, here we go: Hit your phone's Back button until you're back on the settings screen for your appropriate Gmail account. Find the line labeled "Inbox sound & vibrate." Tap it, then make sure the box next to "Label notifications" is unchecked there. That'll keep Gmail from notifying you for every single message that shows up in your tired ol' inbox.
And — another sip, if you please — that's it! You should be good to go, with email notifications that actually make sense for your needs and no unnecessary distractions.
Wait a minute, Waldo! Isn't there an easier way to do this?! With categories or some such nonsense?
My, you are astute! Though please, Beverly, save the affectionate nicknames for our leisure time.
You are correct, though: There is indeed a simpler way to set this type of system up using Gmail's built-in categories (or Priority Inbox sections, if you're still using that arrangement) — but that method is gonna make an awful lot of assumptions about which of your emails are notification-worthy and which aren't, and it's almost certainly gonna give you more alerts than you want.
That's why I'm suggesting a handmade setup that's custom-crafted to your needs instead.
Fine, fine. But I use Inbox instead of Gmail. Can I still do this?
Hey, I use Inbox, too! We should be pals. But to answer your question: Yes and no. You can still do this, but your best bet is to use Gmail for the notifications, even if you use Inbox for everything else.
On the surface, Inbox seems to have a similar system for label-based notifications in the "Label settings and notifications" section of its Android app settings. The problem is that the system has a fatal flaw, at least for these purposes: There's no way to activate label-specific notifications without also activating general Inbox notifications. That means in addition to receiving your whitelisted "ATTENTION" label notifications, you'll also get notifications for every single email that arrives outside of a bundle.
Yeah — no bueno.
The workaround is pretty easy, though: Go about your regular business in Inbox, but keep its notifications turned off. Set up your important email notifications in Gmail instead, using the steps above, and let those notifications alert you to any pressing incoming messages. You can either open the notifications and deal with those messages in Gmail or just swipe 'em away and treat 'em as a cue to open up Inbox. Either way, you can keep on using Inbox as your main email management app.
(And yes, Inbox does have its own built-in system for detecting and notifying you only of "high-priority" messages on its own — within the "Notification level" line of the app's settings. And you can always give that a whirl to see how it works. But, again, it's almost certainly going to give you more notifications than you actually want or need, hence my leaning toward this custom-tailored system.)
Golly jeepers, this has all been helpful. We should share a sandwich sometime.
We really should, shouldn't we? We really should.
Sign up for JR's weekly newsletter to get more practical tips, personal recommendations, and plain-English perspective on the news that matters.

[Android Intelligence videos at Computerworld]