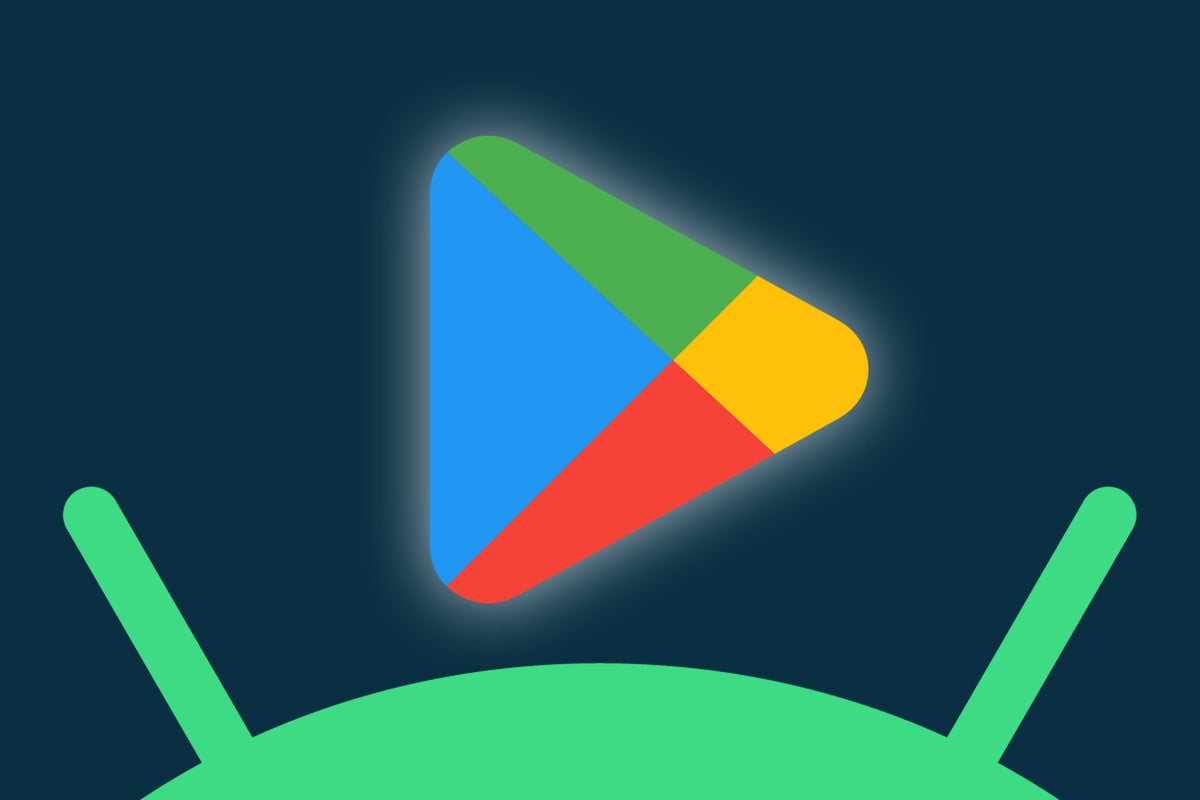When you think about hidden tricks and little-known features on Android, the Google Play Store probably isn't the first place that comes to mind.
And why would it? The Play Store seems like a simple utility — a place where you go when you've got something you want to download or an app update you're especially eager to seek out.
But like so many areas of Android, the Google Play Store holds plenty of secrets for faster, smarter, and generally more effective phone maneuvering. Some of 'em are time-saving shortcuts, while others are out-of-sight bits of advanced insights or control over your Android app arsenal.
All of 'em, though, are things you'll wonder how you remained woefully unaware of all this time — and things that'll make your Android experience meaningfully easier in small but significant measures.
Ready to see what you've been missing?
[Psst: Love shortcuts? My Android Shortcut Supercourse will teach you tons of time-saving tricks for every imaginable area of your phone. Sign up now for free!]
Google Play Store secret No. 1: A speedy app install shortcut
More often than not, most of us head into the Play Store to find a new app — by searching or perhaps just stumbling onto something interesting in one of the storefront's suggestions — right?
Well, here's a handy little step-saver few Android-appreciating animals are informed about:
From anywhere in the Play Store — the main screen, a category screen, or even a search results list — you can simply press and hold your finger onto any app's name or icon to install it right then and there, without having to first open up its info page and then poke around to find the standard "Install" button.
See?
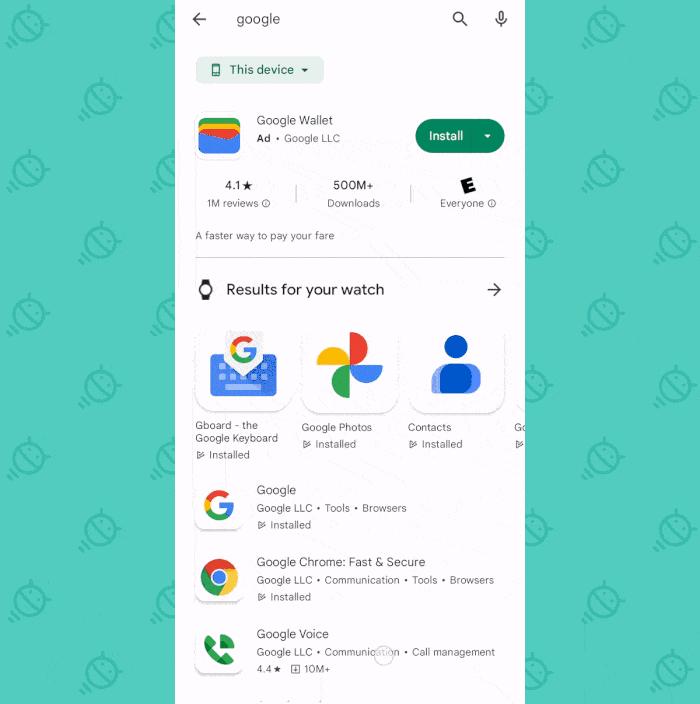 JR
JRAnd now that you know, you'll never be unaware again.
Google Play Store secret No. 2: The fast app detour
Speaking of app-related shortcuts, the next time you want to get to the Play Store page for an app already on your phone — to check for an update, mayhaps, or peek in on some manner of related info — press and hold the app's icon on your home screen or in your app drawer and then tap "App info."
Depending on what kind of phone you have, you'll either see an option to open its Play Store page immediately on the screen that comes up or you'll have to tap "Advanced" to reveal the "App details" option.
But either way, you'll zip over there in a metaphorical hop, skip, and shake — no searching or digging around required.
Google Play Store secret No. 3: Your bulk uninstall buddy
It's always good to clean house once in a while and eliminate any apps you aren't actively using. But uninstalling a bunch of stuff can be time-consuming and cumbersome — at least, until you know this next Google Play Store trick.
Open up the Play Store on your phone, then tap your profile picture in the upper-right corner and select "Manage apps & device." (Or, an extra bonus trick: Press and hold the Play Store icon in your app drawer or on your home screen and select the "My apps" shortcut that pops up there to save yourself a few steps and skip straight to the same destination.)
Next, tap the "Manage" tab at the top to see a list of every app installed on your phone this minute — then tap the outlined box next to any app you want to uninstall. Keep going until all the apps you want to eliminate are selected, then look for the unassuming little trash can icon in the upper-right corner of the screen.
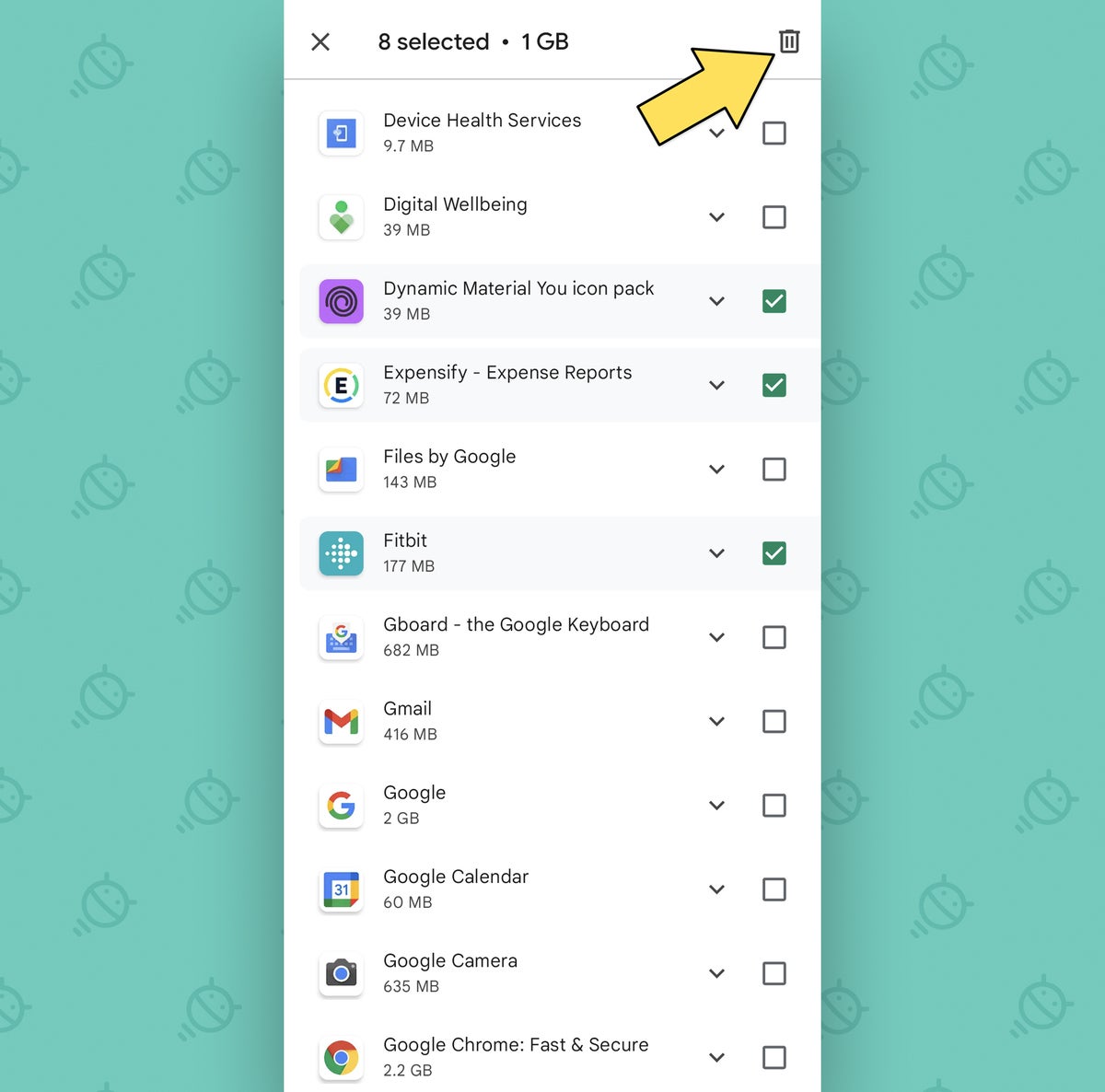 JR
JRSee it? Tap that bad boy and tap it good, and every last app you selected will sent a-packin' at the same time — no clunky one-by-one plucking required.
Good to know, eh?!
Google Play Store secret No. 4: Added app insights
If you want a helping hand figuring out which specific apps might be good to get rid of — or if you're just curious about your app-using habits — this next Google Play Store secret is just the thing for you.
On that same "Manage apps & devices" screen within the Play Store, tap the line toward the top of the screen that says "Recently updated."
And hey, how 'bout that? That unexpected tap target pulls up a hidden menu that lets you sort your apps by size — a significant metric, if local storage space is a concern — along with how often you actually open 'em.
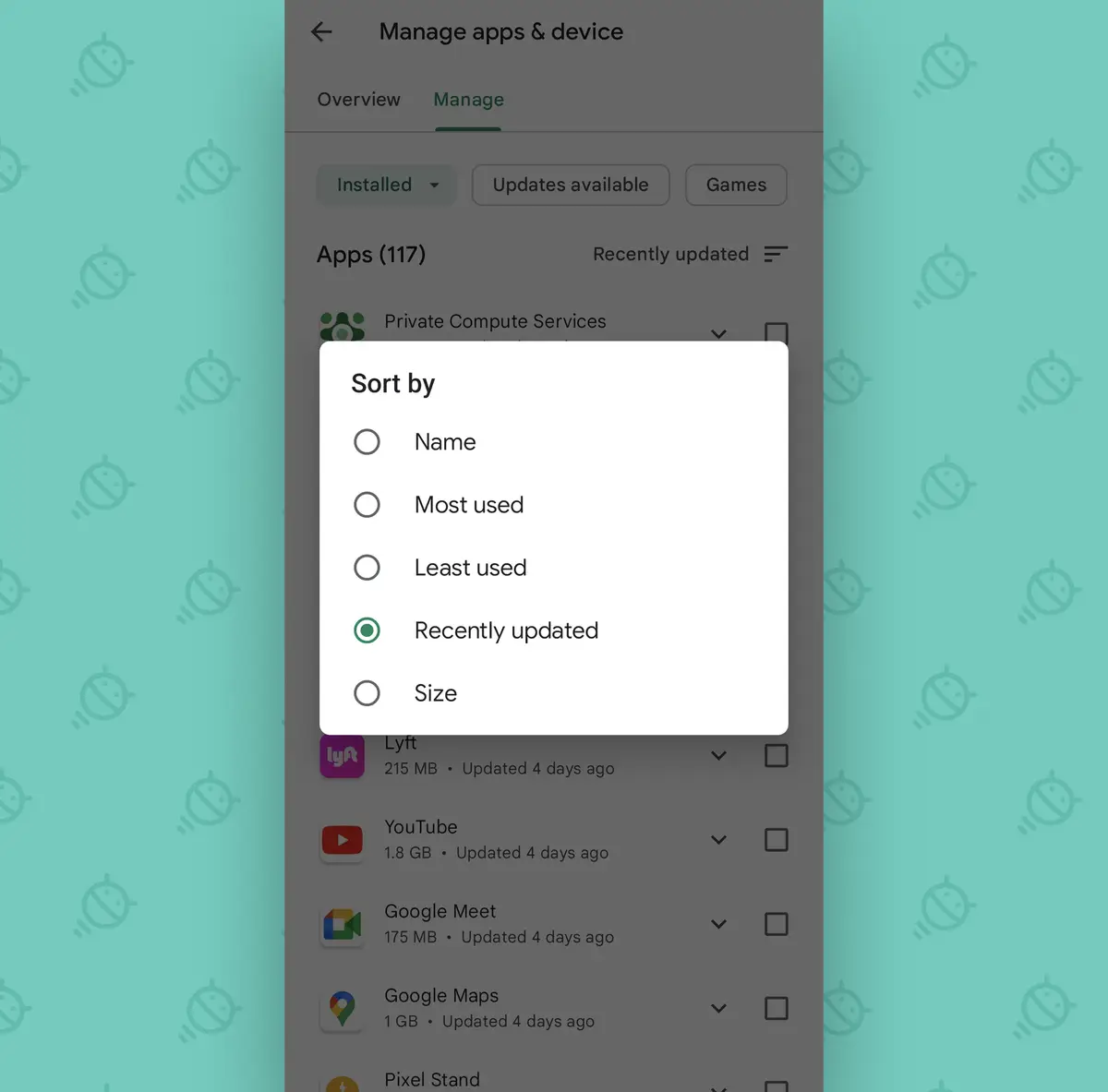 JR
JRTap the "Least used" option, and you'll see your apps sorted by order of when they were last accessed. That's a smart starting point for considering which apps might be prime candidates for removal, though keep in mind that some system-level tools and apps that run in the background without explicit opening may appear high up in that list, despite the fact that you are actually still relying on 'em.
Google Play Store secret No. 5: Your hidden app history
While we're in that area of the Play Store on Android, make yourself a mental note: Right in that same section lurks an incredibly useful way to find a full list of every app you've ever installed that isn't already present on your current device.
It's a fantastic way to rediscover something you'd installed before — whether weeks ago or even years in the past — and get it back on your current device without any brain-exhausting excavation.
So here's the trick: On that same "Manage apps & device" screen we were just starin' at, in that very same "Manage" tab, tap the box toward the top that says "Installed."
And just like that, you'll find a tucked-away option to shift your view and focus on apps from your past that aren't currently present.
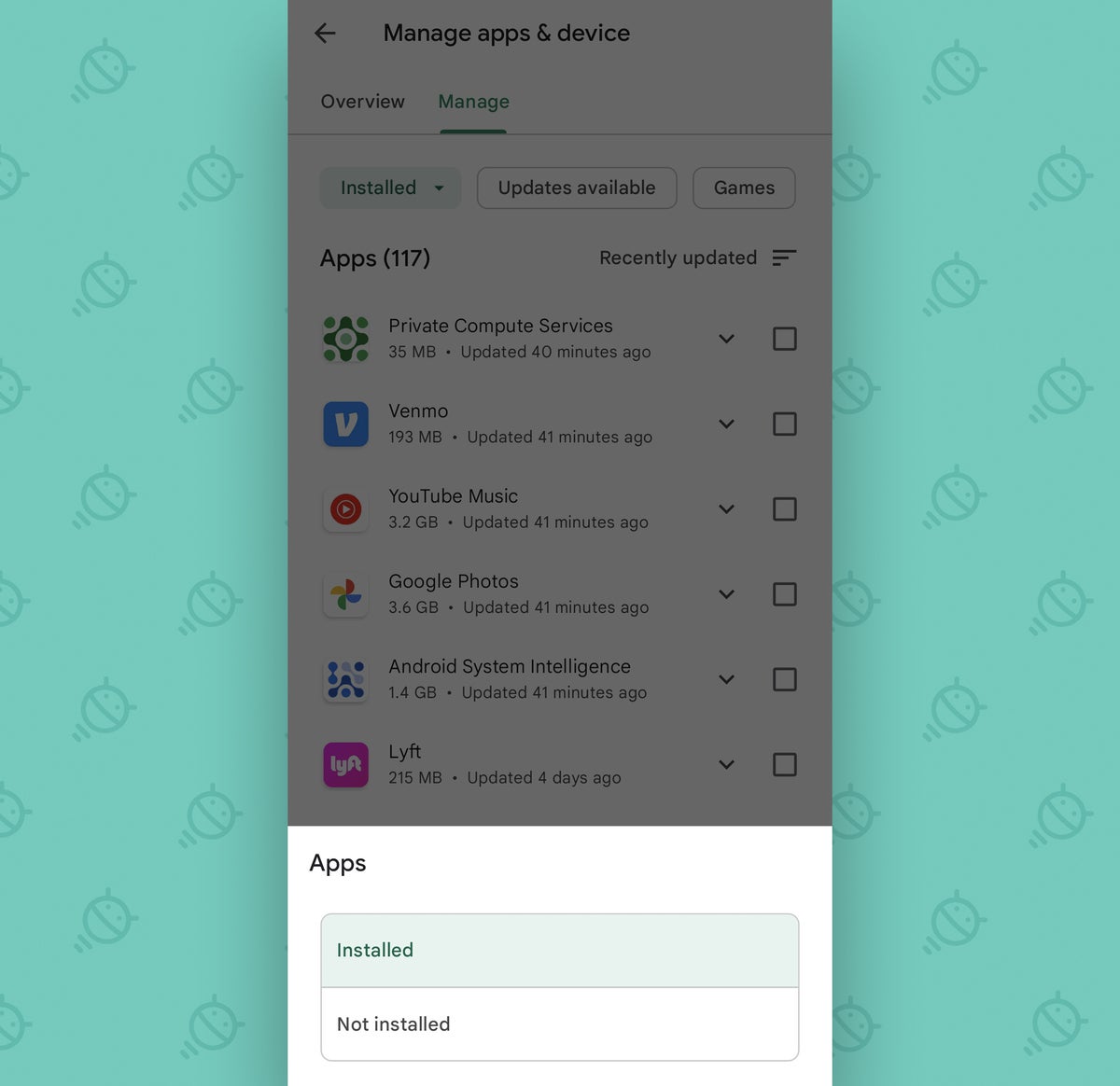 JR
JRFrom there, you can tap any app in the list to open its info screen and then install it — or you can take a cue from our previous tip and check the box alongside all the apps you want to bring back. If you take that route, just look for the downward-facing arrow icon at the top of the screen once you've made your selections to install everything you picked in one fell swoop.
Google Play Store secret No. 6: A simple share shortcut
Sharing apps can be clunky, whether we're talkin' about sending stuff from one device you own to another or passing along an exceptional title from your phone to a colleague, cousin, or any other kind of companion.
Well, get this: I just recently stumbled onto a spectacular system for simple sharing of apps between any two Android devices. It's built right into the Play Store, but it's out of sight and out of mind — and odds are, unless you subscribe to my Android Intelligence newsletter and learned about it with me a few weeks back, you've probably never noticed it.
So let's fix that, shall we? In the Play Store on your Android phone, tap your profile picture and then select "Manage apps & devices." And this time, look for the innocuous little “Share apps” section at the bottom of the next screen that comes up.
Tap the “Send” button within it, and you'll once again find yourself staring at a full list of all the apps installed on your phone. Tap the box next to any apps you want to share, then tap the triangle-shaped Play Store icon that shows up in the upper-right corner of the screen.
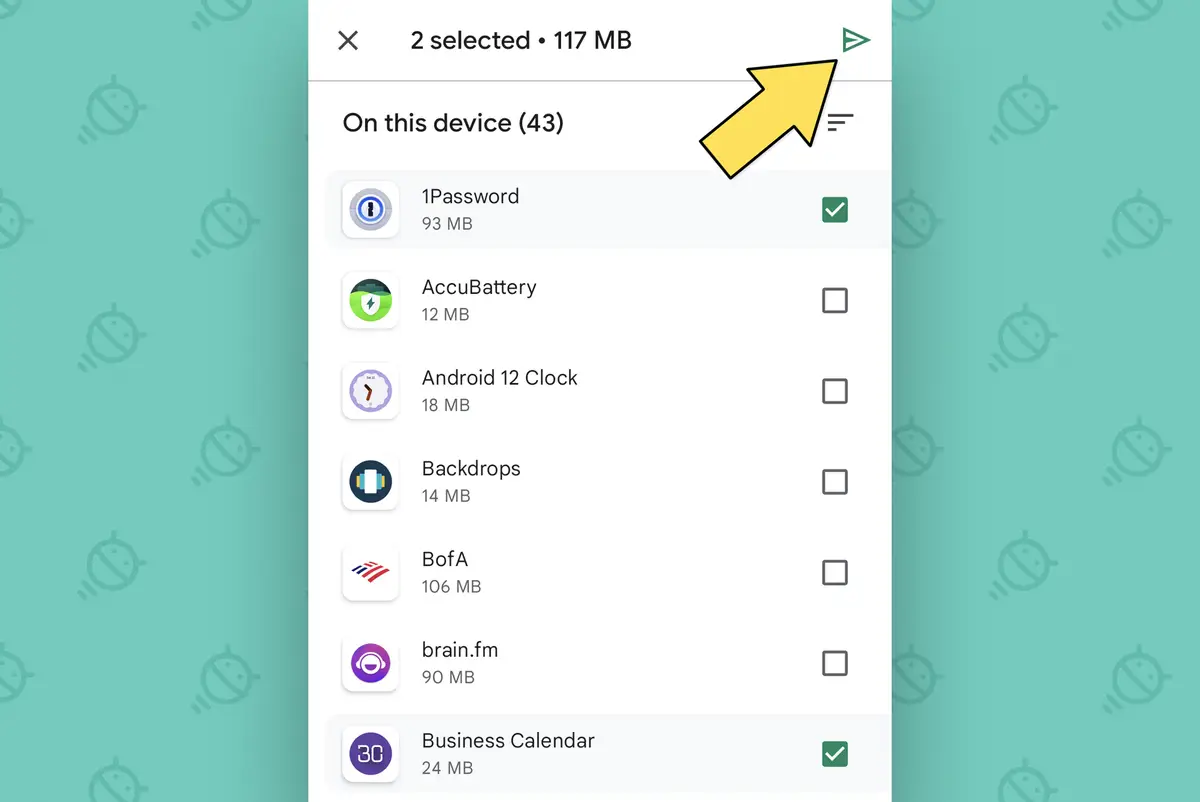 JR
JRThe Play Store will walk you through exactly what to do on the receiving device to get your selected apps shared over and available. Once you follow through and approve the transfer on both sides, the apps will be on the other phone and ready to use in a flash.
Google Play Store secret No. 7: The embarrassing app eraser
Before we call it a day, there's one more little-known Play Store option that's well worth tucking away in your noggin for future reference.
If you happen to spot an app in your history that you'd rather not remember — for any reason imaginable (and don't worry, I won't ask!) — head back into the "Manage apps & device" area of the Play Store on your favorite Android device, tap the "Manage" tab, and then tap the box toward the top of the screen that says "Installed."
Tap the box next to any apps you want to obliterate, then tap the trash can icon with an "x" inside of it once you've made your selections.
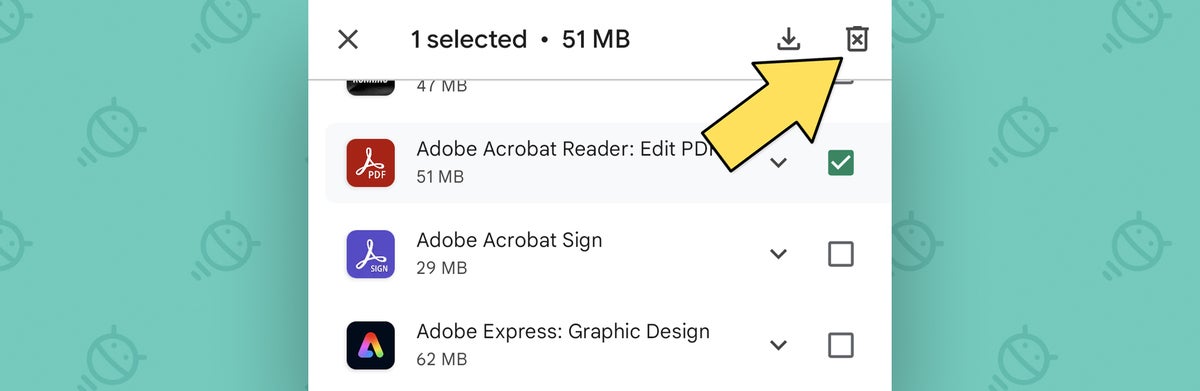 JR
JRThat'll permanently remove any selected apps from your Play Store history and stop 'em from being associated with your account in any way. It's almost as if your past interactions never even happened.
Ahh — if only the rest of life could be so simple.
Don't stop with the Play Store. Get advanced shortcut knowledge across all of Android with my free Android Shortcut Supercourse. You'll learn tons of time-saving tricks for your phone!