Well, I'll be: Just after we finished chatting about hidden Pixel features, Google went and dropped a whole new batch of interesting options in our laps.
The latest Pixel "feature drop," erm, dropped this week, and it's overflowing with potentially useful additions for your phone. Between the headlining elements and the smaller, less obvious touches, there's plenty worth exploring — and plenty that'd be all too easy to fail to embrace.
So don't let yourself miss out on something worthwhile. After spending the past few days with Google's freshest Pixel improvements, here's a breakdown of the most noteworthy new stuff making its way to your phone this week and what you can do to make the most of it.
(All of these features are bundled in with the March security update, by the way — which is in the midst of rolling out as we speak. If you haven't seen that update on your phone just yet, try opening the System section of your device's settings, tapping "Advanced," and then tapping "System update" and hitting the "Check for update" button. If nothing shows up, give it another day or two and try again. It'll reach you before long!)
New Pixel feature #1: Share menu app pinning
This may be one of the smallest details imaginable, but it's probably the new Pixel enhancement I'm most excited to see. (I said the same when we initially encountered this as part of the first Android 11 preview.) And you know what? It's not actually even new at all. It's a revived feature that used to be one of Android's best hidden options until it got phased out with the Android 10 update last year.
It's a handy little somethin' called share menu pinning. Google first debuted it way back in the Nougat era, though it was easy enough to miss back then.
It's pretty self-explanatory, really: The feature lets you pin your own favorite, frequently used apps to the top of the standard Android share menu — the collection of options that comes up whenever you hit the Share command in an app like Chrome.
Unfortunately, it's a bit more complicated than it should be, thanks to Google's lack of design consistency enforcement — even within its own apps! — and the number of programs that use their own custom share interfaces instead of sticking with the system standard. But still, within any app that does use Android's standard interface for sharing, you can now customize the list of options to your heart's content. And if you share stuff to specific destinations as often as I do, that can be a massive time-saver.
All you've gotta do is long-press an icon within the share menu, then tap the newly added "Pin" option. The icon will shoot up to the top of the menu, in the row directly beneath your contextual direct-share suggestions (the specific people and places within apps that Google typically surfaces). You can pin up to four items and have them appear alphabetically in that row.
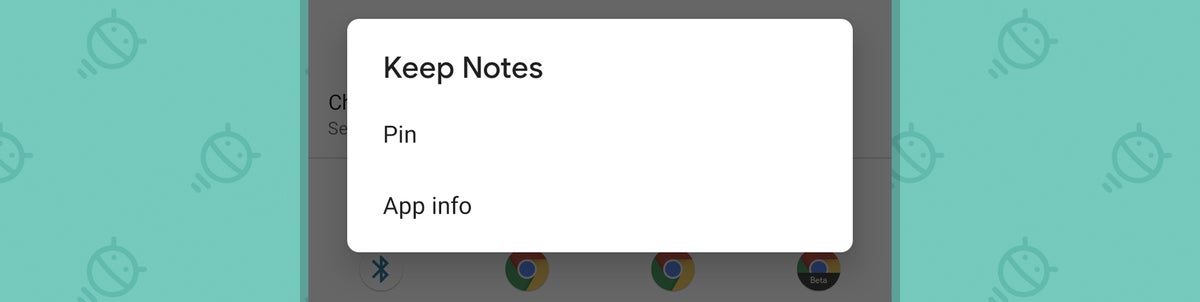 JR
JR What's old is new again. Thank goodness.
New Pixel feature #2: Dark Theme scheduling
I'll be honest: When Dark Theme showed in Android 10, it struck me as more of a novelty than anything. I mean, sure, I liked the idea of having a simple system-wide switch for putting an entire phone's interface into a darker motif — but for me, a dark mode just isn't something I want to use all the time. It's appealing to me in the late-evening hours, when I tend to be in dimmer rooms and the harsh whites of some interfaces can be a bit much (even with Android's blue-light-reducing Night Light mode activated), but I'm never gonna go through the trouble of manually activating it and then deactivating it every single day.
Adding the option to have Dark Theme turn on and off automatically, on a schedule, makes the feature feel both worthwhile and complete. And while that capability wasn't expected to roll out until Android 11 — well, tickle me tootsies and call me Petunia, you've got it on your Pixel right now.
To take advantage of it, head into the Display section of your system settings and tap the line labeled "Dark Theme," then tap the newly present option labeled "Schedule." And how 'bout that? Right there and waiting for you is the ever-so-useful ability to activate a schedule and have Dark Theme turn itself on automatically at sunset (based on your current location) and then back off again at sunrise.
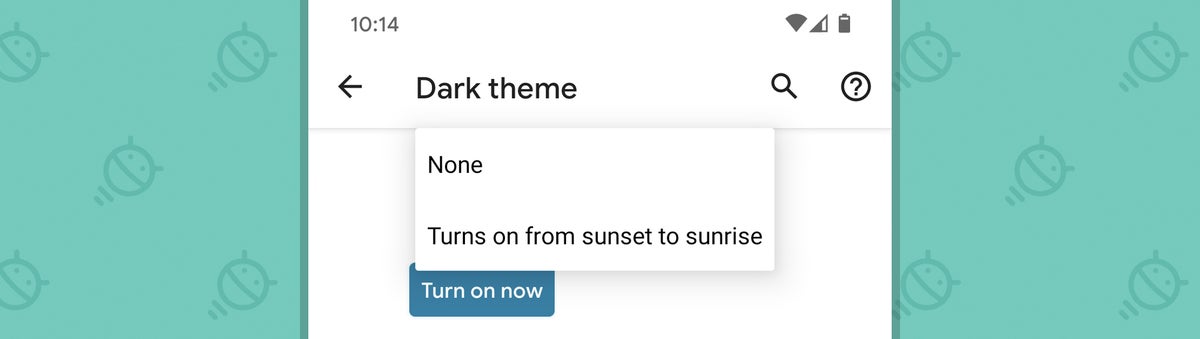 JR
JR It's slightly strange that Google didn't also include the choice to pick your own specific time for Dark Mode to come on and off, like it does with Night Light, but hey — baby steps, right?
New Pixel feature #3: Easy access to Google Pay cards
This one is useful in theory — though for me thus far, the best option I've found within it is the option to turn it off. That may change in a week, though, as I'll explain in a moment.
First, what the feature is all about: When you hold down your phone's power button, instead of just seeing the standard options for powering down and all that, you'll now see a prominent top-of-screen section that shows any credit cards you've connected to Google Pay.
The goal seems to be to make it easier to switch from one card to another for contact-free use. Usually, Google Pay just uses whichever card you have set to be the default whenever you hold your phone up to one of those terminal thingies in a store. Well, now, you can quickly switch to a secondary card and have that be the one that gets used — without having to open up the Pay app and futz around with all the menus.
The limitation here, if you ask me, is that it's currently useful only for people who actively use multiple credit cards. And I may be wrong here, but my hunch is that that's more the exception than the rule. If you use a single card for most things, this feature won't do much for you other than treat you to the sight of that card every single time you go to shut down your phone — while simultaneously squishing the options for the core power-menu commands into the bottom part of your screen instead of leaving them in their traditional (and perhaps more ergonomically accessible) place.
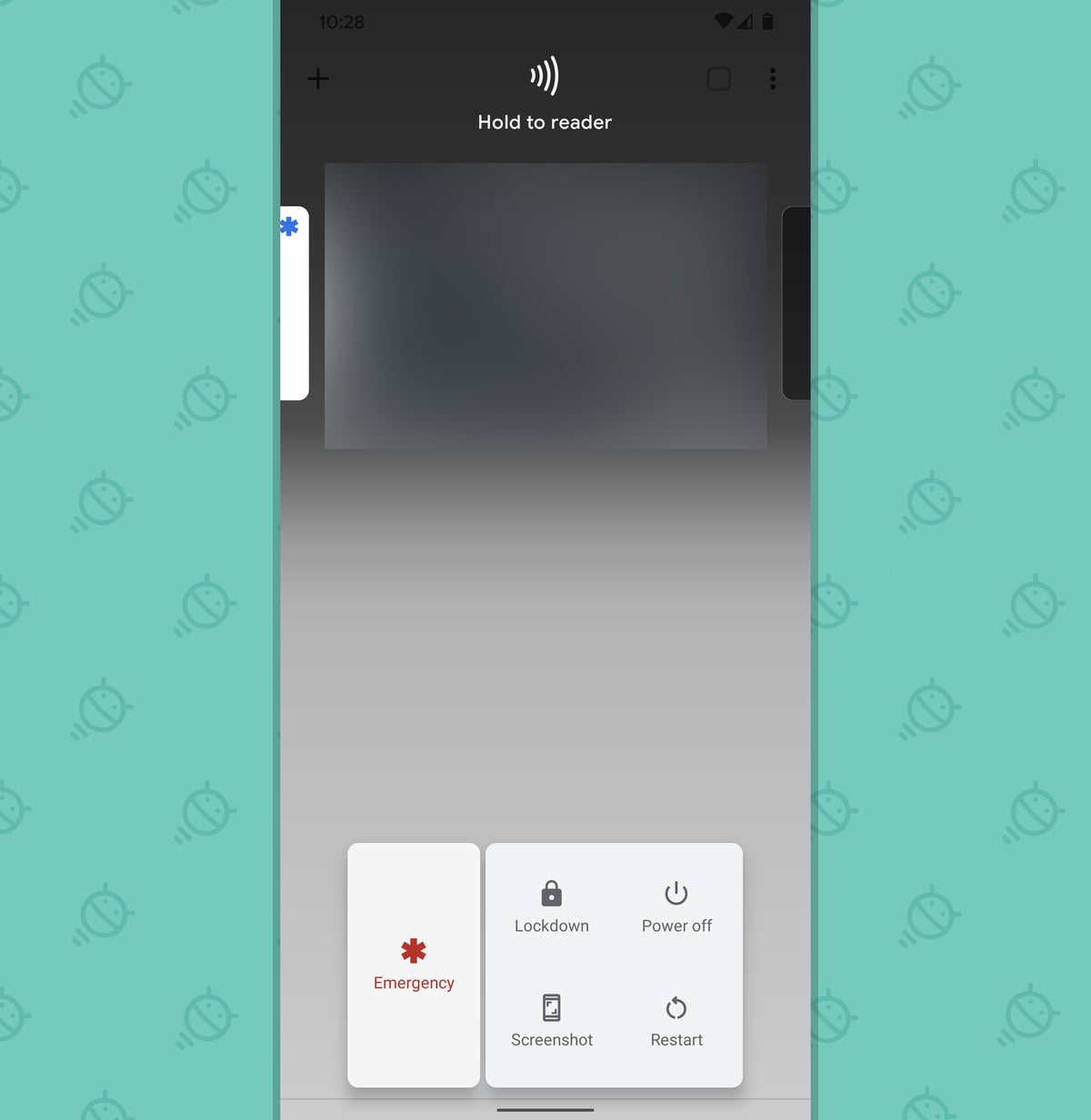 JR
JR "But wait!" you might be thinking. "What about other types of cards — gym memberships, grocery perks programs, and other such gems I stuck into Google Pay at some point and then promptly forgot were there?" Well, yes, this new system could make it easier to access alternate cards like those — and it sure seems like it should! — but as it stands now, it doesn't put those sorts of cards into the mix. It shows only actual credit cards in its rotation, curiously enough. So much for that.
As for that coming-next-week bit of intrigue I mentioned a moment ago, for anyone with a Pixel 3, Pixel 3a, or Pixel 4, Google's planning to roll out an addition to the system on March 12th that'll let you take a screenshot of any boarding pass and then automatically get a "smart chip" in that power-button menu for easy access on the day of your flight. That same process will also cause you to receive "real-time flight updates," though it's yet to be seen how they'll compare with those generated by a top-notch Android travel app like TripIt (which traditionally has delivered superior notifications to those provided by Google, believe it or not).
Something to watch out for, in any case. In the meantime, if you'd rather get rid of the credit card view in your power menu and go back to the standard interface, hold down your phone's power button, then scroll all the way over to the right — where you should see a black card with "View all" in its center and a small gear-shaped icon in its upper-right corner.
Tap that gear icon, and there, you'll find a toggle to turn off the new "cards and passes" view entirely and go back to the old setup.
New Pixel feature #4: Rules
Google's giving you a helpful little taste of automation with a new Pixel feature known simply as Rules. The feature does only a few small and very specific things at the moment, but it does 'em quite well — and it makes the process easy as can be to get going.
The feature itself, however, is a bit buried. To find it, head into the System section of your system settings, tap "Advanced" to expand the list of options there, and then tap "Rules" followed by "Add rule."
There, you can specify any Wi-Fi network or location — say, the network you connect to in your office or the location of a client's business you visit with some regularity — and then tell your phone to automatically adjust its ringer setting or Do Not Disturb status whenever you're in that situation.
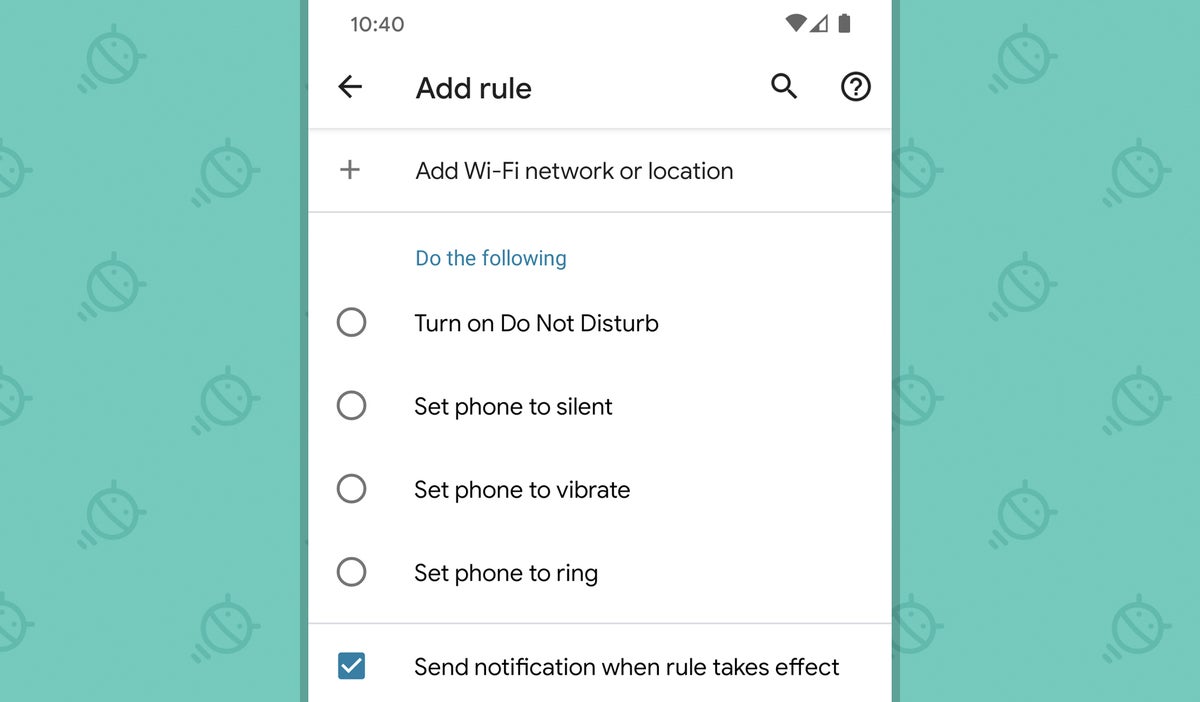 JR
JR That's really all there is to it. You can certainly get more power out of advanced Android automation apps like Tasker, but those sorts of programs tend to be migraine-inducing even for advanced users to set up and more than most typical phone-owners are gonna want to mess with. The Pixel's new built-in system makes simple automation far more approachable and easy for anyone to implement — and for a phone line working hard to expand its appeal, that's a very welcome addition.
New Pixel feature #5: Deep press
I wouldn't quite classify this final new Pixel feature as a meaningful advancement of any sort, but it's certainly interesting — from a technical perspective, if nothing else: Google has added a new "deep press" option into the Pixel 4, specifically (and on that device only, for some reason; sorry, older Pixel owners!).
What it does is use software and software alone to detect when you're pressing "firmly" on something — as you would during a long-press — and then take you to the associated long-press menu more quickly, without the split-second delay you usually experience.
Here's where it gets weird, though: First, as of now, it works only in the default Pixel Launcher along with the Photos and Drive apps. And second, despite Google's explanation, it doesn't actually seem to detect how firmly you're pressing on your screen; it detects how much of your finger is pressing up against it.
That's the vexing distinction that kept me from being able to discern any real difference in my early attempts to get the system to work — especially since, as I've now come to realize, I tend to be more a finger-tapper than a thumb-tapper. And this system is really designed more for the thumb-tappin' folk among us.
Basically, if you press an icon on your home screen or an item within Photos or Drive with the pad of your thumb instead of the tip of your thumb, Google will sense that you're trying to long-press the thing and will pop up its long-press menu up a skosh faster than it normally would.
It's a super-specific motion that may or may not feel natural to you (it absolutely does not to me), and the difference it creates is barely perceptible. I notice it much more in Photos and Drive than I do on the home screen. Even there, though, it's a pretty subtle effect.
I almost feel like this one's more about showing off Google's software smarts than providing any real practical advantage, but it's an interesting thing to play around with, if nothing else — and who knows? Maybe it'll save you a split second here and there, whether you actively notice it or not.
This week's update has a handful of other additions — including a new suggested naming feature for folders you create in the Pixel Launcher, a new hand gesture for pausing audio with the Pixel 4's Motion Sense system, and a subtle enhancement to Android's Adaptive Brightness system — but the five items above are the ones I'd say are most worthy of your time and attention.
And now, you know exactly how to put 'em to use.
Sign up for my weekly newsletter to get more practical tips, personal recommendations, and plain-English perspective on the news that matters.

[Android Intelligence videos at Computerworld]































































































