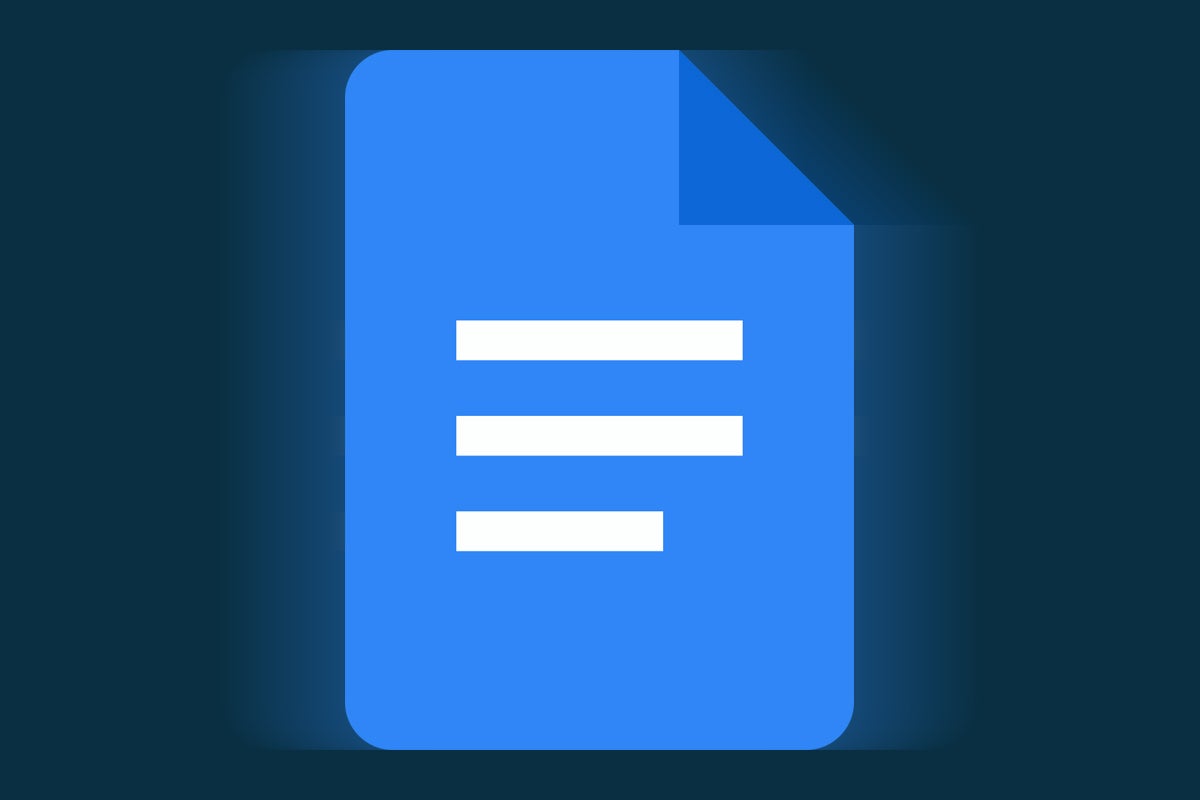Google's annual I/O developers' conference kicks off on Wednesday, and we're sure to see all sorts of intriguing new stuff across the entire suite of Google services.
Here's a little secret, though: You don't have to wait 'til then to find something new and useful. Google rolls out game-changing additions to its apps and products almost constantly, all year long. Most of the goodies just show up with surprisingly little fanfare and end up getting lost in the shuffle.
That's why today, as we sit patiently and twiddle our collective thumbs ahead of Google's big ol' honkin' announcement extravaganza, I want to draw your attention to a series of spectacular additions in the oft-dusty Google Docs domain. These new features quietly crept into the software over the past several weeks, but most mere mortals would have no way of even knowing.
And my goodness, lemme tell ya: If you work with other humans and/or platypi, these options will send a serious dose of added efficiency into your workflow. They'll turn your simple-seeming document editor into an intelligent canvas for collaboration. And they're all already there in your existing Docs setup and just waiting to be discovered.
Ready to upgrade your productivity?
(One quick note: All of these items can currently be initiated only via the Docs desktop website — but once you've set 'em up once and added 'em into any document, they'll be visible and functional from the Docs app on Android or any other platform as well.)
1. The Docs-Calendar collaboration connection
If you rely on Google Workspace for your workplace thought-base, you probably know the joy of juggling meetings in your calendar with disconnected notes and checklists. Does the phrase "Hang on, let me find my notes on this" ring a bell?
Well, take note, you comely little creature: At some point in the not-too-distant past, Google Docs got an intelligent new tool that can make your Calendar-connected meetings more organized than ever. It's a built-in meeting notes system that lives within Docs and gets associated with a specific event on your Google Calendar so it's always in a logical place and super-simple to access.
To try it for yourself, just fire up a new Google Docs document and type the @ symbol anywhere in the document's body. That'll pull up Docs' helpful new shortcut system, and you'll probably see the "Meeting notes" option as one of the top suggestions under the "Building Blocks" section. If you don't, just start typing the word notes, and it'll pop up in no time.
 JR
JR Next, Docs will prompt you to pick an event from your calendar to associate your fancy new notes with. It'll show you upcoming events as one-click suggestions, or you can search through your agenda right then and there to find the event you want as well.
 JR
JR Once you've selected your event, you'll get a snazzy little preformatted notes template inserted into your document and ready to be filled out:
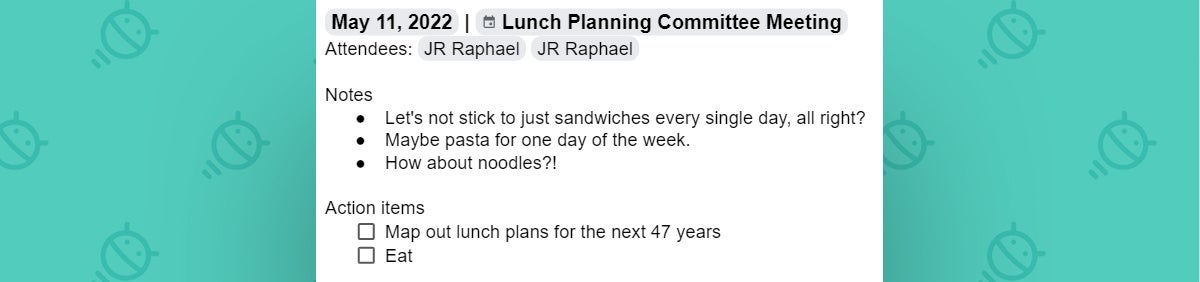 JR
JR You can hover your mouse over any of the gray-highlighted text within that template to see more information about the date, event, or contact in question. And be sure to look for the prompt over on the right side of the screen that offers to attach your notes onto the event itself, too. That'll connect your current document with the actual event in Google Calendar and make it so that anyone who's invited (and with whom the document has been shared) can click over and view the notes right from the calendar entry.
Not bad, right? And as an added bonus, remember that you can also now initiate Google Meet meetings right from Docs on the desktop: Just click the new camera-shaped icon in the upper-right corner of the document editing screen — directly to the left of the blue Share button. Your call will then kick off in a snazzy new Docs sidebar so you can see your notes and optionally even collaborate on 'em with other folks in the call as you go.
2. The Docs-Gmail email drafting system
Gmail sure doesn't make it easy to work on an email with a teammate, does it?
I've got good news for you, though: Google might not be adding any sort of simple collaboration system into Gmail itself just yet, but it has given us a handy way to hammer out messages with other folks' input. It's just up to you to find it.
And the answer, as you may have surmised, is right inside good ol' Google Docs — where it's now possible to create a shared email draft, work on it with other people and/or sea creatures from your organization, and then beam it over to your inbox for instant sending.
The trick, once more, is to tap into that new Docs @-menu. Just type @ anywhere in a document within Docs on your desktop, and this time, select "Email draft" from the menu that shows up.
That'll bring an interactive Gmail composing tool right into your document for you to work on whatever email your suspiciously fragrant fingies feel like typing. And if you want anyone else to weigh in and work on it with you, all you've gotta do is share the document with 'em — just like you normally would (with that big blue Share button in the upper-right corner of the screen).
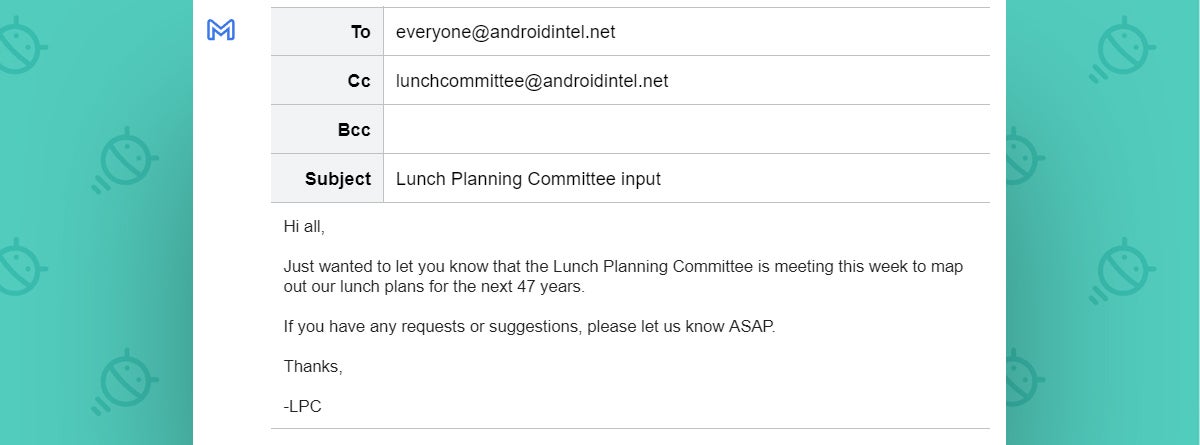 JR
JR When your email's ready to roll, all that's left is to click the blue Gmail icon in the corner of that area to send the email into Gmail as a draft — where you can look over it once more and then send it with just one more click.
And you don't have to stop there, either...
3. The Docs status tracker
If you really want to get wild with your Google Docs collaboration crafting, the recently added instant table option is the perfect final ingredient for your productivity pie.
It'll let you insert interactive status tracking toggles into any document — giving you an easy as, well, pie way to to keep tabs on progress with your meeting note items or Docs-dwelling Gmail drafts. (Anyone else having a sudden hankering for flaky pastry?)
To add it into any document you've got cookin', just hit that handy @ command from anywhere in the document once more — and this time, type dropdown and then select "New dropdown" followed by either "Project status" or "Review status."
That'll give you a nifty little status tracking indicator you can place wherever it makes sense — above a specific item in your meeting agenda, for instance, or atop that brilliant Gmail draft you've been dreamin' up in Docs. Anyone with editing access to the document will then be able to click the toggle to change its status and keep everyone else up to speed on their progress.
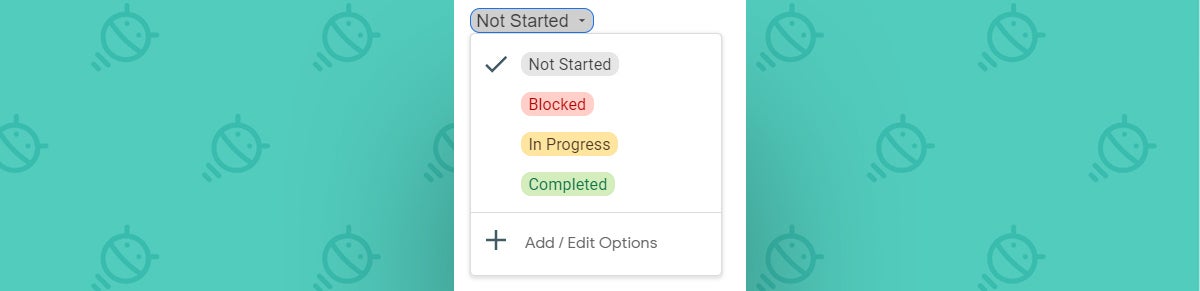 JR
JR If you want to take things up a notch from there, Docs also has even more advanced tracking templates available within that same @-menu — including a multiperson "Review tracker" that lets you allow multiple co-workers to look over some manner of content and keep track of their reviewing status.
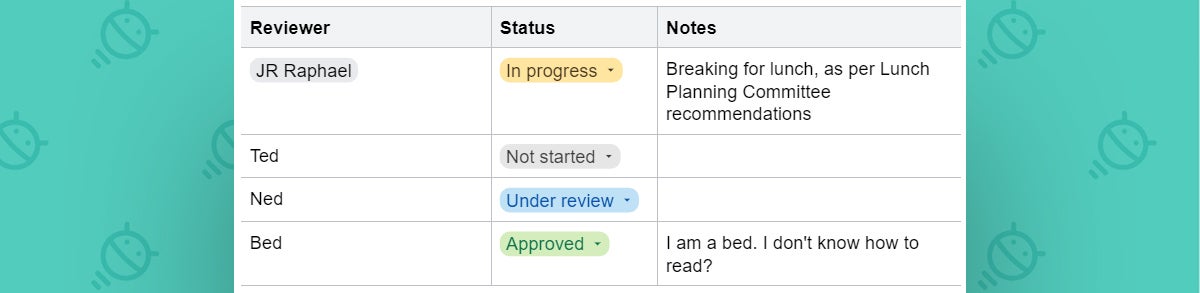 JR
JR You may still want to rely on Notion and other advanced note-taking apps for more intricate organization, but with these fresh 'n' zesty features in the mix, Docs will become a more contemporary and connected part of your productivity toolkit — and if you rely on the Google Workspace suite o' services as closely as I do, that could make a world of difference in your ability to get stuff done.
Want even more Googley knowledge? Sign up for my weekly newsletter to get three tasty new tips in your inbox every Friday — and three bonus tips on your favorite subject this second!