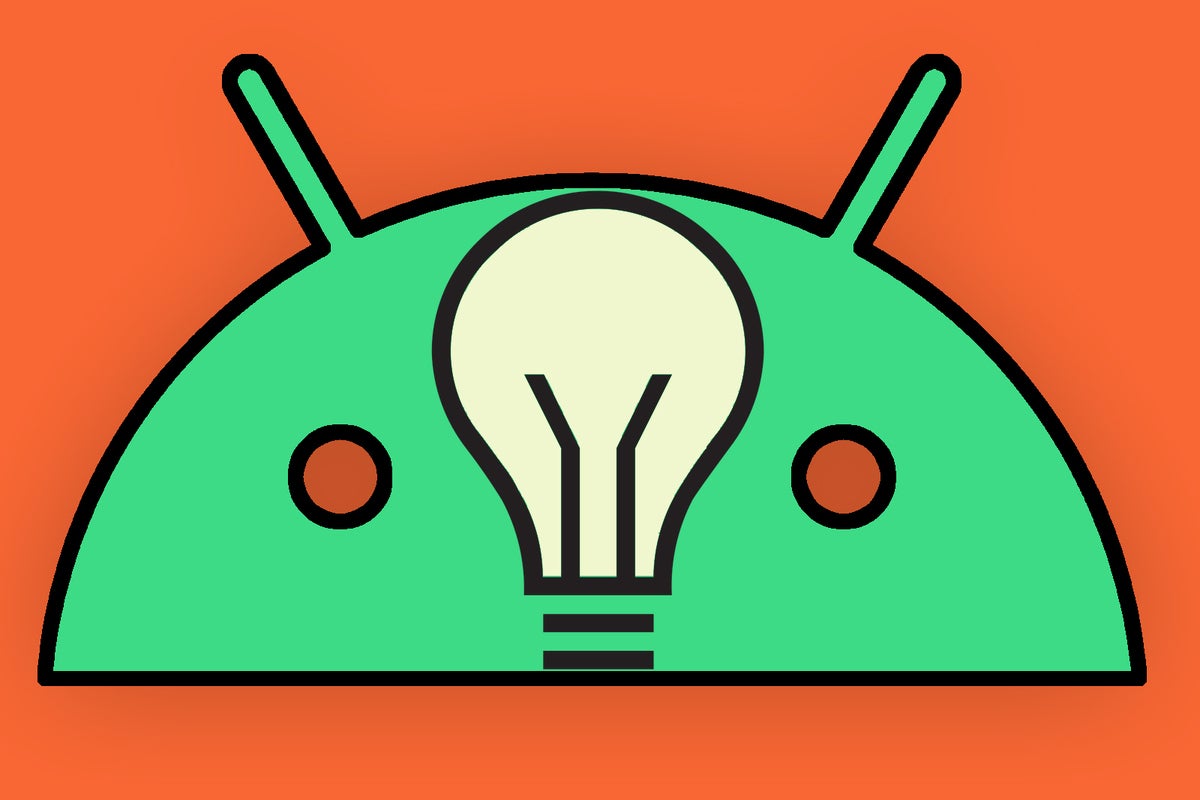Ah, reminders. I'm not sure how I'd possibly function without 'em. (What were we talking about, again?)
I rely on reminders for almost everything imaginable — making sure I respond to an important message, tackle a pressing task, and perform all sorts of embarrassingly mundane day-to-day chores that are both business-based and personal. (Putting on one's pants technically counts as both, right?)
And goodness gracious, lemme tell ya: Google's got some incredibly useful ways to set yourself reminders in different areas of Android. Most of 'em are options you'd never even encounter if you didn't know where to look.
But once you uncover 'em, holy moly, can these purpose-specific brain jigglers be invaluable for the mushy-minded among us.
So set yourself a reminder to get in the habit of using all of these Android-oriented reminder possibilities. Trust me: You'll be very glad you did.
[Get unparalleled Android knowledge in your inbox with my free Android Intelligence newsletter. Three new things to try every Friday!]
Android reminder option #1: The spoken task-saver
We'll start with the simplest Android reminder option of all — but one that's still out of sight and all too easy to forget.
That, my fellow memory-challenged mammal, is the Google Assistant-connected ability to set yourself a reminder for anything, anytime, and have it land within the Google Tasks service.
This one's a little confusing, as up until relatively recently, Assistant actually had its own independent reminders system. But a while back, Google did Its Google Thang™ and switched that system out for one built into Tasks instead.
The way it works is still the same, though: No matter what you're doing on your device — or even if your screen is off — you say Hey Google to get your phone's attention. (If that doesn't do anything, dig into your system settings to find the Assistant section and make sure you've got voice activation enabled.)
Then simply say: Remind me... — followed by what it is you want to remember and when.
- Hey Google, remind me to call Jim-Bob tomorrow at 2 p.m.
- Hey Google, remind me to do a sprightly little jig Friday at 4.
- Hey Google, remind me to purchase new dancing pantaloons Saturday afternoon.
You get the idea. No matter what sort of balderdash you bark out, your request will be filed away within the Google Tasks app, and your reminder will pop back up on your phone when the appropriate day and time arrives.
 JR
JR
Google's core Android reminders system now goes through Google Tasks, but you can still access it via Assistant.
And that is just the start.
Android reminder option #2: Total note recall
I was blown away by how many readers of my newsletter were surprised to learn about the depths of this next Android reminder option when it came up as a reader-submitted tip in a recent issue.
But it really is an easy one to overlook, especially with the labyrinth-like nature of Google's ever-shifting Android reminder priorities.
So here it is: In addition to the Assistant-integrated Tasks reminder setup, you can also still set reminders within the Google Keep Android app — and in addition to allowing you to trigger your memory around a longer, more complex note or list, the Keep-set reminders have an extra-helpful hidden possibility.
Keep reminders, y'see, are the one type of Android reminder that currently support location-based firing. That means you can tell your phone to remind you about something the second you set foot in a specific physical spot — your office, a client's business, a store, or even a certain city's airport.
Suffice it to say, the productivity possibilities stemming from that are spectacular. From reminding yourself about a security code at an office complex to showing yourself pertinent agenda info at a particular meeting locale, you can really take your reminders up a notch by attaching 'em to a place instead of just a date and time.
And Keep also supports the basic date and time reminders, so you've got plenty of options.
All you've gotta do is start a new note or open up any existing note within Keep on your phone and look for the little bell icon in its upper-right corner. Tap that, and you'll be able to choose from a date or place reminder and then set it as you see fit.
 JR
JR
Location-based reminders are an easily overlooked asset in the Android Keep app.
Android reminder option #3: The email no-fail
Email is a never-ending land mine of opportunities for overlooked obligations and response expectations. And even if you've got the best app imaginable for staying on top of your inbox, it's all too easy to occasionally miss something and fail to respond when the time is right.
That's where your email app's snooze function — which is basically a glorified form of reminding — comes into play.
Email snoozing makes it easy to send any message out of your inbox and have it come back at a specific future date and time. It's a productivity master's secret weapon for maintaining a tidy inbox and making sure nothing important slips through the cracks.
In the Gmail Android app, you can find the snooze option by tapping the three-dot menu icon in the upper-right corner of the screen while viewing any email — or after pressing and holding an email to select it in your main inbox view.
Most other Android email apps have a similar snoozing function somewhere, so if you aren't using Gmail, poke around a bit in your email app of choice to see if you can find either a plain-text "snooze" option or something resembling a clock or a calendar.
Your future self will thank you.
Android reminder option #4: The message memento machine
This next Android reminder system is one of my absolute favorites — but it also comes with a curious caveat at the moment:
For many of us, it's currently and inexplicably missing in action.
This has happened before, though, and the option has returned. So with any luck, its partial disappearance now is more of a glitch than any deliberate removal, and we'll all have it back in front of us before long.
The option of which we speak is a simple reminders system for the Google Messages app on Android. When present, it gives you a delightfully quick 'n' easy way to create a reminder for any specific message in your texting inbox: You just press and hold the individual message, then tap the clock icon that pops up in the upper-right corner of the screen.
From there, it's a mere few more taps to select exactly when you want that reminder to rear up and demand your attention — a perfect way to ensure you never forget to respond to something, even if it arrives at an inopportune time.
Even now, while that option is vexingly missing for many of us, you can still set a reminder via an incoming message's notification on your phone. It's limited only to one-hour, instead of having the whole gamut of day and time options, but hey — it's something! And with any luck, the full Messages reminder system will reappear for all of us before long.
 JR
JR
The Android Messages app's reminder system is accessible via its notifications — and, usually, also within the app itself.
Android reminder option #5: The image memory genie
One of the newest, still-on-its-way-into-our-lives Android reminder possibilities lies within the always-excellent Google Photos app.
It may or may not be available for you just yet, but it's rolling out as we speak — and it promises to be a useful new addition to our Android reminders arsenal.
It's a built-in option for setting reminders related to specific screenshots or images directly from your phone's photo gallery. You'll simply look for the reminder-creating option beneath any image that shows something time-sensitive — a ticket, a flyer about some upcoming event, whatever — and Photos will pop up a panel right then and there for you to whip up a reminder around it.
When the time arrives, you'll then get a notification from the Android Calendar app letting you know you need to revisit that image.
Keep an eye out for this one in Photos any day now, if you aren't seeing it already!
Android reminder option #6: The contact memory-jogger
One of the greatest challenges for any memory-challenged animal is remembering stuff related to the people in your life — colleagues, contacts, cousins, or maybe even your significant other. (Hi, honey!)
No matter how important someone may be, after all, it's all too easy to forget their birthday, the anniversary of when they started working with you, or the date they acquired the slimy turtle pet that lives inside their pantry. (Hey, I don't know what kind of weirdos you work with.)
Well, take heed: Google's Android Contacts app has a handy new feature for making sure you never forget such an occasion again. This app is notably is not the same as the Contacts app installed on Samsung phones by default, by the by, but it is available — and highly advisable — to download and start using on any Android device.
Once you've got it, just open up the Google Contacts app on your phone, then open up any individual contact within your list.
Tap the three-dot menu icon in the upper-right corner of the screen, and how 'bout that? Tucked away in that menu is a nifty new-ish option called "Reminders."
Tap that, and you can then set as many reminders as you want for important dates related to that specific person. You can tell your phone to remind you each and every year on the day of the occasion as well as two days before, a week before, and two weeks before, if you really want to be ready.
 JR
JR
The Android Contacts app's integrated reminders system is a smart way to save important info about people in your life.
Android reminder option #7: Your location saver
Perhaps the greatest life-saver of all is your Android phone's deeply buried system for saving any location, anytime, and then bringing it back to your attention down the road.
The system is built into the Google Maps app on Android, and it's technically designed for helping you remember a parking spot — which is great! But you can also use it to remind yourself of any physical place and then help yourself navigate back to it later in the day.
Just open up Maps and tap the little blue circle representing your current location. That'll pull up an info panel at the bottom of the screen, and one of the first options within it should be a white button with the words "Save parking." (If you don't see that button, you might need to scroll horizontally on the line with "Share location" to reveal it.)
Tap that thing and tap it good, and your current location will be saved and accessible within the Maps app itself as well as within a reminder in your standard system notification panel. All that's left is to tap that notification when you need it, and Maps will zip right back that location and help you navigate your way back to it — no matter how far you've roamed.
Android reminder option #8: The all-purpose notification reminder
Some Android notifications, like the location reminder we just went over, don't have their own built-in time system — to make 'em go away and then return at a specific point in the future.
But remember: Android itself allows you to snooze any notification and essentially treat it like a reminder. That means it'll show back up and grab your attention in 15 minutes, half an hour, an hour, or two hours, depending on your preference.
It's a great way to guarantee you remember something that pops up in your notifications at an awkward moment, when you're in the midst of something else and likely to overlook it.
Just look for the little clock- or bell-shaped icon in any notification's lower-right corner — and if you aren't seeing any such symbol, tap the little down-facing arrow within the notification to expand it first.
Tap that icon, and you'll see choices to snooze the notification and show it again in 15 minutes, 30 minutes, one hour, or two hours.
In some Android versions, the notification will automatically snooze for an hour by default, and you'll have to tap it once more to reveal the full list of available reminder options and select a different amount of time.
 JR
JR
Android's built-in notification snoozing system is a splendid way to create an on-the-fly reminder around any alert on your phone.
However you go about it, your notification will disappear out of your hair and then reemerge later to make sure you don't forget.
Bonus: 2 top-notch Android reminder enhancers
All the reminder options we've explored so far are native to Android — or at least built into the de facto default Android system apps made by Google.
But if you really want to take your Android reminders game to the next level, there are a couple especially advanced tools you can add onto your device to turbo-charge your on-the-go reminder powers.
One is a super-specific tool that'll transform your missed call and message notifications into intelligent, impossible-to-miss info pellets. The other is an insanely powerful add-on that's almost like Gmail filters for your phone's notifications. It's one of my all-time favorite Android power-user secrets.
You can learn all about both of 'em in this two-part guide from my Android Intelligence newsletter. Read, rinse, repeat — no further reminders required.