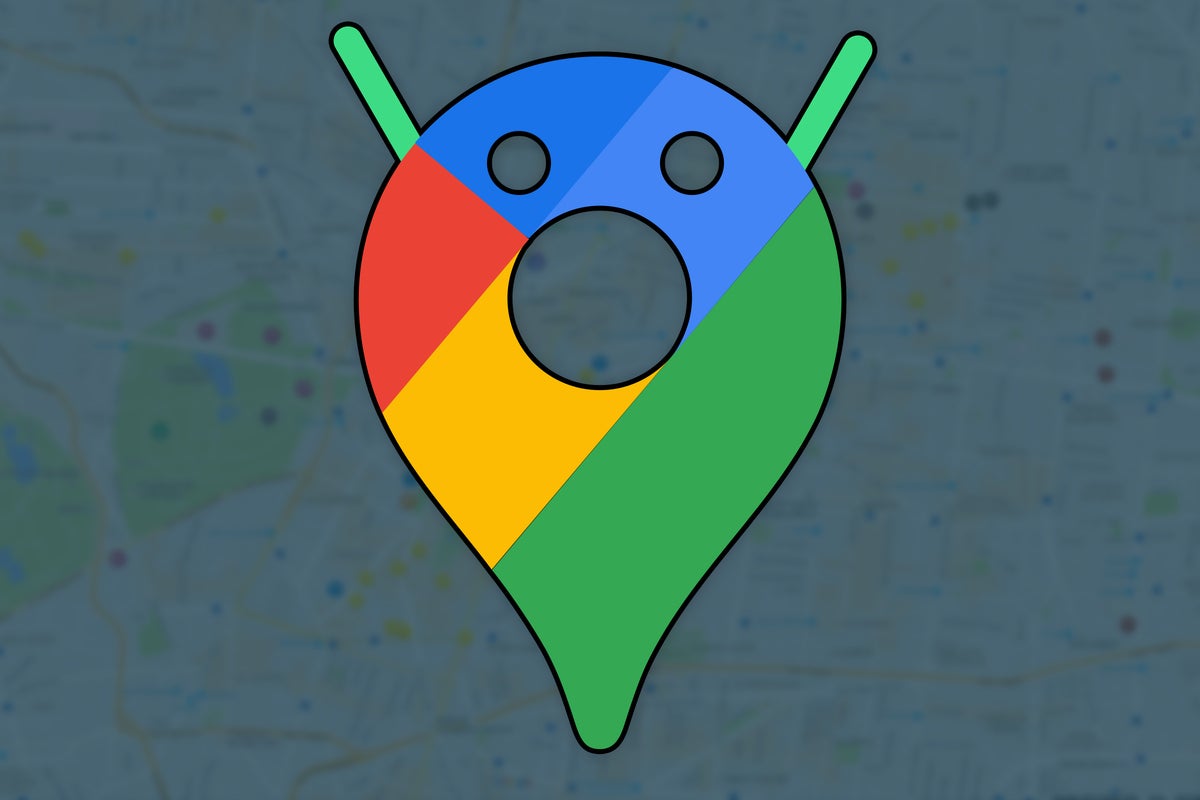Who doesn't love Google Maps? The Maps Android app helps those of us with oatmeal for brains find our way anywhere, without having to fire any neurons or exercise any synapses. It even helps us find places to pick up tasty cuisine — like, uh, oatmeal (yum!).
But there's much more to Google Maps than meets the eye — and odds are, you aren't taking advantage of at least a few handy hidden features lurking within the Maps Android app. With Android 12 right around the corner and more shiny new Android goodies showing up by the day, I thought it'd be a fine time to dive deep into this ever-evolving Android anchor and think through some of its more off-the-beaten-path advanced options.
Take a few minutes to explore these possibilities the next time you've got Maps pulled up on your phone, and get ready to experience the world around you in a whole new way.
[Psst: Love shortcuts? My Android Shortcut Supercourse will teach you tons of time-saving tricks for your phone stretching beyond Maps' borders. Sign up now for free!]
1. Automated trip organization
Way back in 2016, Google came out with an awesomely clever app called Trips. Trips tapped into all the info already in your inbox and automatically created impressively organized, easy-to-manage bundles of plans from your incoming itineraries and confirmations. It. Was. Spectacular.
But then, well, Google Googled. After a few short years, the company killed off Trips and left those of us who'd come to rely on its smarts stranded, without any comparable replacement.
Or so it seemed. Fast-forward to today, and much of Trips' planning intelligence has quietly made its way into the main Maps app. You just practically need a map to find it.
So here's the secret: Open up the Maps app on Android, tap the Saved tab at the bottom, and then scroll down and look for the circular Reservations button. Tap that, and any flights, car rentals, restaurant reservations, or other travel-related plans you've got will show up in an organized list — culled directly from the confirmations in your Gmail inbox as well as your Google Calendar.
Want to look back on past adventures? You've got it: Just tap your profile picture in Maps' upper-right corner, then select "Your Timeline" from the menu that comes up and look for the word "Trips" on the bar at the top of the screen. There, in that tucked-away spot no sane person would ever get around to finding, you'll see detailed info about any wanderings Google has compiled over the years.
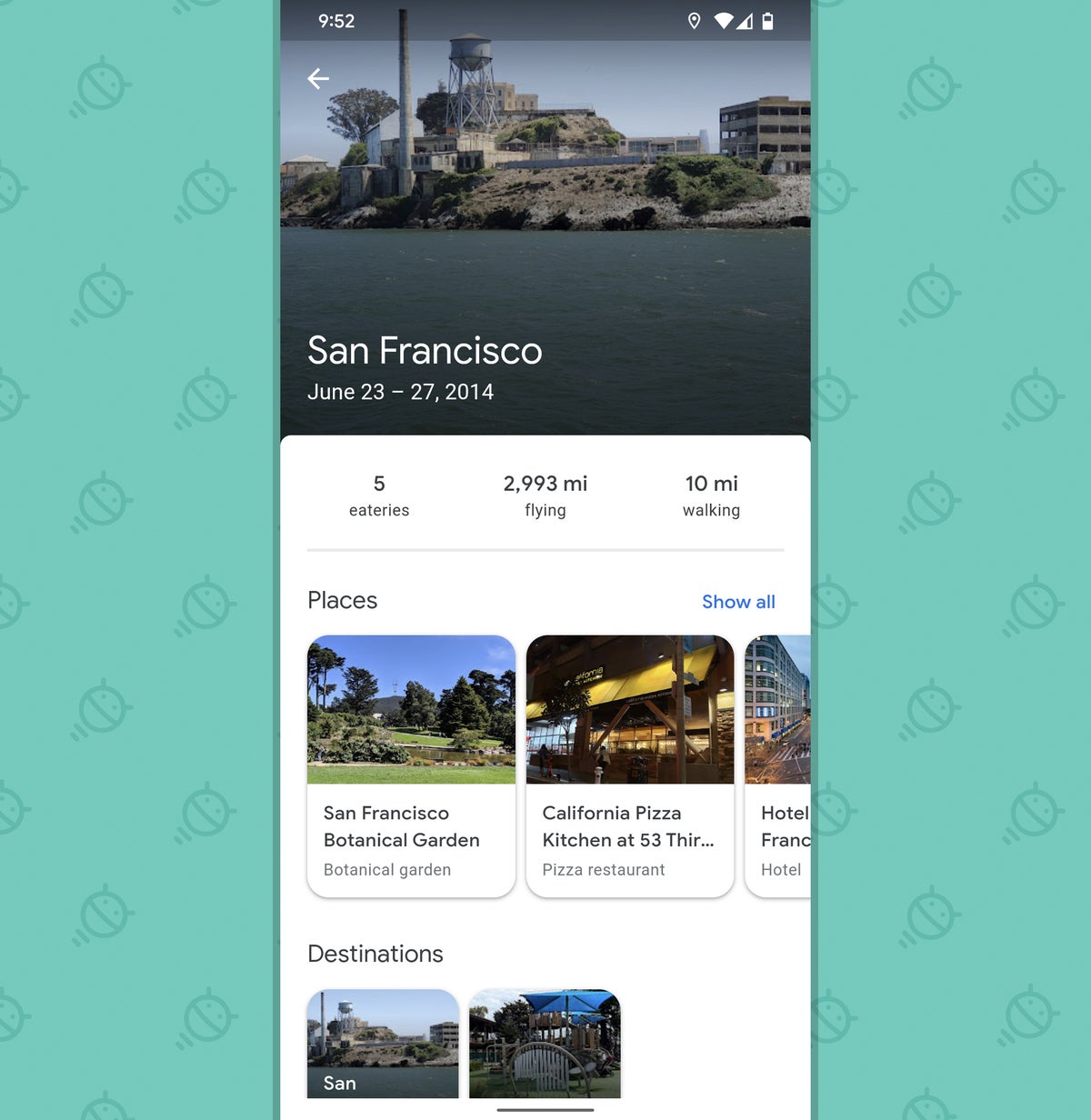 JR
JR And just a reminder: If you'd rather not have this info pulled over from other Google services into the Maps app, you can disable the feature or restrict how far back it goes by turning off or limiting Web & App Activity in your Google privacy settings.
2. Instant driving mode
Google Maps and Assistant now work together to give you a driving mode that puts common mid-trip functions front and center and makes 'em as easy as can be to activate whilst on the road.
By default, that mode pops up whenever you actively start a new Maps navigation. But with a couple quick tweaks, you can make it even more useful by telling it to start up on its own whenever you connect to your vehicle's Bluetooth system — or even just whenever it detects that you're driving.
To find those options, tap your profile picture in the upper-right corner of the Maps Android app, then select "Settings" followed by "Navigation settings" and then "Google Assistant settings" (whew!).
Now, on the screen that comes up next, look at the lines labeled "When connected to car's Bluetooth" and "When driving is detected." In the first case, you can ask Maps to fire up driving mode instantly as soon as a connection is made — or you can instruct it to pop up a prompt and ask you if you want that to happen every time such a connection is established. On the auto-driving detection, the pop-up prompt is your only option beyond the default "do nothing" behavior.
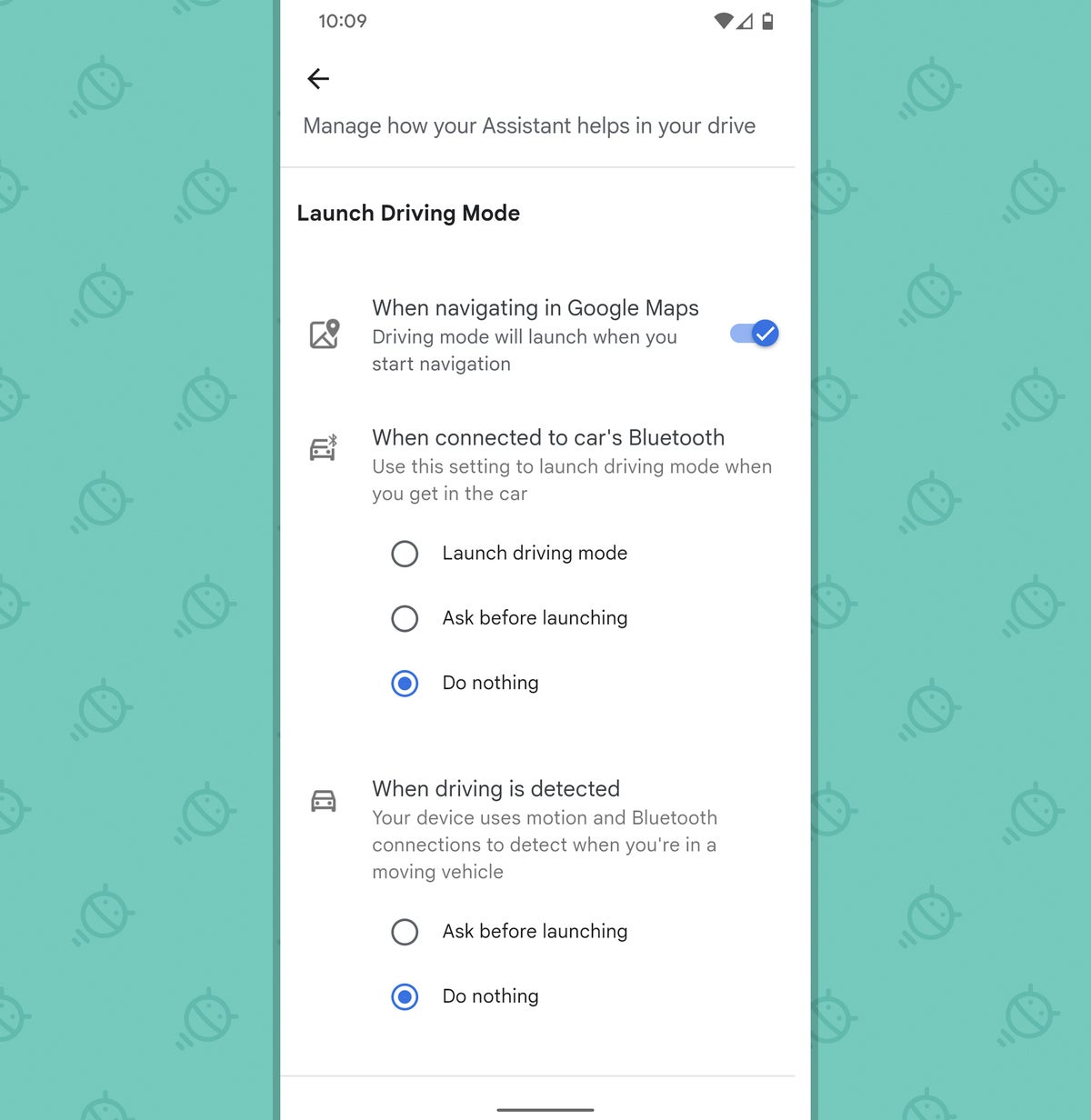 JR
JR And one more tip to keep in mind: If you ever want to summon driving mode on your own, you can always activate Assistant (by saying "Hey Google" or using whatever Assistant-summoning command you prefer) and then saying "driving mode" — or you can give yourself a one-touch button for launching the mode by long-pressing on your home screen, selecting "Widgets," then scrolling down to the Maps section and touching and holding the "Driving Mode" widget to place it anywhere on your home screen.
3. Pinned places
Find yourself meandering to the same places or making the same extended drives often? Save yourself some time by tapping into Maps' easily overlooked trip pinning system. It lets you save common trips and then pull 'em up quickly for on-demand, hassle-free navigation whenever you need it.
You can pin a trip from a couple different places within the Android Maps app:
- When you're searching for a specific destination within the Maps app, look for the Pin command at the bottom of the screen after you've tapped the button to bring up directions.
- From the main Maps screen, tap the Go tab at the bottom and then look at the app's suggested places based on your recent activity. If you see the trip you want there, tap the pushpin icon alongside it to pin it.
Whichever way you go, anything you've pinned will always appear at the top of the app's Go tab from then on out — and starting a new navigation to that destination will only be one more tap from there.
4. Location saving
Remember way back in the early days of Android when one of the most popular apps was a simple little tool called Car Locator? No? Well, I do — but then again, I've been writing about Android for approximately 973 years now. (Related: I may or may not be a wise, if somewhat shriveled, tortoise elder.)
These days, that app is long gone — but little-known fact: Maps itself can do exactly what it used to do and save any location you want, then help you mosey back to it later.
The next time your noggin needs a memory aide, just open up Maps and tap the blue dot that represents your current location. That'll pull up a big ol' honkin menu, within which you'll see the incredibly useful "Save parking" option. (And don't let yourself be fooled: While its official purpose may revolve around parking, you can just as easily use the feature to save any kind of location for any reason you want.)
Tap that option, and that's it: Your current location will be burned into Maps' memory. If you want to add extra info to help your own mushy mammal brain later, swipe up on the bar that says "Parking location" at the bottom of the screen. You can then enter notes about your saved location (what level you parked on, how many oatmeal-serving establishments were in the vicinity, and so on), attach photos (you making silly faces in front of various passersby, etc), and create an alert to remind you about the location after a certain amount of time has elapsed.
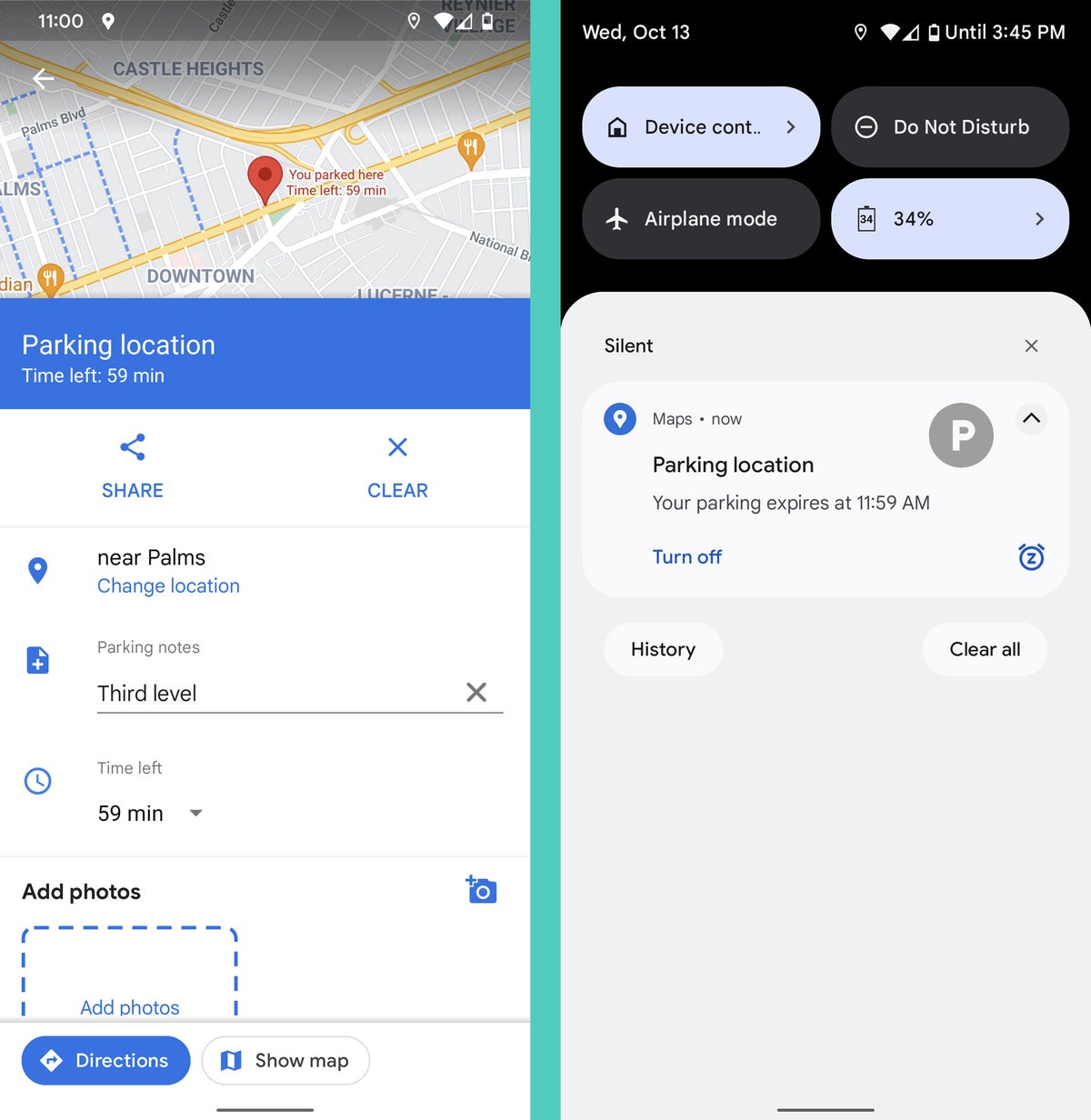 JR
JR When you're ready to get back to your car — or whatever sort of spot you've saved — all you've gotta do is tap that same "Parking location" bar at the bottom of the Maps app or look for the "Parking location" notification from anywhere in your phone.
5. Location sharing
Next up: Help someone find you — or maybe just give 'em an update on your whereabouts and progress — by tapping the blue location dot within the main Maps screen and then selecting "Share location" from the menu that comes up.
That'll let you give anyone a link to follow your location in real-time on a map for a specific amount of time or until you turn the feature off. You can even beam the link directly into another app or service on your phone to get it wherever you need.
6. Incognito mode
On your way to a secret lair? Well, look at you, Bruce Wayne. Pin this bit of info to your amygdala: If you tap your profile picture in the Maps app and then select "Turn on Incognito mode," Maps will temporarily stop saving your location and using it for any future purposes. And no one — not even Google — will know where you are.
Not to worry: Your secret's safe with me.
7. Location collections
One of the Android Maps app's most underappreciated features is its ability to let you create collections of places and then revisit 'em or share 'em with other human person-people later. It's like a super-specific sort of bookmarking service that's all about locations and connected directly to your favorite navigation genie.
To take advantage of the system, tap the Saved tab at the bottom of the Maps app, then look for the section labeled "Your list." Tap the "New list" command within that area of the screen, and you can then give your fancy new list a name and a description and decide whether you want it to be private, shared only with specific people, or public for anyone to find.
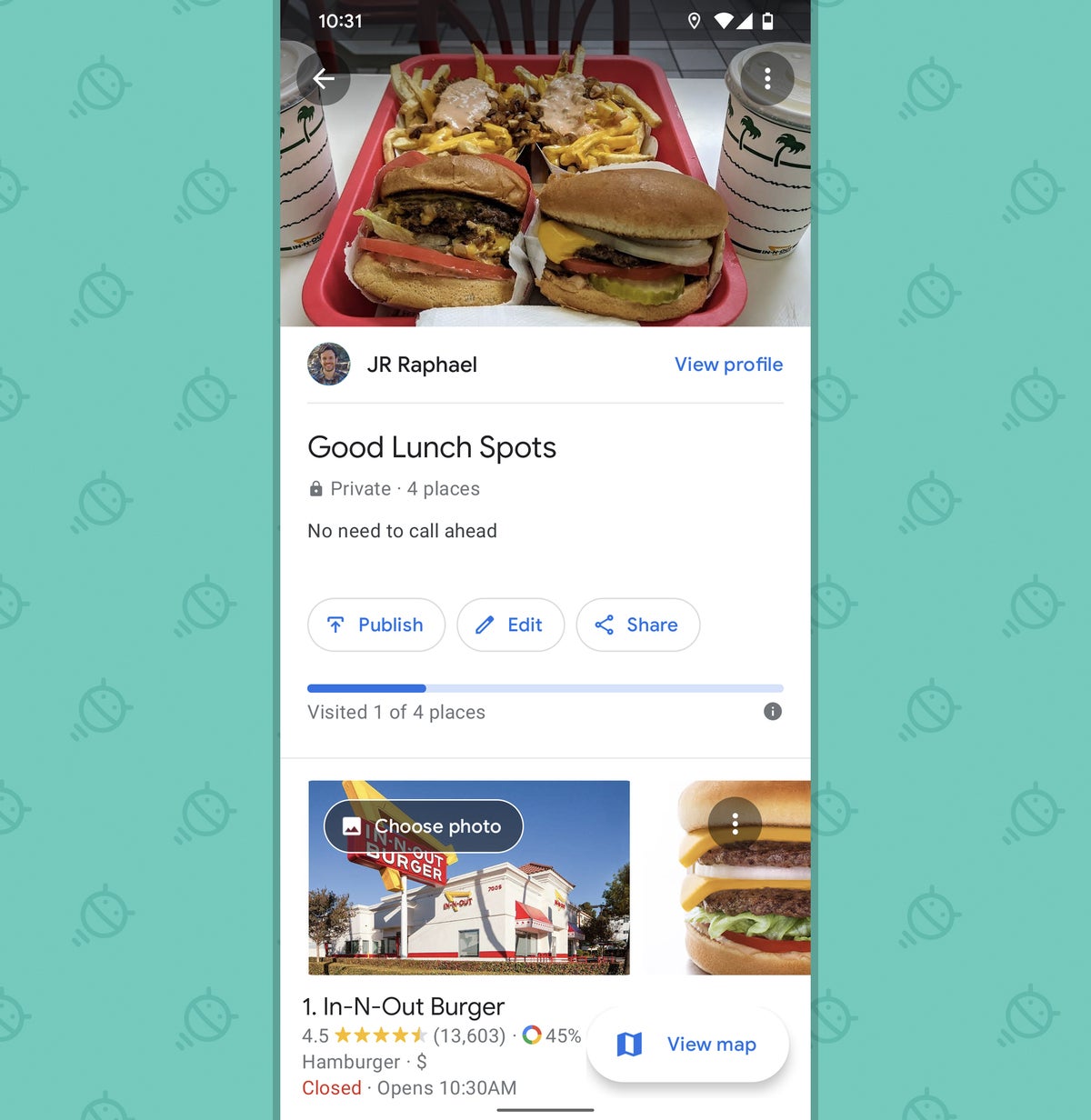 JR
JR With shared lists, you can even opt to let other people edit and add their own items into the mix — an easy way to collaborate with colleagues, cousins, or chinchillas on a list of lustworthy lunch spots or places to stop by on your next business outing.
8. In-app media controls
Why swipe around to control your music when you can do it right from the main Maps interface? Maps has the ability to add audio controls directly into the app so you can see your currently playing tunes and shuffle around as needed within a prominently placed bar in the app's navigation area.
To get started, open up Maps' settings, select "Navigation settings," then tap "Assistant default media provider." Pick from one of the available options, and whatever service you choose will show up within your navigation interface and also respond to any spoken commands issued to Assistant about audio playing.
9. Locked orientation
Sometimes, it seems like it'd be easier to understand a map if north were always facing up. Well, good news, my fellow orientation-obsessed organism: You can actually tell Maps to keep a consistent, locked orientation with north at the top whenever it's navigating. Just look in the "Navigation settings" section of the app's main settings and find the option labeled (rather appropriately) "Keep map north up." Activate its toggle and then rest easy knowing you'll never need to do that awkward head-pivoting, trying-to-figure-out-which-way-you're-facing maneuver again.
10. Permanent dark mode
In that same "Navigation settings" section of Maps' settings lies an understated option anyone with sensitive peepers will be pleased to uncover: the ability to set Maps' color scheme into a permanent dark mode whenever navigation is active.
By default, Maps manages this setting on its own and switches between a light and dark scheme as it sees fit. If you'd rather avoid glary distractions all the time, look for the "Color scheme" setting and switch it from "Automatic" to "Night."
11. A quieter voice
I don't know about you, but I've lost count of the number of times I've had Maps navigation going and music playing from my phone at the same time — and then jumped in my seat when that lovely navigation genie's voice cuts in and somehow seems 7,000 times louder than the song behind it. There's actually an easy fix for that, though: At the very top of the "Navigation settings" section of Maps' settings sits an option called "Guidance volume." Try changing it to "Softer" — or "Louder," if you dare! — and see how that suits your ears.
12. Specific restaurant suggestions
Browsing through the Maps app is an underrated way to find something tasty to eat, whether you're planning to go somewhere or place an order for delivery. But navigating your way through the maze of culinary options in your area can get overwhelming fast, especially if you have a specific sort of nourishment in mind.
Well, take note, you hungry, hungry hamster: After tapping the "Restaurants" option at the top of the main Maps screen, you can actually narrow down the types of places that'll show up as suggestions. You can pick from a sprawling range of variables, too — everything from the establishment's hours, ratings, and whether it delivers to what kind of cuisine it serves. You can even filter based on whether you've visited a place before and whether it's kid-friendly, delivery-ready, and even vegetarian-prepared.
The trick is to tap the little control icon in the upper-left corner of the restaurant search screen, then just go to town on selecting whatever filters seem right.
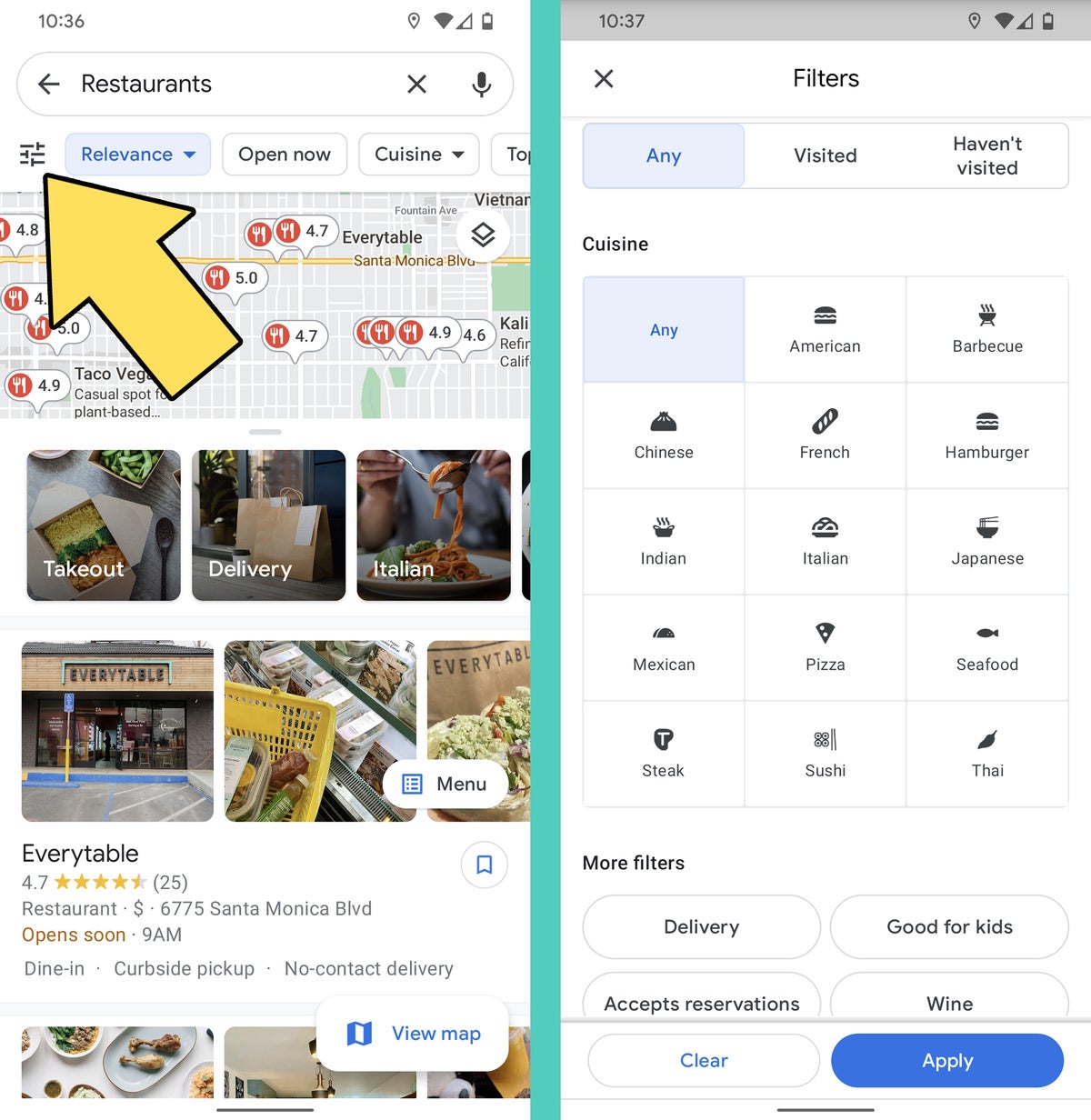 JR
JR A delectable level of control, wouldn't ya say?
13. Voice commands
Last but not least, you'd be forgiven for forgetting — or maybe not ever knowing — but Maps has its own custom set of voice commands that work whenever you're in the midst of a navigation. All you've gotta do is say "Hey Google" or activate Assistant in whatever manner you prefer, and then shout out the command in question.
So buckle up — here are some of the more intriguing possibilities:
- "How's traffic ahead?"
- "How's traffic home?"
- "Show the route overview."
- "Show an alternate route."
- "What's my ETA?"
- "What road is this?"
- "What's my next turn?"
- "Navigate home."
- "Avoid tolls."
- "Avoid highways."
- "Find a gas station."
- "Take me to Best Buy."
- "Find a restaurant."
- "Find me somewhere that serves oatmeal, gosh darn it."
That last one may or may not work, but hey — it's always worth a shot.
Go beyond Maps and get even more Android shortcut knowledge with my new Android Shortcut Supercourse. You'll learn tons of time-saving tricks for your phone!