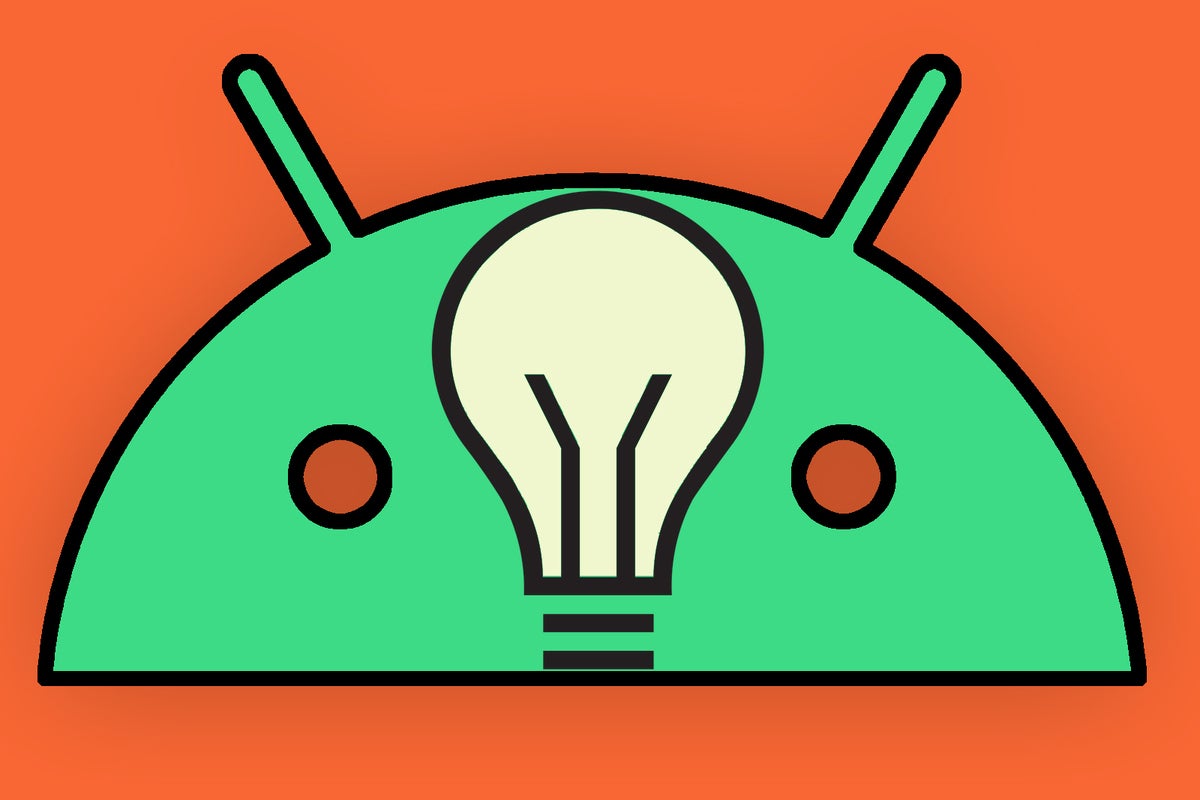All right, my fellow Android-appreciating animals: We've got an elephant in the room right now, and that elephant is Apple's new StandBy mode for phones.
StandBy mode, if you haven't heard, is a fancy new feature in Apple's latest magical (wretch) and revolutionary (gag) iOS update. And all involuntary reactions and unnecessary midword capitalizations aside, it actually looks pretty useful (or UseFul, if we want to stick with the Apple-style vernacular).
In short, the system brings an interactive, info-filled interface onto an iPhone's screen anytime it's charging. It's kind of like turning it into a super-simple Smart Display, and it's something those of us here on the Googley side of the mobile-tech divide could certainly benefit from as well.
Well, have I got good news for you, you wild, wiley wallaby: Android's actually had something similar for ages now. Like so many other Google goodies, it's just gotten buried deep in the operating system and overlooked by most phone-ownin' organisms over time.
But with a teensy bit of digging and a healthy pinch of explorer's spirit, you can unearth it this very minute and make your favorite Android phone infinitely more useful in its idle, desk-sitting state.
[Learn handy new hacks every Friday with my Android Intelligence newsletter. Three new things to try each week!]
Let me show you how.
Finding your Android StandBy-style setup
First things first: It's worth reminding ourselves that Android actually has a few different options for a StandBy-like setup on any idle phone.
Specifically:
- If you've got a Google-made Pixel device, the official Pixel Stand is designed to turn your phone into a Smart Display of sorts anytime it's charging — without any meaningful effort or setup required.
- On Samsung Galaxy gadgets, an expanded version of the standard Android always-on display feature lets you find and configure full-fledged widgets within your phone's default idle interface — though you have to tap twice on the clock in that environment and then swipe up or down to find 'em, which is just unintuitive enough that I suspect approximately four people are aware of the option's existence.
Beyond that and more broadly, Android's had a universally available power-packed screen saver system at the operating system level since way back in the platform's 2012 Android 4.2 era. It's gone through a couple name changes and largely been forgotten over time, but it's still there — and with a couple minutes of quick configuration, it can add a whole new dimension of usefulness onto any phone you're carrying.
Best of all? Like most things on Android (insert awkward pause and eye-darting for our iOS companions here), it's impressively flexible and easy to enhance with third-party add-ons that let you take total control over exactly how the system operates.
To find the system in the first place, fire up your phone's system settings and search for the phrase screen saver. (The feature was once called Daydream, way back when, but Google then used that same name for another service that's since been discontinued. Does it get any more Googley than that?!)
Now, find and tap the "Screen saver" option in the list of results that comes up, and make sure (a) the toggle to activate it is in the on position and (b) the "When to start" setting is set to "While docked and charging."
Cool? Cool. Now, let's crank up the power on this puppy considerably.
A smarter Android smart-screen
By default, Android usually comes with a few different and relatively simple options for its screen saver system. But you can give yourself a much more useful setup by snagging a free third-party program called Widget Screensaver from the Google Play Store.
Widget Screensaver automatically activates anytime your device is idle and turns it into a completely customized intelligent info center. It'll make your phone indispensable at a time when it's usually useless.
Once you've installed it, head back into that same "Screen saver" section of your system settings, and you should see it as an option:
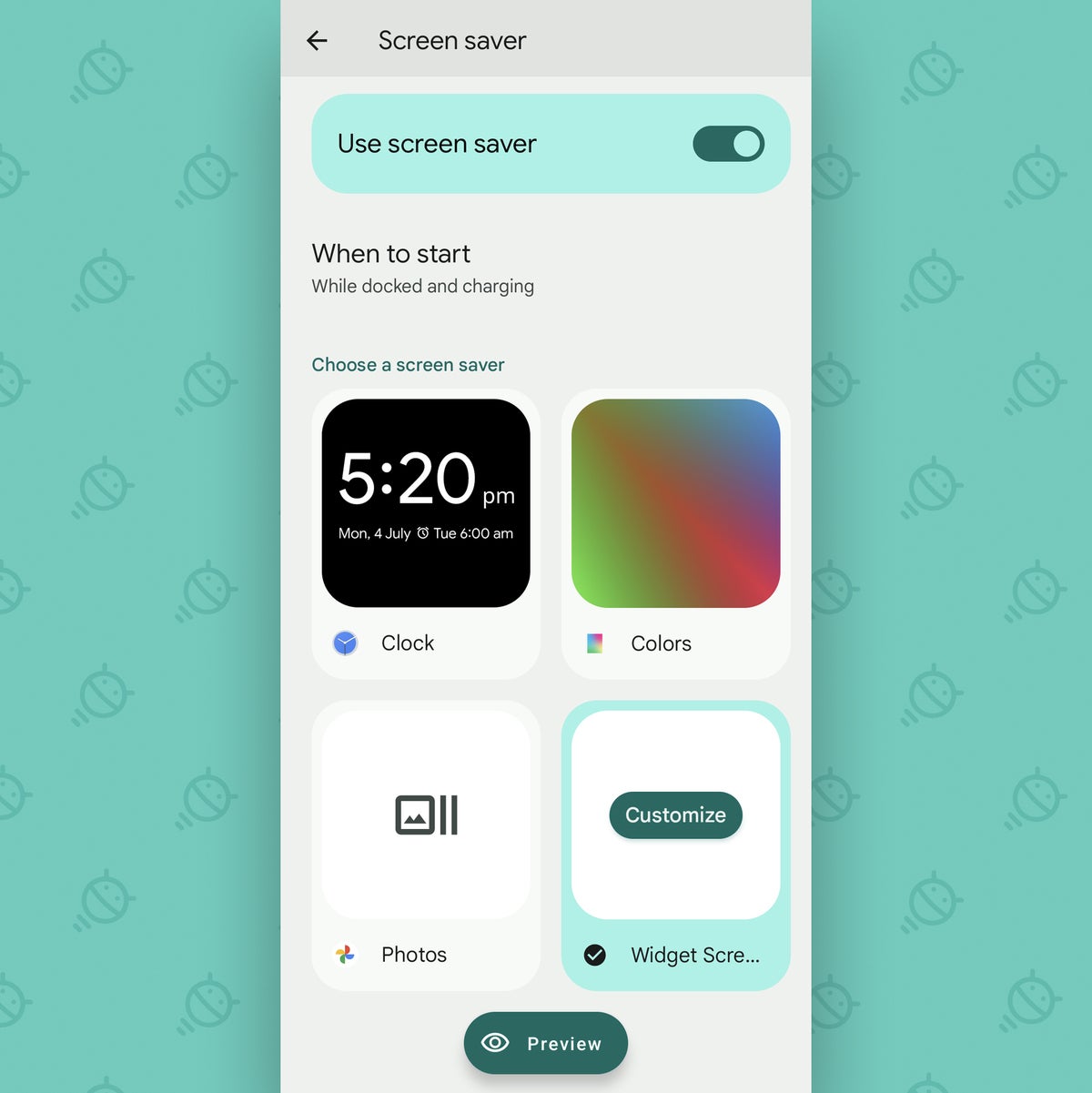 JR
JRTap it to select it, then tap the "Customize" button that appears within it. And now it's time to create your personal masterpiece.
Widget Screensaver lets you add any Android widgets you want into your snazzy new idle-time screen and arrange 'em in any way that tickles ye. Just tap the large "Pick a widget" box at the top of the app's configuration screen, then find and select whatever widget you want to use.
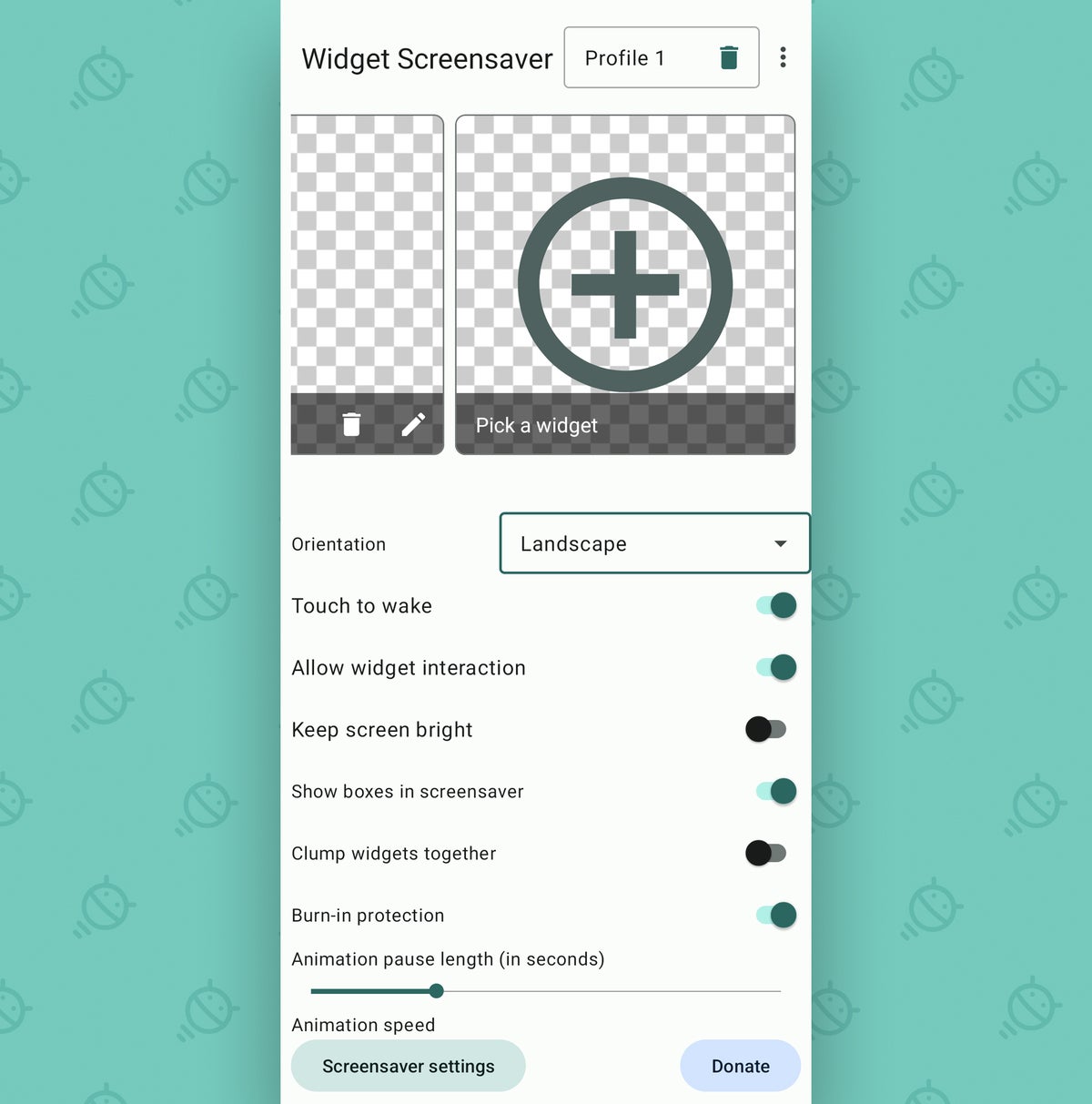 JR
JRNext, use the top two sliders — for the widget's width and height, respectively — to increase its size and get it exactly where you want on the screen. Note, too, that you can tap the little phone orientation button in the center of that screen to shift between a landscape and horizontal view and make sure everything's A-OK in whichever orientation you like.
 JR
JRYou can add as many widgets as you want and put 'em in any size and position that pleases your person-parts. That makes the possibilities with this practically limitless: You could have your phone's idle-time interface show you a view of your upcoming calendar events and your inbox, for instance, or maybe your tasks and your notes. You could bring in any number of clocks and even an interactive scratchpad, if you're really feeling saucy.
As long as a widget exists for the purpose you're pondering, it's entirely possible and almost laughably easy to get on your idle display in any way you see fit.
And speaking of your own personal preferences, you can set Widget Screensaver to work in both landscape and horizontal orientations, depending on how your phone is placed whenever it's charging — or you can force it to always go into the landscape style, a la Apple's StandBy setup, if that's your cup o' cran-flavored beverage. Just look for the "Orientation" option on the app's main configuration screen.
Peruse through the other options in that area, if you're so inspired, and then all that's left is to plug your phone in and watch your newly optimized, productivity-enhancing creation come to life.
 JR
JRYou can even scroll through widgets and tap or interact with anything there, as you can see in the illustration above.
And there ya have it: Your phone is officially now ready to work for you even when it's sitting around and seemingly doing nothing. That's a satisfying new superpower to hold, isn't it?!
Reach superhero levels of productivity every week with my Android Intelligence newsletter. Three exclusive new time-savers every Friday — straight from me to you.