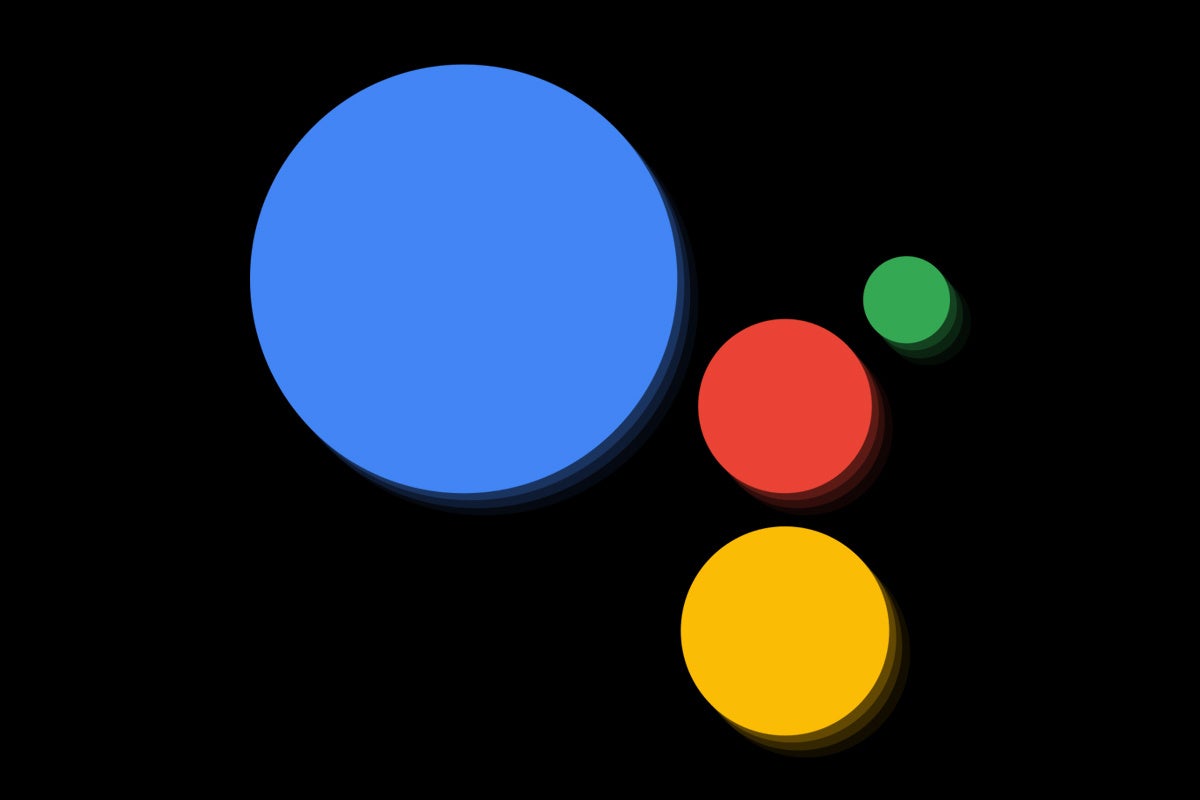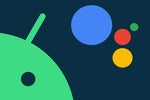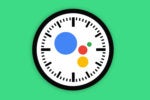Working from home can be a major adjustment from toiling away in a traditional office environment, as so many desk-dwelling humans have been reminded this year. You've got less equipment, less face-to-face collaboration, and less sophisticated snacking options (probably the biggest downside of all, if you ask me).
But on top of that, you've almost certainly got no in-person assistant standing by to help you, even if you were lucky enough to enjoy such support in a previous life.
Well, my friend, allow me to introduce you to your new on-demand associate. It may not be able to do everything a human assistant can handle, but it'll be eagerly standing by and waiting in your home office — perched jauntily atop your desk, even — at every waking hour. And no matter what type of work (or perhaps even non-work) you're doing, it'll always be full of energy and ready to help out in any way it can.
It's none other than the Google Assistant, and it lives in a variety of small speakers and even more sophisticated Smart Displays. I've had an Assistant-enabled speaker or screen on my own home office desk for a few years now, here at the world-famous Android Intelligence International Headquarters (located in a musty and foam-filled bunker deep within an elfin hollow), and I've gotta say: Despite the fact that these devices are marketed mainly for family-oriented, home-style use, there's something to be said for having one at your disposal during the workday — especially in a more solitary space.
Now, is there a fair amount of overlap between what an Assistant-connected speaker or screen on your desk can do and what you could already do with your trusty Android phone? You'd better believe it. But performing a task on a dedicated, stationary device can often be easier and more effective than futzing around with your phone. Using an Assistant speaker or screen also doesn't wear down your precious mobile battery, and the standalone nature of such devices actually makes 'em better suited for certain types of tasks.
So if you've got a spare Assistant gizmo sitting around or you're thinking about picking one up over the holidays, keep the following productivity-boosting possibilities in mind:
1. Handling phone calls and video meetings
When I need to make a call — whether it's ordering chow fun or performing Extremely Important Business Research (which may or may not involve broad noodles) — I don't lift a finger, hunt around for my phone, or stop whatever else I'm doing. I just say Hey Google, call... followed by the name of a contact or business or even just a number. I can listen to my voicemails that way, too (well, in theory, anyway, if I were ever to perform such a ridiculous action), simply by asking Google to dial my own digits.
The internet-based call quality is often noticeably better than what you'd hear through a typical cell phone. And you can opt to have your calls show up as coming from your regular number — once you've verified it with Google — or just have 'em show up as "private," if you'd prefer. It's essentially a ready-made speakerphone, no phone service or fancy hardware required. The integrated calling feature is available in the U.S. or Canada; in other locales, you can either use Google Duo for audio calls or connect Assistant to your regular mobile calling plan, if your carrier is supported.
Speaking of Duo, an Assistant-connected Smart Display adds in the ability to make video calls via that service as well — something I'll admit I don't do terribly often from my own humble home office but that seems like it could be beneficial in the right sort of circumstance. And certain Smart Display models will even allow you to launch or join multiperson Google Meet meetings right on the device, which can be a really useful way to stay connected while leaving your main computer free from the extra task and on-screen clutter.
2. Keeping tabs on your schedule
Checking in on the ol' calendar is as easy as can be with a virtual assistant at the desk. Just clear your throat, hum a happy little tune for good measure, and then say one of the following types of phrases:
- Hey Google, what's my next meeting?
- Hey Google, where's my next appointment?
- Hey Google, do I have any events on Friday?
- Hey Google, when am I scheduled to gallop around the quarry with Steve Guttenberg?*
The Smart Display has the added advantage of automatically showing upcoming appointments and reminders right on its home screen as well, giving a nice visual overview of the day ahead.
* If that specific command returns results for you, please seek immediate help.
3. Managing your agenda
When something new comes along for your oh-so-busy schedule, a Smart Display or other Assistant-connected apparatus can handle it: Just tell your friendly helper to add to my calendar or create an appointment — and then say the details immediately after or just pause and wait for Assistant to prompt you for further info. Either way you go, the deed will be done in a matter of seconds, and your fingers can remain happily uninterrupted from whatever else they might've been doing.
4. Setting and managing reminders
Google's cross-platform reminders system is fantastically useful, and having an Assistant speaker or Smart Display on your desk puts it front and center in your work environment. When a task pops up that you need to remember — calling someone back at a certain time, refreshing a website after a couple hours, scouring your pantry for abandoned candy when no one else is home, or whatever — all you've gotta do is say the thing out loud: Hey Google, remind me to do [this] at [that time].
The reminder will be saved, and your Assistant portal will then sound a chime and inform you it has a reminder when the time arrives. With a Smart Display, specifically, you'll also see up a full-screen visual with all the info. And if you happen to be out of your office when the reminder hits, fear not: You'll get a regular notification about it on your phone, too, assuming you're using Android (or have the Assistant app installed and set up properly, if you dare use an iDevice).
Speaking of your phone, another handy option in this area: You can use your desk-based virtual buddy to send yourself texts that'll show up immediately as attention-demanding notifications on that fancy pocket-sized pal of yours. Just use this IFTTT applet and, when setting it up, put in your own phone number as the target.
5. Remembering specific things
One of Assistant's coolest off-the-beaten-path functions is its ability to remember anything you tell it — and then spit the info right back atcha whenever you ask for it. Say you don't want to forget the name of an important client's kid, for instance, or the name of the hotel where you put people up in a particular city (in some hypothetical utopian future when business travel is once again common).
Whatever it is, just tell it to your desk-dwelling Assistant: Hey Google, remember that Rick Springfield's kid's name is Jessie, or Hey Google, remember that the L.A. hotel is the Westin Bonaventure. Then, before you call Rick or think about booking a room, just ask your Smart Display or Assistant speaker: Hey Google, what's Rick Springfield's kid's name? — or What did I tell you about the L.A. hotel?
It's like having an infinite memory — or so it'll seem to everyone else.
6. Taking down notes or lists
Prefer to take down a note somewhere where you can see it? Use Assistant's integration with the Google Keep Android app (or with Google Keep on any other platform, for that matter) to make your memos without ever lifting a pinkie. Just say Hey Google, take a note followed by whatever it is you want to remember. Your note will be saved into Keep and available wherever you next open the service.
Just, ahem, note that you'll need to open up the Google Home app on your phone to confirm that Keep is indeed set as your preferred note-taking service. Once in the app, tap the Settings icon on the main screen, then find and tap "Notes and lists" and select "Google Keep" from the list of options.
You can also choose from a (surprisingly small) selection of other note-taking options there, if you'd rather — and if you want to use your deskside Assistant with a service that isn't in that list, you can use IFTTT to teach it simple commands for tasks like creating a new Evernote note, adding something into an existing Evernote note, creating a new Trello card, or even adding a note into a Google Sheets spreadsheet.
7. Setting alarms and timers
Maybe you want a gentle reminder to get up every 20 minutes to stretch. Or maybe you want to make sure to wake up from your, erm, "productivity nap" in time for the afternoon Zoom meeting. Either way, no problem: Just tell your office Assistant vessel to set a timer or alarm for however long you need.
And don't worry: Your secret's safe with me.
8. Finding or silencing your phone
Asking a Smart Display or Assistant speaker to find my phone has obvious appeal, especially if you're someone who tends to thrive in phone-hiding clutter.
A lesser-known possibility allows you to silence your Android phone via your digital assistant device. Just say Hey Google, put my phone on silent — or take my phone off silent to go the other way. As long as you've got Voice Match set up properly, the adjustment will be made faster than you can say "Sufferin' succotash, Siri sure sucks!"
9. Performing advanced routines
In addition to individual commands, Assistant can handle complex, multistep routines — and a Smart Display or connected speaker is the perfect place to perform 'em. To get started, open up that Home app on your phone once more, and this time, tap the Routines icon on the main screen. You can then either select one of the premade routines on the screen to customize it to your own needs or just tap the plus icon in the lower-right corner to start a new one from scratch.
Either way, you'll be able to customize exactly what voice commands will cause the routine to be trigged and exactly what happens when it runs. And the possibilities with this are practically endless: You could create a routine that (take a deep breath...) turns on the connected lights in your office, reads you a summary of any appointments and reminders in your calendar for the coming day, sets your phone to a specific set of volume levels, and then starts some playing pleasant classical music at a low volume every time you say Start my day (whew!).
You could also have it read you the next day's events and reminders, adjust your phone's volume levels again, send a text to your colleagues letting them know you're signing out, and then turn off any music and any connected lights in the room every time you say Closing time. As a bonus, you could even have Assistant play a certain thematic song by the band Semisonic as one final aural statement for the day.
Or, heck, you could have Assistant say "My goodness, you're doing a great job!" and then play Journey's "Don't Stop Believing" every time you say Aw, shucks, I'm feeling uncertain. Whatever you need, you'll only have to set it up once — and it'll then always be at your beck and call anytime you summon Assistant on your speaker or screen and say the magic words.
10. Giving you background noise
Some folks work best with silence. Others prefer music. And then there are the folks who need some manner of white noise to cover up whatever ambient home-office sounds they may be stuck with during the day (hi, kids!).
This may not be the Assistant device's most high-tech feature, but good golly, can it be valuable: Just tell your speaker or screen to play any of the following when you need a little ambient (but not overly distracting) audio:
- Babbling brook sounds
- Fireplace sounds
- Forest sounds
- Ocean sounds
- Oscillating fan sounds (yes, really!)
- Rain sounds
- River sounds
- Thunderstorm sounds
- Water sounds
- White noise
Personally, I'm still holding out for "angry feral cat squawks" and "Gilbert Gottfried harmonies" — but hey, you've gotta start somewhere, right?
Want even more Googley knowledge? Sign up for my weekly newsletter to get next-level tips and insight delivered directly to your inbox.

[Android Intelligence videos at Computerworld]