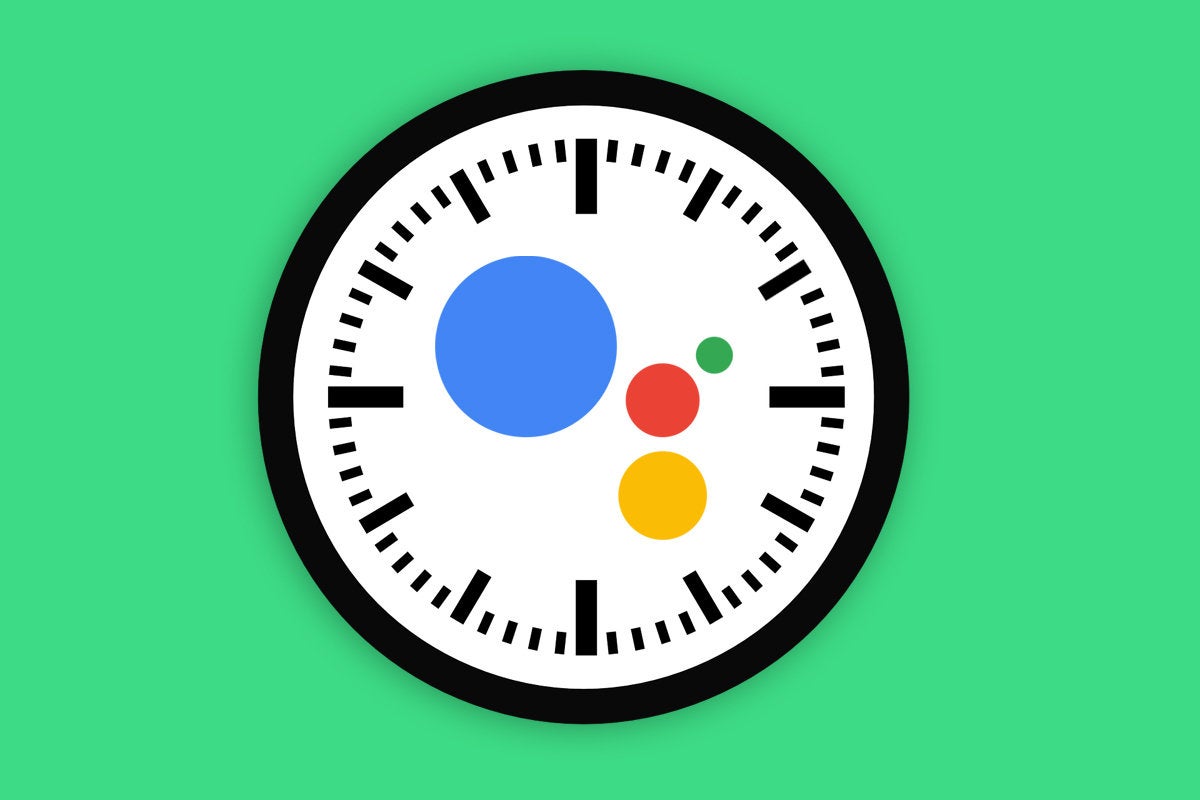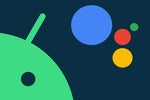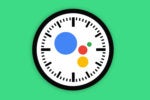Attention, my fellow Android-owning hominids: Your favorite virtual assistant is learning a few new skills.
Google Assistant is in the midst of getting some significant upgrades on Android — small-seeming features that could have a supersized impact on your workday efficiency. They're exactly the types of productivity-boosting tidbits I love to uncover on Android, as they'll make your phone instantly smarter and your life immediately easier.
So what's the catch, you might be wondering? Well, my curious comrade, there's just one — and it's deliciously easy to overcome: These new Assistant abilities are arriving mostly unannounced. (A familiar-feeling tale at this point, wouldn't ya say?) They oughta be available on any reasonably recent Android phone by now, though. It's just up to you to find 'em and then figure out how they fit into your personal productivity picture.
So enough with the vague yammering: Let's break down exactly what these new Android Assistant features are all about and how they could be helpful for you.
New Android Assistant feature No. 1: The delayed action
Our first Android Assistant addition is a welcome new way to automate any type of Assistant-connected action imaginable and then add a delay into that equation.
[Ready to save even more time? My new Android Shortcut Supercourse will teach you tons of tucked away Android treasures. Sign up now for free!]
Sounds a little strange, right? Let me put it into more practical terms. With this new capability in tow, you could do things like:
- Configure your phone to rattle off an out-loud update on the weather 20 minutes after the sunrise or sunset in your current location.
- Tell your phone to turn on Do Not Disturb and mute all your volumes whenever you activate Assistant and say "Meeting time" — and then undo that and automatically go back to your normal volume state one hour later. (You could even create multiple versions of that, if you really want to get ambitious: "Half-hour meeting," "One-hour meeting," "Two-hour meeting," "Someone please save me," etc.)
- If you have a smart thermostat in your office, home office, or anywhere else you frequent, you could instruct Assistant to adjust the temperature for you 10 minutes after you tell it "Heading to work."
As you can see, having the option to add a delay into an Assistant automation adds an awful lot of practical potential into the system, and the possibilities are practically endless.
And once you know where to find your new superpower, it's as easy as can be to get it going:
- Activate Assistant on your Android phone — by saying "Hey Google," by swiping upward from the lower-left or lower-right corner of the screen (on a phone with the current Android gestures system), or by using any other Assistant shortcut that tickles your fancy — and then say "Assistant routines." If that doesn't work on your device, smack your face in frustration, vow to buy a different brand of phone on your next purchase, then say "Assistant settings" instead. That should take you to the main Assistant settings screen, where you can then find and tap the option for "Routines" yourself.
- However you get there, tap the New button at the top of the Routines screen.
- Tap the Add Starter button to add in a voice command and/or time-of-day trigger — what'll make your automated action occur, in other words.
- Once that's done, tap the Add Action button to add in any combination of actions you want to take place whenever your command gets activated. Scroll all the way down to the bottom of the list to find the new "Delay start" option, which will let you add any delay you want into any part of the process.
 JR
JR And in case you were wondering, the sequence above is one of the sound-adjusting "Meeting" commands I mentioned a minute ago, and the music being played at its end is "Celebrate" by Kool & the Gang — for reasons that I hope are obvious.
New Android Assistant feature No. 2: The Daylong Routine
Next up in our Android Assistant addition list is an intriguing little ditty Google's calling the Daylong Routine. And no, it's not referring to your curious habit of eating Tic Tacs at a rate of seven mint-scented nibs a minute (though kudos on the dynamite breath).
This option's presence in the Assistant automation area seems kind of awkwardly tacked on at the moment: When you pull up the Assistant Routines screen and then tap the button to create a new routine (using the same steps we just went over a second ago), the new Daylong Routine feature should show up as a fancy little prompt at the bottom.
 JR
JR Tap the "Yes" in that area, and you'll then be able to set up a full day's worth of automated actions on your phone within that single streamlined spot. You can program your entire day, essentially, and have Assistant do all sorts of stuff for you at specific times as the hours tick onward.
 JR
JR You can make as many Daylong Routines as you want, too — so you could have different paths set up for your home and your office, for instance, or different routines for different days of the week. All you've gotta do is figure out what recurring chores make sense for Assistant to handle on your behalf and then set 'em all up once.
New Android Assistant feature No. 3: The alarm activation automation
The third and final freshly available Android Assistant addition in our collection is one that's specifically for the morning hours — or whatever time you find yourself waking up (you unpredictable party animal, you).
Just as of the past several days, Assistant on Android has gained the ability to start an action or a series of actions immediately after you dismiss an alarm on your phone or any other Assistant-connected screen, speaker, or device. That gives you an easy way to have the gadget in question read you weather or news info, update you on your agenda for the day, or maybe even just whisper some gentle reassurances to get your day started right. (Hey, we all need a little tenderness from time to time.)
And by connecting it to the action of dismissing an alarm, you can make sure it happens at the exact right time for when your day actually begins — even if that time might shift around a bit from one day to the next.
This one's pretty simple to manage, too, once you know where to find it: Once more, mosey your way into the Assistant Routines screen and fire up a new routine. After tapping the Add Starter button, look for the inconspicuously added new "Dismiss an alarm" option.
Tap that bad boy — and by golly, wouldya look at that?
 JR
JR You've got all the options you need right in front of you, including the ability to limit the event only to alarm dismissals that occur within certain specified windows of time.
All that's left is to smack that snooze button and rest easy knowing your trusty virtual Assistant's got your back — even if she doesn't have any vertebrae of her own.
Get six full days of advanced Android knowledge with my new Android Shortcut Supercourse. You'll learn tons of time-saving tricks for your phone!