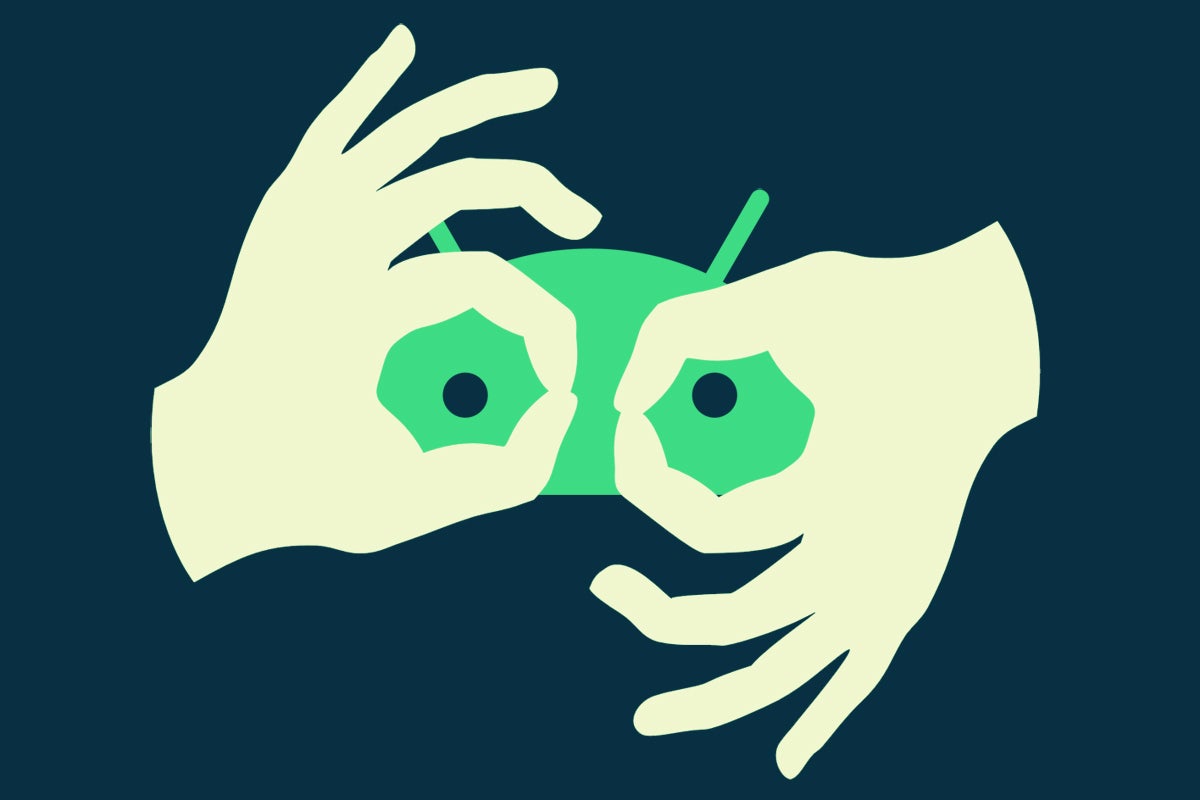Getting around Android sure ain't what it used to be.
Google's made some serious changes to the Android navigation experience over the past several years, going from the old-style three-button setup to a somewhat clunky early gesture model in Android 9, then a whole other new gesture system in Android 10, and finally some slightly refined versions of that same gesture model with Android 11, Android 12, Android 13, and beyond.
It's enough to make anyone's head spin — and whether you're a card-carrying Android nerd (hiya!) or someone who's just reluctantly trying to figure out the ins and outs of your phone's ever-evolving navigation system, there's almost certainly more you could be doing to make the most of Android's current gesture arrangement.
I've been fiddling around obsessively with Android gestures for something like 642 years now, and along the way, I've stumbled onto some pretty helpful tricks for tapping into their many layers and hidden possibilities. So warm up those tentacles o' yours and do some gentle thumb stretching: Here are 13 Android gesture tips that'll let you move around your phone like a pro.
(Note that these tips apply specifically to Google's current Android gesture system — the one included with Android 10 and later Android versions. It's identifiable by its thin line (not a pill-shaped button!) and a lack of any other icons along the bottom of the screen. Depending on your device, you may have to adjust your system settings to bump up to this newer standard. Search your settings for "navigation" to find the option; on devices using something close to Google's version of Android, it'll be called "System Navigation," while on Samsung phones, it'll likely be "Navigation Type.")
[Psst: Want even more advanced Android knowledge? Check out my free Android Shortcut Supercourse to learn tons of time-saving tricks for your phone.]
Android gesture trick No. 1: Easy menu access
All right, first things first: One of the most frustrating flaws with Android's current gesture setup is the way the universal Back gesture — where you swipe in from the left side of the screen — overlaps with other actions already present throughout the operating system.
The most common conflict is with the gesture for opening a drawer-style menu within an app, like what you see within Gmail or Google Drive. Google created an awkward mechanism for differentiating between swipes meant for going back and swipes meant for opening an app menu, but it's clunky, inconsistent, and generally just too unpredictable to rely on. Similarly, the system-level setting for adjusting the sensitivity of the back swipe gesture is more of a clumsy Band-Aid than any kind of real solution.
So here's the better way: When you want to open an app's menu drawer, swipe in downward from the left side of the screen at a 45-degree angle. That'll consistently pull up the app's menu instead of activating the Back command, as frequently happens when you swipe across in a horizontal line.
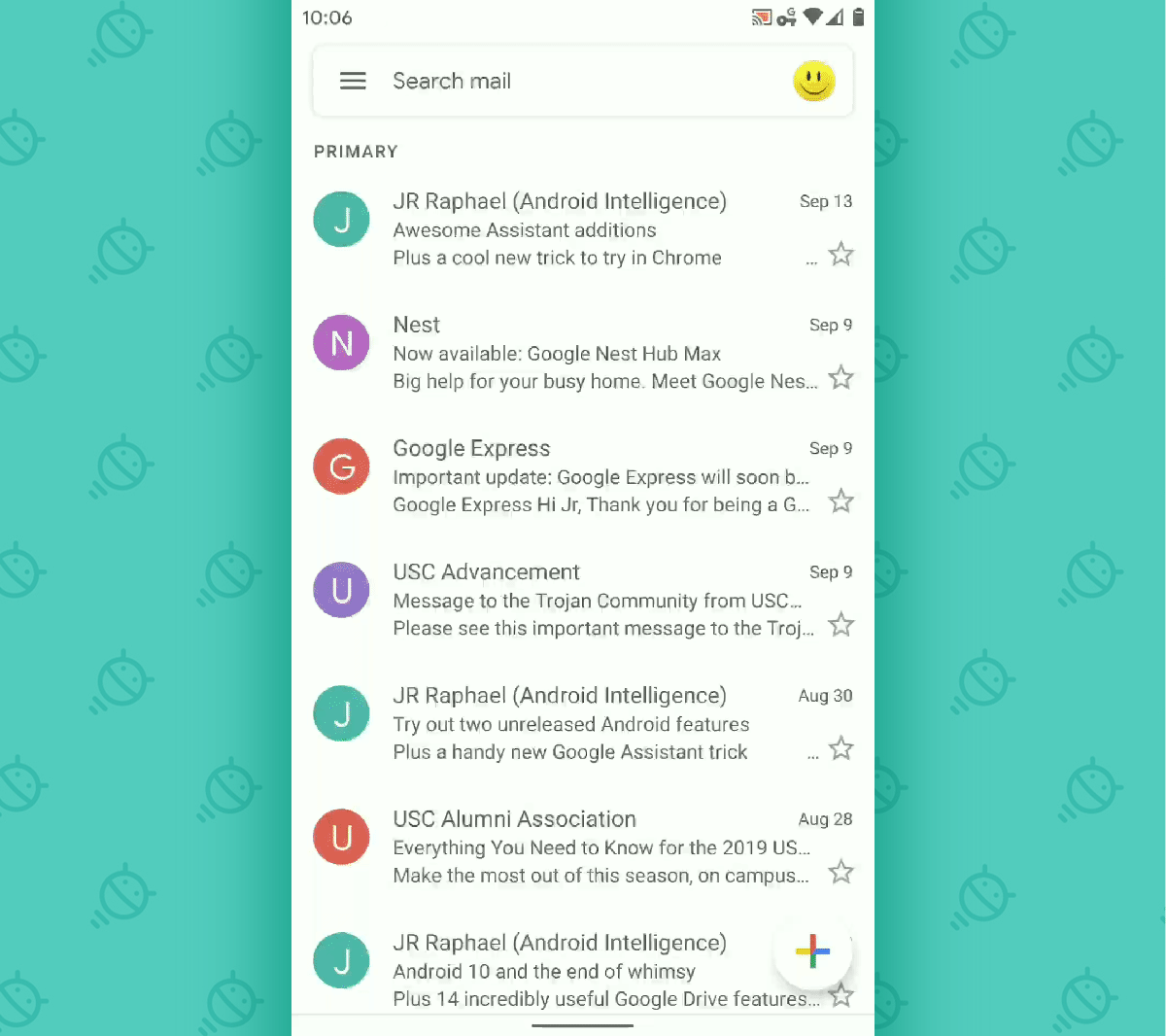 JR
JR Another option worth remembering: You can also swipe in from the left side of the screen with two fingers together to open an app's menu every time. Or, of course, you can simply tap the three-line menu icon in the app's upper-left corner instead of swiping at all.
Android gesture trick No. 2: An extra Back option
If you're anything like me, you probably think of the Android Back gesture as living on the left side of your screen — but don't forget: You can swipe your finger in from the right side of the screen, too, and accomplish the same exact result.
Strange as that redundancy may seem on the surface, the idea is to make the Back gesture comfortable and convenient to access no matter how you like to hold your friendly neighborhood phone. So if you're more of a right-hand-holder, stop reaching across the entire device and try swiping in from the right side of the screen for an easier and more natural-feeling experience.
Android gesture trick No. 3: Advanced Assistant summoning
One of the most easily overlooked options in Google's Android's gesture setup is the Assistant-opening command, which actually works from anywhere in the operating system — whether you're on your home screen or somewhere in an app.
This gesture, too, works in two different ways: by swiping upward at a diagonal from the lower-left corner of the screen or by doing the same thing from the lower-right corner. The lower-left corner seems to be the spot I veer to by default, but I've found the Assistant-opening command is actually more consistent and easy to access via the lower-right corner swipe-up option.
Unlike its left-living equivalent, the right-dwelling Assistant gesture doesn't overlap with other common system actions (like that pesky app-menu opening command) and is basically guaranteed to work on your first try every time.
And if that corner-swipe-up gesture isn't summoning Assistant at all for you, try searching your system settings for the word "swipe." On certain Android devices, you'll see an option called "Swipe to invoke Assistant," and you might need to turn the toggle next to it into the on position before the gesture will work.
Android gesture trick No. 4: Optimal Overview opening
Android's gestures make the Overview screen — that area of the software where you can see all of your recently used apps and move quickly between 'em — a little less visible than it was back in the olden days. But the Overview area of Android is actually still super easy to pull up, if you take the time to practice and master the associated gesture.
The trick is to swipe up with one finger in a straight line from the bottom of the screen and then stop and lift your finger quickly after about an inch — as illustrated here with Google's standard Android implementation:
 JR
JR Not so tricky, right? If you practice it enough times, you'll get a feel for exactly where you need to stop — and you'll be able to open your Overview area quickly and consistently, without fail (or flail).
Android gesture trick No. 5: Overview's invisible option
Make yourself a mental note: Once you're in the Android Overview area, you can tap on any app's card to open it — or, in what I find to be a faster and more natural-feeling move, you can swipe down on the card to accomplish the same thing. That way, you go from the quick swipe up to open Overview (and perhaps a short swipe over to find the card you want) right into another similar swipe gesture.
Android gesture trick No. 6: The quick dismiss
In addition to being able to swipe down on an app to open it from Overview, you can swipe up on any Overview card to dismiss it entirely out of view. Contrary to common belief, there's really no real performance-related benefit to doing that — this isn't Windows we're talkin' about, after all — but it can still be a satisfying way to clear out clutter and increase your efficiency, especially if you encounter an app in your list that you know you won't be going back to anytime soon.
Android gesture trick No. 7: The Overview speed-through
Another hidden Overview trick, at least on Pixel phones and other devices using Google's standard Android implementation: Whilst looking at your list of recently used apps, in addition to swiping directly along the cards themselves, you can swipe along the bottom navigation bar to move through your apps and find the one you want. A gentle, short swipe will move left or right one app at a time — while a harder, longer swipe (ooh, baby) will quickly move you from the start of the list to the end.
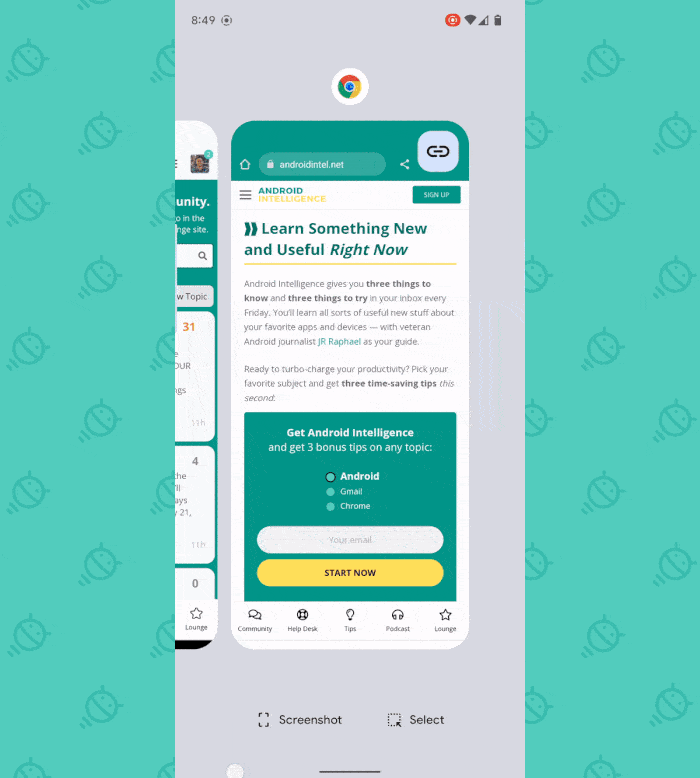 JR
JR You can also achieve a similar super-speed fly-through effect by swiping forcefully on the cards themselves in that environment, if you'd rather — and that one should work on any Android phone, including those stubborn Galaxy devices.
Android gesture trick No. 8: A shortcut home
If you open your Overview screen and then decide not to move to another app, there's a hidden shortcut for going back to your home screen in a jiff: With Android 12 and up, you can tap the blank area outside of the card — to its right or beneath it.
Just be sure to plop your pointer down on an actual blank area and avoid hitting any other commands in the area between the bottom of the card and the bottom of your screen, for what I hope are obvious reasons.
Android gesture tricks No. 9, 10, and 11: Multitasking magic
Here's a trio of top-notch Android gestures specifically for the Samsung owners among us: As part of a series of experimental shortcuts in its Android 13 implementation, Samsung has added three exceptionally handy advanced commands for moving your apps into different multitasking configurations.
- You can swipe up from the bottom of your screen with two fingers to get directly into Android's split-screen mode and see two apps on screen at the same time
- You can swipe down diagonally from the top corner of your screen to shift any app into a floating pop-up window that appears atop everything else on your screen
- And in the Overview area on a Samsung phone running Android 13, you can press and hold your finger onto any app's card and then drop it in the middle of the screen to put it into a pop-up window — or drag it to the top or bottom of the screen to zip right into that split screen mode and see it alongside any other app you want
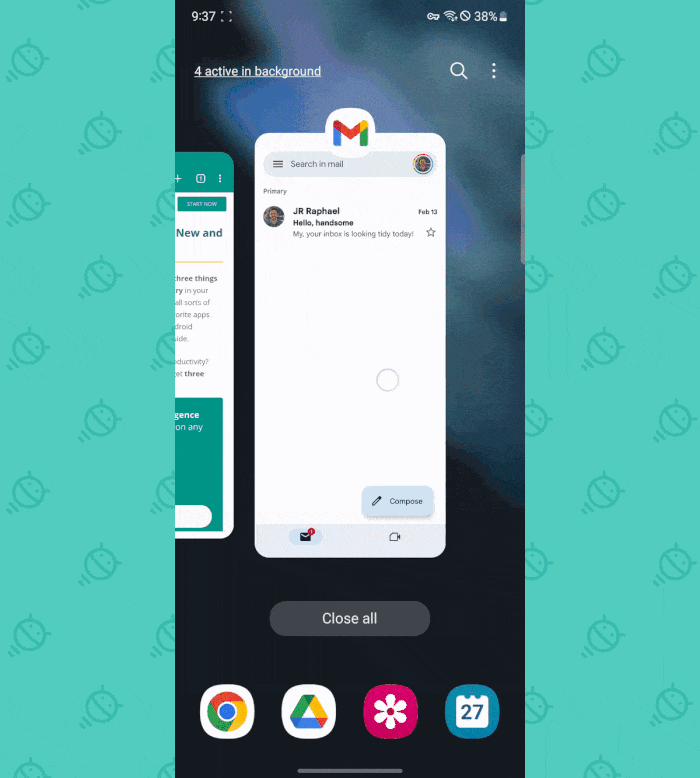 JR
JRAll you've gotta do is take 20 seconds to activate the options and make 'em available on your device. If you've got a Samsung phone with Android 13 on it, check out my quick 'n' easy guide to making that happen and starting to take advantage of these awesome advanced options.
Android gesture trick No. 12: Smarter swiping
One of Android's most baffling gestures, if you ask me, is the command to swipe in either direction on that bottom-of-screen bar and move backwards or forwards in some sort of hypothetical "app continuum." It's a concept borrowed directly from iOS, and as is often the case with such instances of overt Apple borrowing, it's one of the worst parts of Google's gesture setup.
The problem is that no sane person is ever gonna remember exactly what order their recently opened apps appear in — and so more often than not, you end up flipping blindly and hoping you eventually land on the app you want. It just isn't an effective way of getting around, and it usually ends up requiring you to go through several recent processes before stumbling onto the right one.
Here's a smarter way to use that gesture: Instead of just swiping left or right on that bottom bar, swipe and move your finger up at the same time. That'll let you see previews of the apps in either direction and then make an educated decision as to whether the app you want is actually there before just automatically opening it — kind of like a hybrid of the fast-swipe and the full Overview interface.
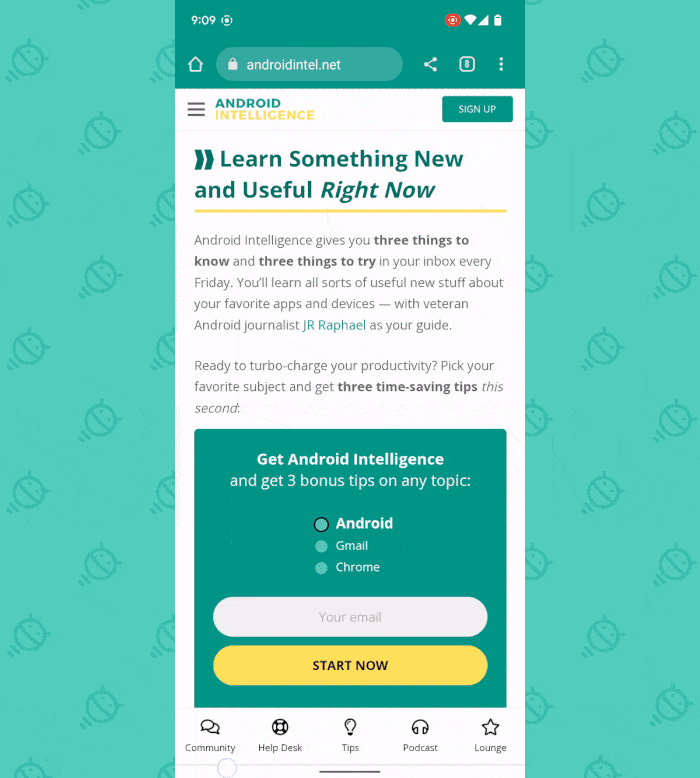 JR
JR The higher you move your finger, the smaller the previews will appear and the more of 'em you'll see at once:
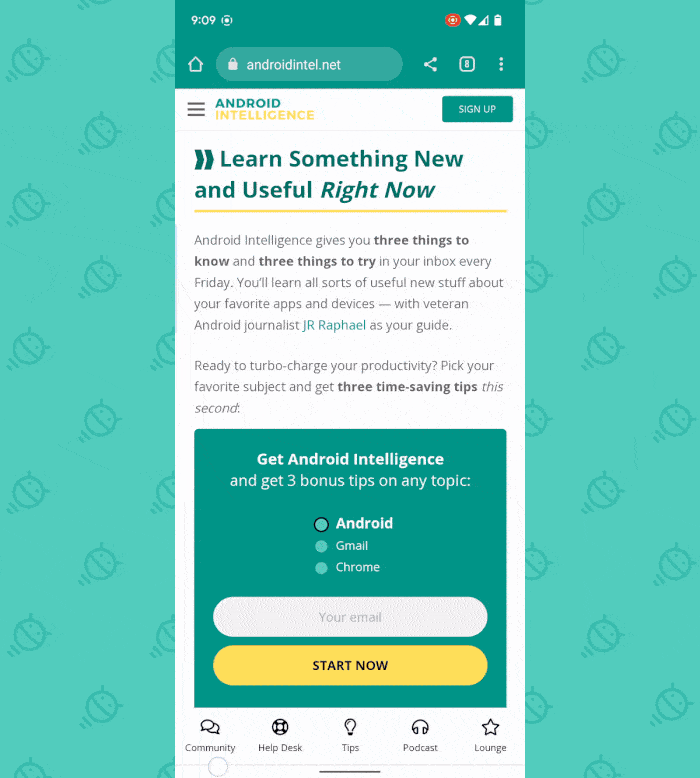 JR
JR When you find the app you want in the list, just slide your finger back down to the bottom of the screen — without ever lifting up from the previous motion — to slide right into it.
Whee!
Android gesture trick No. 13: The app-toggle fast-flip
Speaking of that bottom bar, that same area of the Android gesture interface can really come in handy when you want to jump back directly to the last app you used — something that, unlike that wacky continuum concept, actually is pretty easy to keep track of in your mind.
All you've gotta do is flick the bottom-of-screen bar to the right to open your most recently used app. It'll work whether you're in another app or on your home screen, even.
Here's where things get slightly funky, though: You'd think you could then flick the bar to the left to go back to where you came from, right? Kind of like a back-and-forward sort of command? Well, you can — but only for a very limited amount of time. If you fast-flip to your most recently app and then want to go back where you came from within about five or six seconds, you can flick the bottom-of-screen bar to the left to go back.
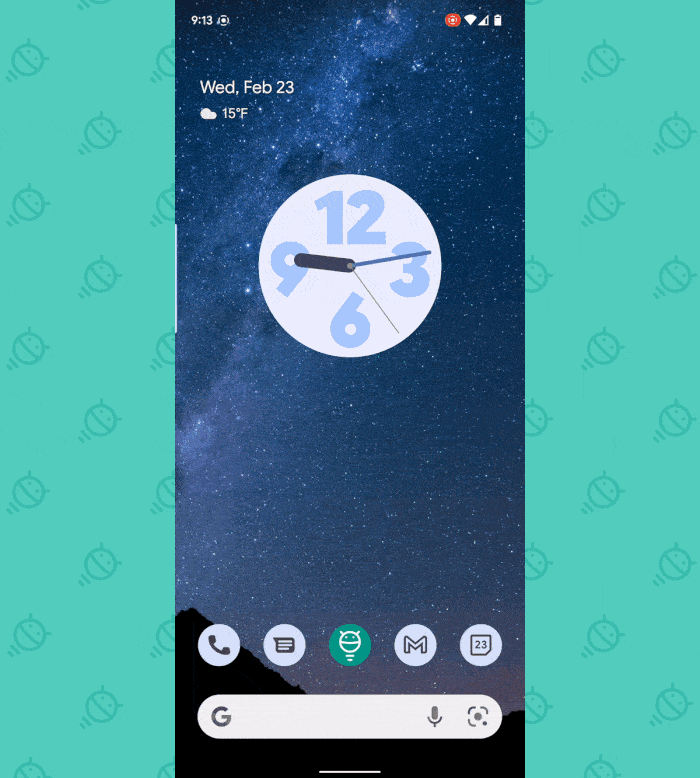 JR
JR After a handful of seconds, though, that app will change positions in that confusing-as-hell continuum (there it is again!) and move from the right of your current app to its left — meaning that if more than five or six seconds have passed, you'll need to flick the bottom-of-screen bar to the right to go back (oof).
It's a bewildering system, without a doubt, but once you internalize that little distinction, it's reasonably easy to take advantage of.
And with that, my friend, congratulations are in order: You are officially now an Android gesture master. Well-done, you nimble little mammal. You deserve a swipe on the back.
Get even more advanced shortcut knowledge with my completely free Android Shortcut Supercourse. You'll learn tons of time-saving tricks for your phone!