I love shortcuts. Anything that can save me time and make getting around my devices more efficient is a welcome addition in my world.
And for me, at least, there's no better place for a speed-boosting injection than the humble internet browser. Like so many of my fellow modern mammals, I spend most of my day gazing into the soul of Chrome's barely-there borders — particularly on my desktop computer, where almost everything I do takes place within those four virtual walls.
That's why I was delighted to see that Google was working on a new system of Chrome address bar actions — a feature officially known as Chrome Actions that launched with the most recent Chrome update. That's also why I was disappointed to realize two things: First, the feature still hasn't made its way to me or lots of other people, it seems, despite the Chrome update itself arriving some time ago (an almost comically cliche Google move known not-so-affectionately among enthusiasts as the "trollout"). And second, the feature is pretty limited in what it's actually able to do and how it's able to do it, anyway.
Well, fear not, my efficiency-adoring amigos, for I've got instant fixes for both of those irksome issues. It occurred to me that there's an incredibly easy way to emulate exactly what Google's doing with this new Chrome Actions system and create your own custom browser address bar shortcuts this very second. You can make those shortcuts even shorter and thus faster to use, too — and you can make 'em take you practically anywhere imaginable within your browser or across this wild ol' web of ours.
Ready to make your life a little bit easier?
Deconstructing Chrome Actions
All right — first things first: Let's refresh ourselves on how Google's official Chrome Actions feature works and what it can actually do right now.
Chrome Actions, according to Google, is "a faster way to get things done with just a few keystrokes." You type a specific shortcut command into the Chrome address bar — something like clear cache, edit passwords, or translate this page, to use a few examples from the six supported actions present in the system at its launch — and Chrome responds and takes you to the appropriate associated place.
So for the first part of our emulating-and-one-upping-that-system process, let's create our own custom commands for some of those same officially supported actions, starting with the cache-clearing option.
Here's all you've gotta do:
- Type chrome:settings into the Chrome address bar on your computer (no matter what type of computer or operating system you're using).
- Scroll down until you see the Search Engine section and click the line labeled "Manage search engines."
- Now look for the Add button, which should be right beneath the first section of items (the "Default search engines") on the screen. Click that puppy, and click it good.
- In the box that comes up next, type Clear Cache into the "Search engine" field, type cache into the "Keyword" field, and type or paste the following string into the "URL" field: chrome://settings/clearBrowserData
- Click the Add button to save it.
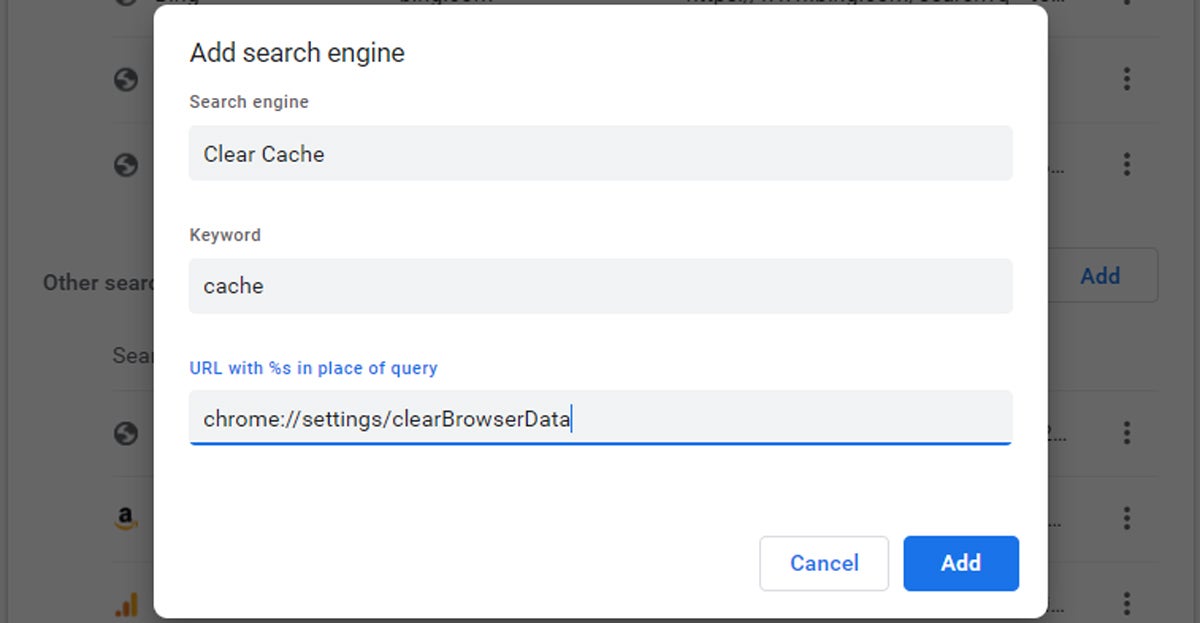 JR
JR And that's it: You've just created your first custom Chrome action. As a result, you can now type the word cache into the Chrome address bar, no matter what site you've got open or what else you might be doing, and you'll be transported immediately to Chrome's cache-clearing tool.
Not bad, right?
You can do the same thing for most of the initial commands Google's officially providing, and — best of all — you can make the actual shortcuts anything you want. In the example above, I went with cache instead of the longer clear cache, as Google has that command set to be. But you could make it something even shorter yet, like cc or even just c. If that's a function you use often and want to make as quick 'n' painless as possible to access, all those saved letters can make a meaningful difference.
It's also worth noting that Chrome has its own built-in hotkey for that same function — Ctrl-Shift-Del — so adding this specific shortcut into the mix is really of questionable value. For a more worthwhile example, let's look to the official Chrome Action of edit passwords.
To recreate that on your own, you'd follow the same exact steps as above — only this time, you'd put Edit Passwords into the "Search engine" field, pw (or whatever shortcut you want) into the "Keyword" field, and chrome://settings/passwords into the "URL" field. Then, you could simply type pw into the address bar to fly directly over to that Chrome password editing tool anytime you need it.
That's all fine and dandy, but the real power of this comes from creating your own address bar actions for the things you actually use the most. And that's precisely what we'll mosey our way into next.
Building better Chrome shortcuts
Okay, my pal — here comes the fun part: thinking through exactly what Chrome functions, what websites, and even what website functions you use the most and would benefit from having a time-saving address bar shortcut to handle.
For me, personally, I tend to pull up the main Chrome settings page a fair amount. (What can I say? I'm a wild and crazy kind of guy.) So I created a shortcut that lets me simply type cs into the address bar to be taken directly to that area. All I did was follow those same steps from above again, to add my own search engine into Chrome — with Chrome Settings as the "Search engine" name, cs as the "Keyword," and chrome://settings as the "URL" value.
You could follow that same pattern to create an address bar shortcut that'll take you to any specific Chrome settings section, too. Just click your way over to whatever section you want manually, once, to figure out what URL it uses — chrome://settings/accessibility for accessibility-related settings, for instance, or chrome://settings/privacy for the privacy and security section — and then use that address for the "URL" field along with whatever shortcut command you want for the "Keyword" and whatever name makes the most sense to you for the "Search engine" name (which doesn't ultimately really matter).
I also have certain web pages I pull up constantly, so I've created address bar shortcuts for them — meaning I can type c into my Chrome address bar and go straight to Computerworld.com, type a in to beam myself directly over to AndroidIntel.net, or type ga to go immediately over to the exact page I tend to look at the most within Google Analytics. The shortcut gc takes me to Google Calendar, gco brings me to the Google Contacts site, and so on. You get the idea.
And then there's the super-powerful stuff — the complex commands that let you search sites and perform multipronged actions within other apps and services. For instance, you can create a custom Chrome address bar shortcut to add the current page you're viewing into Trello by following those same steps from above once more to add a new search engine into Chrome — only this time, you'll set its "URL" field to this meaty string of text:
javascript:(function(win%2Cname%2Cdesc)%7Bwin.open('https%3A%2F%2Ftrello.com%2Fadd-card'%2B'%3Fsource%3D'%2Bwin.location.host%2B'%26mode%3Dpopup'%2B'%26url%3D'%2BencodeURIComponent(win.location.href)%2B(name%3F'%26name%3D'%2BencodeURIComponent(name)%3A'')%2B(desc%3F'%26desc%3D'%2BencodeURIComponent(desc)%3A'')%2C'add-trello-card'%2C'width%3D500%2Cheight%3D600%2Cleft%3D'%2B(win.screenX%2B(win.outerWidth-500)%2F2)%2B'%2Ctop%3D'%2B(win.screenY%2B(win.outerHeight-740)%2F2))%7D)(window%2Cdocument.title%2CgetSelection%3FgetSelection().toString()%3A'')(Hint: In Chrome, you can double-click the text field above and then right-click on it to find the "Copy" option.)
I have that set to work with the shortcut tr, which makes it simple as can be to add anything I'm viewing into my Trello setup in a snap.
If you want a lightning-fast way to send any page you're viewing to someone as a link within Gmail, add a new search engine with this as the "URL" value:
javascript:(function(){popw='';Q='';d=document;w=window;if(d.selection){Q=d.selection.createRange().text;}else if(w.getSelection){Q=w.getSelection();}else if(d.getSelection){Q=d.getSelection();}popw=w.open('http://mail.google.com/mail/s?view=cm&fs=1&tf=1&to=&su='+encodeURIComponent(d.title)+'&body='+encodeURIComponent(Q)+encodeURIComponent(d.location)+'&zx=RANDOMCRAP&shva=1&disablechatbrowsercheck=1&ui=1','gmailForm','scrollbars=yes,width=680,height=575,top=175,left=75,status=no,resizable=yes');if(!d.all)setTimeout(function(){popw.focus();},50);})();I have that one set to work with the keyword gms (short for "Gmail send," in my mind), so anytime I type that command into the Chrome address bar, I instantly see a pop-up that looks a little somethin' like this:
 JR
JR Man, we're on a roll now! What else? You can give yourself handy shortcuts for creating new documents, new spreadsheets, or even new notes within the appropriate Google services by adding new search engines into Chrome that point to the URLs doc.new, sheet.new, and note.new with whatever shortcuts you like. (I use nd for new document, ns for new spreadsheet, and nn for new note, personally.)
If you have certain specific Docs documents you find yourself opening often, you can even create shortcuts that'll let you pull them up directly in a flash. Just open the document once, copy its entire URL, and then paste that into the "URL" field of a new Chrome search engine with whatever name and keyword your pretty little fingies desire.
Next up, if you want to give yourself a speedy way to search sites on demand from Chrome's address bar, go perform an actual search on whatever site you want once — then copy over the URL that comes up with the results and replace the part of the address that shows the term you searched for with %s.
For a real-world example, if I search Google Drive for the phrase "important information," the results come up at the URL https://drive.google.com/drive/u/0/search?q=important%20information. I'll replace the last part of that — everything that comes after q= — with %s and then put that in as the URL for a new Chrome search engine, like so:
 JR
JR And now, I can type dr into my address bar, hit the Tab key, and type in whatever term I want to search my Drive storage on the fly from anywhere.
 JR
JR You could do the same exact thing for Gmail by using https://mail.google.com/mail/ca/u/0/#search/%s for the URL. For an on-demand dictionary, you could use http://www.merriam-webster.com/dictionary/%s. And so on from there.
Last but not least, one especially nifty possibility: To give yourself an address bar shortcut for quickly searching whatever site you're currently viewing, create a new search engine with this pasted into the "URL" field:
javascript:location='http://www.google.com/search?num=100&q=site:'%20+%20escape(location.hostname)%20+%20'%20%S'%20;%20void%200
I have that set to work with the keyword ss (short for "site search") in my browser, so no matter what site I'm viewing at any given moment, I can always type ss into the address bar, then hit Tab and type in any search term. As soon as I hit Enter, I'm greeted with a list of every page where that term appears within that specific site.
The power is in your hands, m'dear, and the possibilities are practically endless. Go forth and create your own custom Chrome address bar actions, and you won't have to wait for Google to give 'em to you — or be limited to the small set of commands Google sees fit to provide.
Want even more Googley knowledge? Sign up for my weekly newsletter to get next-level tips and insight delivered directly to your inbox.

[Android Intelligence videos at Computerworld]































































































