Typically, when we talk about thoughtful new Android features, we talk about how they're inexplicably missing in action for owners of Samsung phones.
It's one of those blessing-and-a-curse sorts of situations: By its very nature, Android is an open platform — and that means phone-makers can muck around with the software as they see fit. This often leads to not-so-optimal interface choices (and sometimes even more disconcerting downsides), but on occasion, it can also lead to some impressively intelligent additions that aren't available in the standard Google Android version.
Today, we're gonna explore a shiny new trio of those very sorts of advantageous elements. They're some really neat new gesture-based shortcuts Samsung snuck into its Android 13 setup. They all have the potential to save you time and make your phone-using experience easier, more enjoyable, and more efficient than ever.
And they're all things you'd never even realize existed if you didn't know where to look.
Check 'em out and be sure to read all the way through to see how to activate 'em — and if you're hungry for even more out-of-sight shortcut magic, make your way to my free Android Shortcut Supercourse next. It'll teach you tons of time-saving tricks for any Android phone you're using and shave all sorts of wasted seconds off your days.
Samsung Android 13 shortcut No. 1: Simpler split-screen access
First things first: With Samsung’s version of Android 13, you can swipe up from the bottom of your screen with two fingers to get directly into Android's split-screen mode. (That's the interface where you can see two apps on your screen at the same time.)
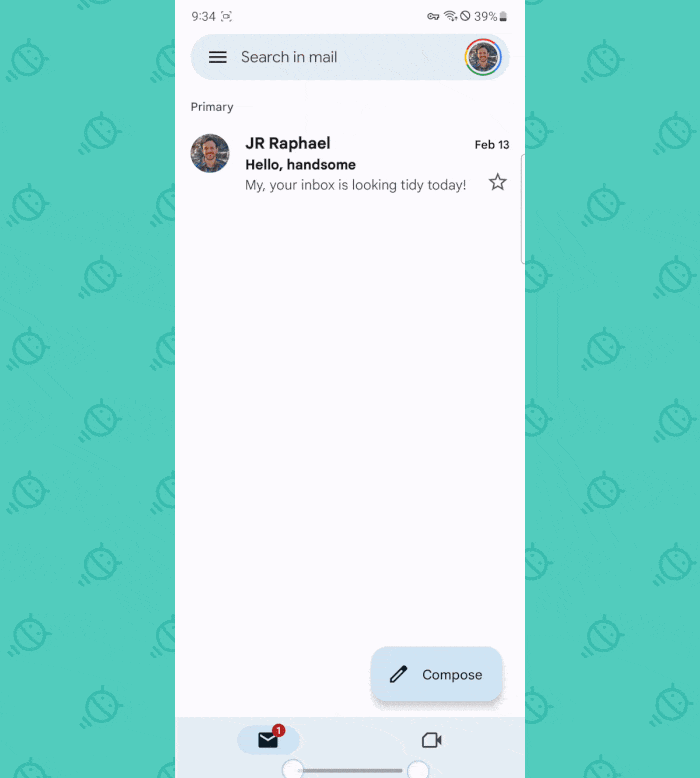 JR
JRPretty handy, right? That split screen function’s been kinda out of the way and buried in Android for a long time now, and I don't know about you, but I tend to find it’s mostly out of sight and out of mind because of that. So this really goes a long way in making it feel more like a prominent, integrated part of the main interface and something that’s never more than a single swipe away.
And on a related note...
Samsung Android 13 shortcut No. 2: A pop-up multitasking option
In addition to using Samsung's shortcut for opening the standard split-screen setup, you can swipe your finger down diagonally from the top corner of your screen to shift any app into a floating pop-up window on any Galaxy phone with Android 13 in place.
 JR
JRIt’s a slightly different twist on using two apps together at the same time and something that could potentially be quite useful in certain situations. And being able to make it happen so easily anytime is definitely a nice touch.
Speaking of which:
Samsung Android 13 shortcut No. 3: Overview overload
With Android 13 on your Galaxy device, if you go into the system Overview area — y’know, the thing that shows you all of your recently used apps when you swipe up from the bottom of the screen with one finger and then stop (provided you're using the current Android gestures system) — you can find a cool new hidden shortcut for moving any app into that split-screen view or pop-up view from there.
Just press and hold your finger on any app’s card in that area, then:
- Drop it in the middle of the screen to put it into a pop-up window
- Drag it to the top or bottom of the screen to zip right into that split screen mode and see it alongside any other app you want
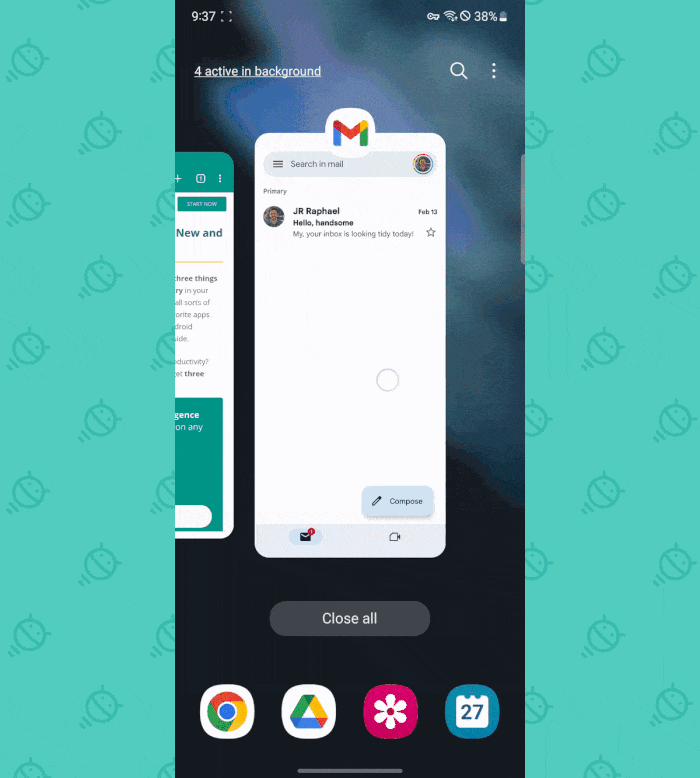 JR
JRNot too shabby. Not too shabby at all.
And with any of these options, all you've gotta do is take 20 seconds to spelunk into your system settings and activate 'em.
How to activate Samsung's new Android 13 shortcuts
These handy new Android 13 gestures are technically all experimental Samsung features. And because of that, you’ll have to first find and then flip a couple quick switches in your Samsung phone’s settings before they’ll be available for ya.
But don’t worry — it’s easy. Just head into your system settings on any Samsung phone running Android 13, then:
- Scroll down and tap the line for "Advanced features"
- Tap "Labs"
- And activate the toggles next to "Swipe for pop-up view" and "Swipe for split screen."
That’s it!
Pretty spiffy stuff — and I’m not gonna lie, stuff that makes me just a teensy little bit jealous as a long-time Pixel user. I’m holding onto hope that Google will bring some of these elements into Android itself at some point, ‘cause it really does seem like a set of sensible additions to the existing Android gesture setup. Don’t ya think?
But in the meantime, Samsung pals, the most advanced Android gesture shortcuts are at your fingertips and all yours to enjoy.
Get even more advanced shortcut knowledge with my free Android Shortcut Supercourse. You'll learn tons of time-saving tricks for your phone!































































































