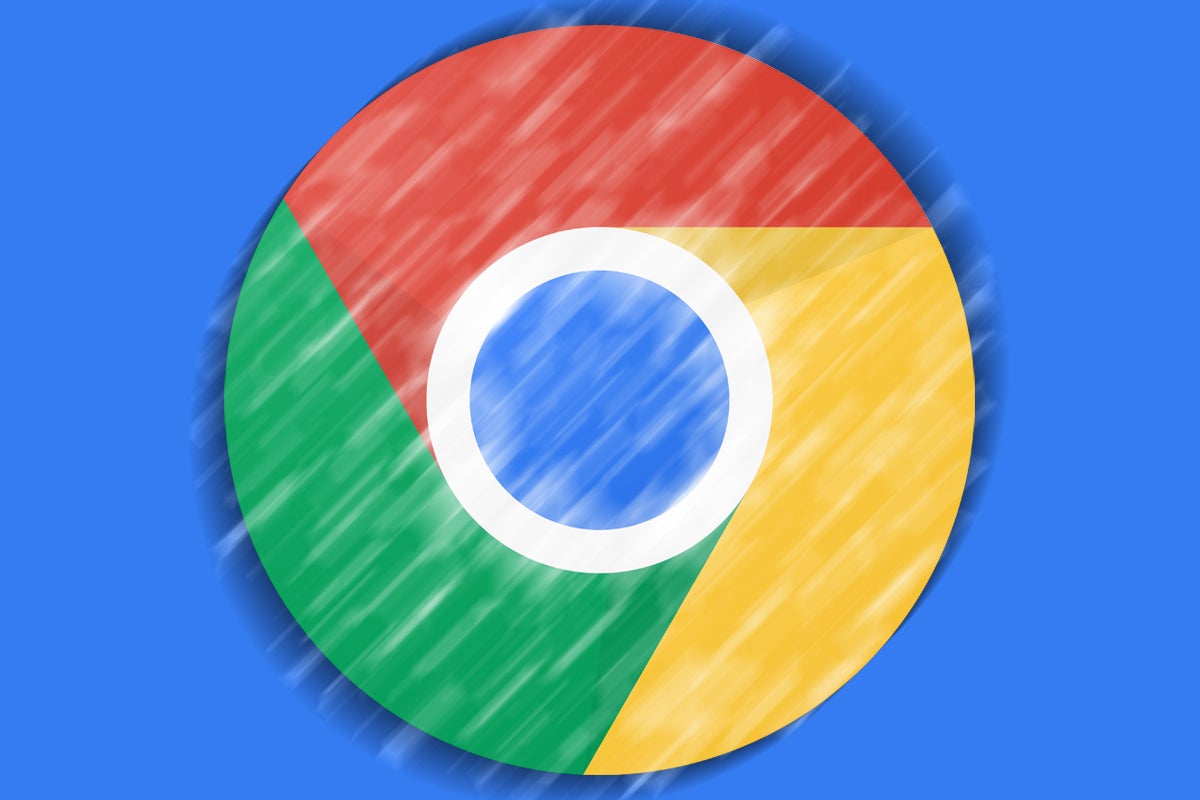If there's ever been an app that represents The Google Way™, my goodness, it's gotta be Chrome.
Chrome is quite literally in a perpetual state of change. Google is constantly working on updates for the browser, and new features show up in it all the flippin' time — often with little to no notice to us earth-dwelling humans who rely on it for our obviously wholesome web activities. Some of the new features have the potential to save you serious time and make your jolly web journeys ever more enjoyable, too, but unless you keep up with Chrome development like a detail-obsessed freak of nature, it's damn near impossible to know when something new and worthwhile worms its way in.
Well, good news, my friend: I am that freak of nature. (Howdy!) And I've been keepin' an especially close eye on Chrome lately, 'cause some really interesting new elements have been prancing their way into the browser over the past several weeks — both on the Android side of things and on the Chrome desktop front.
Some of the additions are features we snuck a glimpse at in our explorations of secret Chrome settings a couple months back, but at that point, most of 'em were technically still under development and required some careful under-the-hood prodding to uncover and activate.
The features we're talking about today are all officially finished and available for your warm virtual embrace. All you've gotta do is find 'em — and I'm about to give you the easy-to-follow roadmap you need.
Ready to head out on our latest adventure?
Chrome feature No. 1: The deep-link sharing machine
This first Chrome goodie is one we tackled in our tour of secret Chrome sharing options from February, but as of this month, the secret is out — and the feature is officially available to anyone, so long as you have the latest version of Chrome that rolled out last week. (It's Chrome version 90, if you're curious and/or oddly aroused by numbers. Hey, I'm not here to judge.)
So what's it do? It's actually quite simple: The feature lets you create a custom link to any specific section of text within a web page. You can then send that link to anyone and know they'll be taken directly to the exact area of text you want them to see.
Here, for instance, is a link to the section of the text talking about this feature from my original story from February, when it was still under development. If you click it, you should see the page open and then jump down to that precise paragraph in the article — quite likely with the text I selected highlighted in yellow, even, depending on what type of browser you're using.
Now that the option's officially launched and broadly available, you can access it easily on both Android and your favorite kind of computer — a Windows PC, a Chromebook, a Linux system, or even (if you must) a Mac — so long as it's running that latest Chrome version.
To try it out for yourself, just highlight any text on any web page you're viewing, by pressing and holding your finger to the text on your phone or by clicking and dragging with your mouse on the desktop. On a computer, you'll then need to right-click (or two-finger click) to find the new "Copy link to highlight" or "Copy link to text" option. That'll copy the custom link to your system clipboard, and you can then paste it anywhere your stunning phalanges desire.
On Android, once your text is highlighted, select "Share" from the menu that comes up, and you should see a new "Link to highlight" option in the sharing panel at the bottom of the screen.
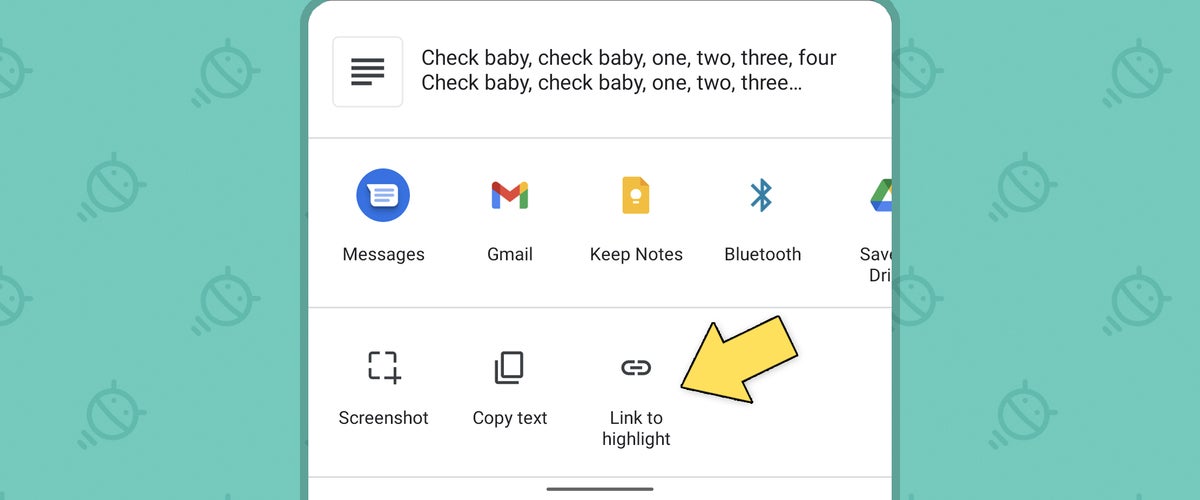 JR
JR Easy peasy, eh? If you aren't seeing the option yet on either platform, you can blame Google's annoyingly slow server-side rollout of features for the delay — and you can force the feature to appear now, if you want, by typing chrome:flags into the browser's address bar, typing highlight into the search box on the screen that comes up, and then finding the item labeled "Copy link to text" on the desktop or "Chrome Share text highlights on Android" on Android.
Click or tap the box alongside that item, change its setting from "Default" to "Enabled," then look for the blue Restart or Relaunch button at the bottom of the screen to restart the browser. Once you hit that, the custom-link-sharing option should magically appear and be ready to use.
Chrome feature No. 2: The Android page-peeking panel
This next zesty snack is specific to Android, and it's one of my favorite time-saving Chrome features. It's a special panel that lets you peek at a link within another web page without having to open up a new tab and move away from what you were doing. You just press and hold the link in question, select "Preview page" from the menu that pops up, and then — ta-da:
 JR
JR You'll see the link show up as a panel on top of the original page. That way, you can check it out and take a quick look without disrupting your workflow and shifting entirely away from the page you were already viewing. You can scroll and tap through the panel to your heart's content — and then, if you decide you've seen enough, you can simply swipe the sucker down to dismiss it. Or if you decide you want to open the link up as its own separate tab, you can tap the icon in the panel's upper-right corner to expand it.
Pretty nifty, right?
Chrome feature No. 3: The swift tab search shortcut
This next one's a desktop-only deal, and if you spend any time using Chrome on a computer, you'll definitely want to make a mental note to use it. It's a streamlined system for searching all of your open tabs within Chrome and then quickly jumping to any tab you want — no matter what window, monitor, or even desktop (if you're using a virtual desktop setup) it happens to reside in.
It's easy as can be to access, too: Just hit Ctrl-Shift-A (or ⌘-Shift-A, if you're one of those highfalutin Mac-caressin' folk) — and just like that, you'll see a new panel pop up in the upper-right corner of Chrome with a scrolling list of your currently open tabs:
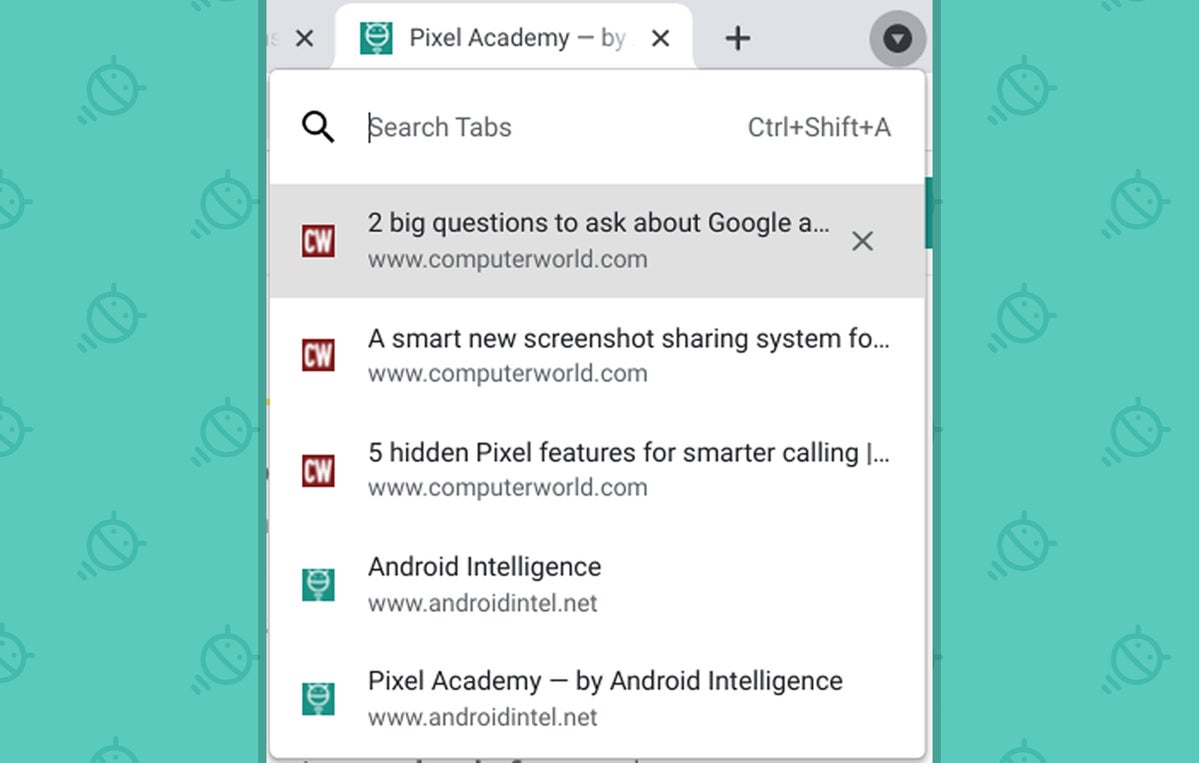 JR
JR From there, you can start typing the name of any tab you've got open, and the list will narrow down to show only the matching results. Once you see the tab you want, you can simply hit Enter to bunny-hop your way right over to it. Or you can close a tab right then and there, too, if you're feeling especially ambitious; just look for the little "x" alongside any tab's name to do it.
Google's currently experimenting with bringing recently closed tabs into that same interface, too, so it may get even more useful before long.
Chrome feature No. 4: The custom window namer
Our final recent Chrome feature is another desktop-specific trick and another delightful possibility for the organization nerds among us (insert frantic hand-waving here). It's an option to give any Chrome window you've got open its own custom name, which makes it so that you see that name for the window in your taskbar or app-switching interface instead of seeing the title of the tab that's currently active.
Why would you want to bother with something like that, you might be wondering? Well, lemme tell ya, you smart and astonishingly good-looking gecko: If you tend to keep a ton of tabs open across multiple windows whilst you work, as I do — with or without whistling involved — naming those windows makes it far more manageable to keep track of what you've got goin' on where.
To use my favorite person in the world as an example, let me tell you how I put the feature to use. During the day, y'see, I'll often have a handful of Chrome windows open — each with a smattering of tabs related to one specific task. One window might have tabs connected to a column I'm working on, while another might have tabs related to my highly acclaimed and award-winning weekly newsletter* (*acclaim and awards still pending). Another yet might have tabs related to news stories I've opened and convinced myself I'm actually gonna read by the day's end.
So I could name that first window "Column," the second window "Newsletter," and the third window "Stuff to Read" — or maybe just "Stud" for short. (Seems like a sensible abbreviation to me and one that certainly won't lead to any inaccurate assumptions.) And, by golly, wouldya look at that?
 JR
JR That's the view from Alt-Tab in Windows (and you can enlarge the image by clicking it, if you want a closer look). You'd see the same sort of thing with the equivalent command on any other desktop platform, too, and if your taskbar is set to show program names in addition to icons, you'd also see those names there.
To start using this feature yourself, just right-click (or two-finger click) in the open area at the top of a Chrome window — not where you see the actual tab titles, but directly to the right of that, in the open area between the plus sign and all that other stuff. In the menu that comes up, you should see an option called "Name window."
If you aren't seeing it yet — which seems to be the case on Chrome OS at the moment, even when version 90 is present — don't fret: Just type chrome:flags into your browser's address bar, then type window naming into the search box at the top of the screen that comes up. Find the "Window Naming" option, click the box near it and change its setting to "Enabled," and click the button at the bottom of the screen to restart your browser. That'll force the option to show up for you this very minute, even though Google clearly hates you and is trying to drive you insane.
Either way, the feature is there and waiting — and now, you know exactly how to find it.
Mmm...knowledge. Tasty, tasty knowledge. Sure is delicious and nutritious, isn't it?
Want even more Googley intelligence? Sign up for my weekly newsletter to get next-level tips and insight delivered directly to your inbox.