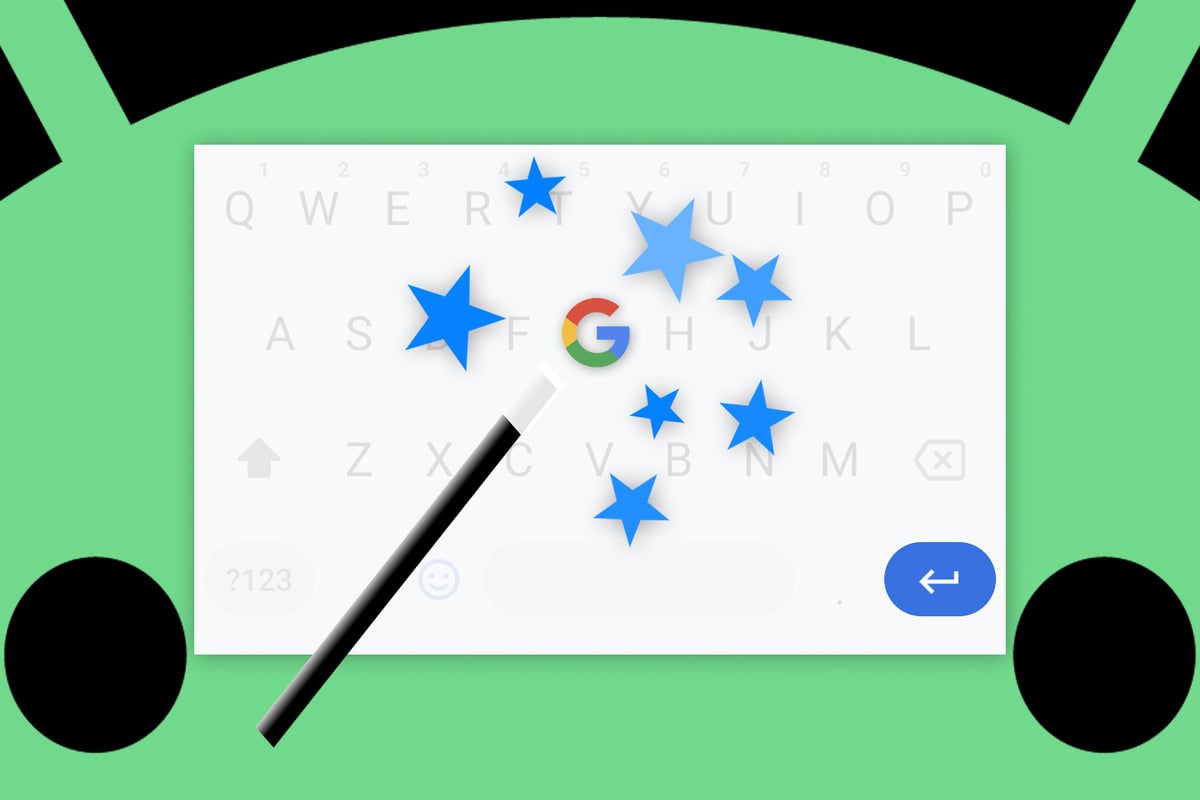I love me some Gboard. Google's virtual keyboard is fast, accurate, and filled with genuinely useful features for hassle-free tappin' and swipin' from virtually any Android phone.
But, well, let's face it: Everyone's typing needs are a little bit different. Some of us use tildes with abandon, while others hunt for that blasted buried percent symbol almost embarrassingly often. And don't even get me started on my beloved em dash and how hard it is to pull up whilst pressing your appendages onto your mobile apparatus. (You know the symbol I mean — right?)
Try as it might, there's just no way Gboard can be everything for everyone. The keyboard is understandably designed to put the most common characters front and center, but for us freaks who feel a frequent need to insert brackets into our mobile musings (a habit that, as I like to put it, is "pretentious but [also] pleasurable"), the symbols we need are often multiple steps away and just slightly too tough to track down.
Well, my fellow quirky-character-lovin' weirdo, lemme tell ya: It doesn't have to be so hard. You'd never know it, but Gboard has a super-smart system for making any character — or word or phrase, even — readily available on demand, anytime you need it. Once you set it up to handle the stuff you need, you'll never have to hunt around or waste another second searching for or pecking out whatever you require.
In fact, Gboard actually has two spectacular systems for taking care of your custom text needs, and no matter what kind of freakish things you like to type on your Android device (an equals sign? The cent symbol? The trademark superscript?! You maniac!), it can keep your favorite expressions on hand and easy to summon anytime.
So grab your metaphorical wizard wand, go install Gboard, if you haven't already, and let's grant your phone a highly personalized Android typing upgrade.
Gboard text summoning trick No. 1: Replacement magic
- Best suited for: symbols, special characters, names, and short bits of information
- Time to set up: 90 seconds
Our first trick is perfect for all those unusual punctuation needs we just mentioned as well as any uncommonly spelled names you find yourself typing with regularity (here's lookin' at you, Aunt Beverlee). It can also be useful for pulling up something like a phone number, an address, or any other such item you end up inputting from your phone a fair amount.
It relies on Gboard's personal dictionary system, but the way we're gonna use it isn't exactly conventional. Instead of simply putting in text corrections, y'see, we're gonna repurpose the system to set up your own custom series of specialized macros for your Android input adventures.
And it's easy as can be to do:
- Pull up the Gboard keyboard by tapping on any text field anywhere on your phone (a blank email, note, document, search field, whatever).
- Tap the three-dot icon toward the right of the keyboard's top row. If you don't see that icon, tap the arrow at the left of that top row to reveal it.
- Tap the "Settings" option in the list of choices that comes up.
- Tap "Dictionary" followed by "Personal dictionary" and "All languages."
- Tap the plus icon in the top-right corner of the screen.
Now comes the fun part: Think about what text you want to make more readily available, whether it's a symbol like % or ™; a piece of uncommon punctuation like the em dash, tilde, or bracket; or a certain word or phrase you find yourself typing out too often.
Whatever it is your dorky heart desires, type it into the top field on the screen that comes up. Then tap your finger onto the field beneath that and type in a shortcut that you'll remember for pulling your item up — maybe the letters tm for the trademark symbol, for instance, or two hyphens (--) for that lustworthy em dash of mine. As long as it's short, easy to type, and easy for you to remember, it'll get the job done.
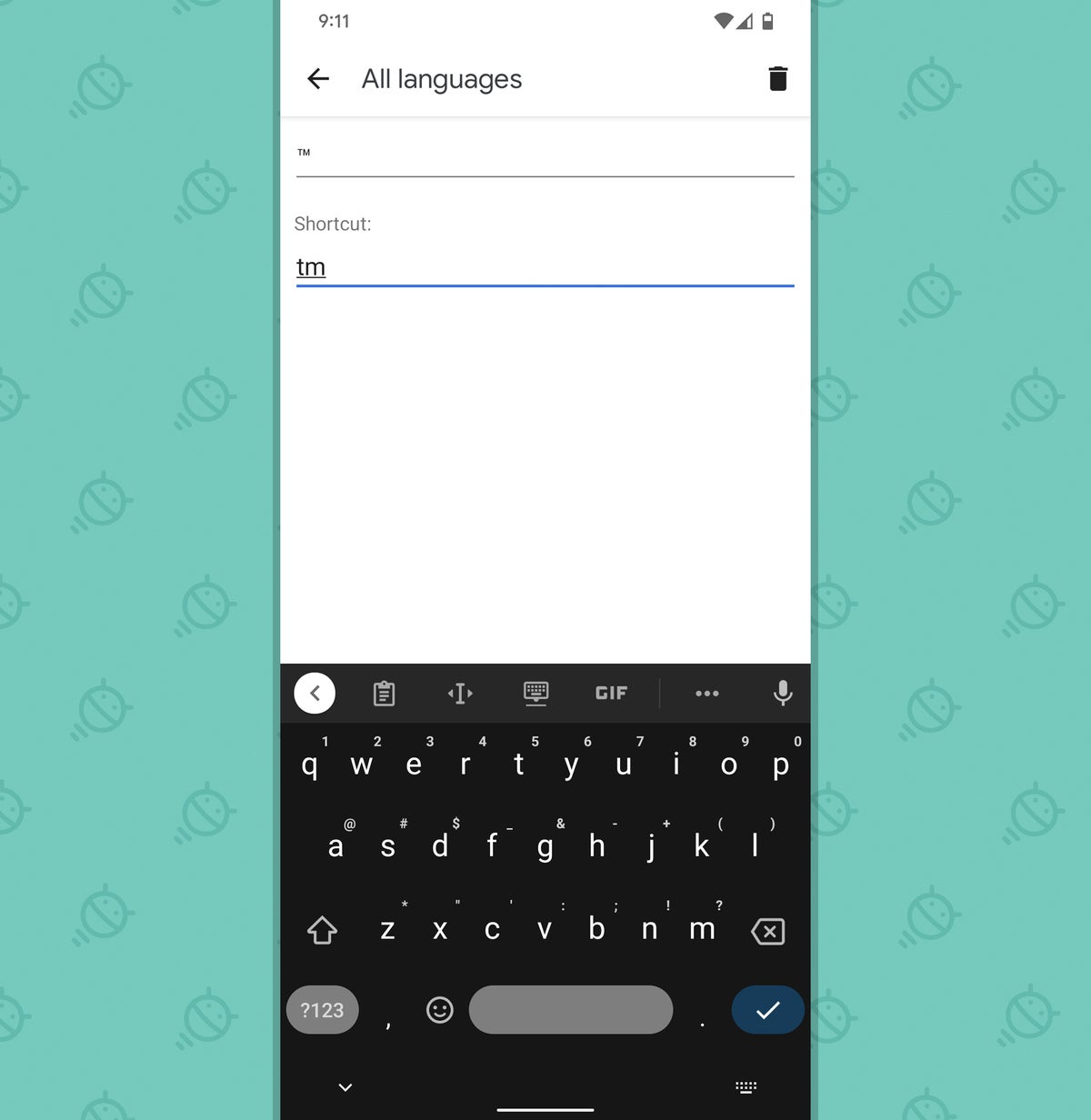 JR
JR (If you're doing this with a character that isn't available on Gboard at all, by the way — like the em dash! — go find it on a web page, in an email, or in a document and then copy it and paste it over into that top field.)
Got it? Good. Now, back your way out of that menu and pull up Gboard again from anywhere on your phone. Type in the shortcut you created, and holy Googley goodness, wouldya look at what happens?
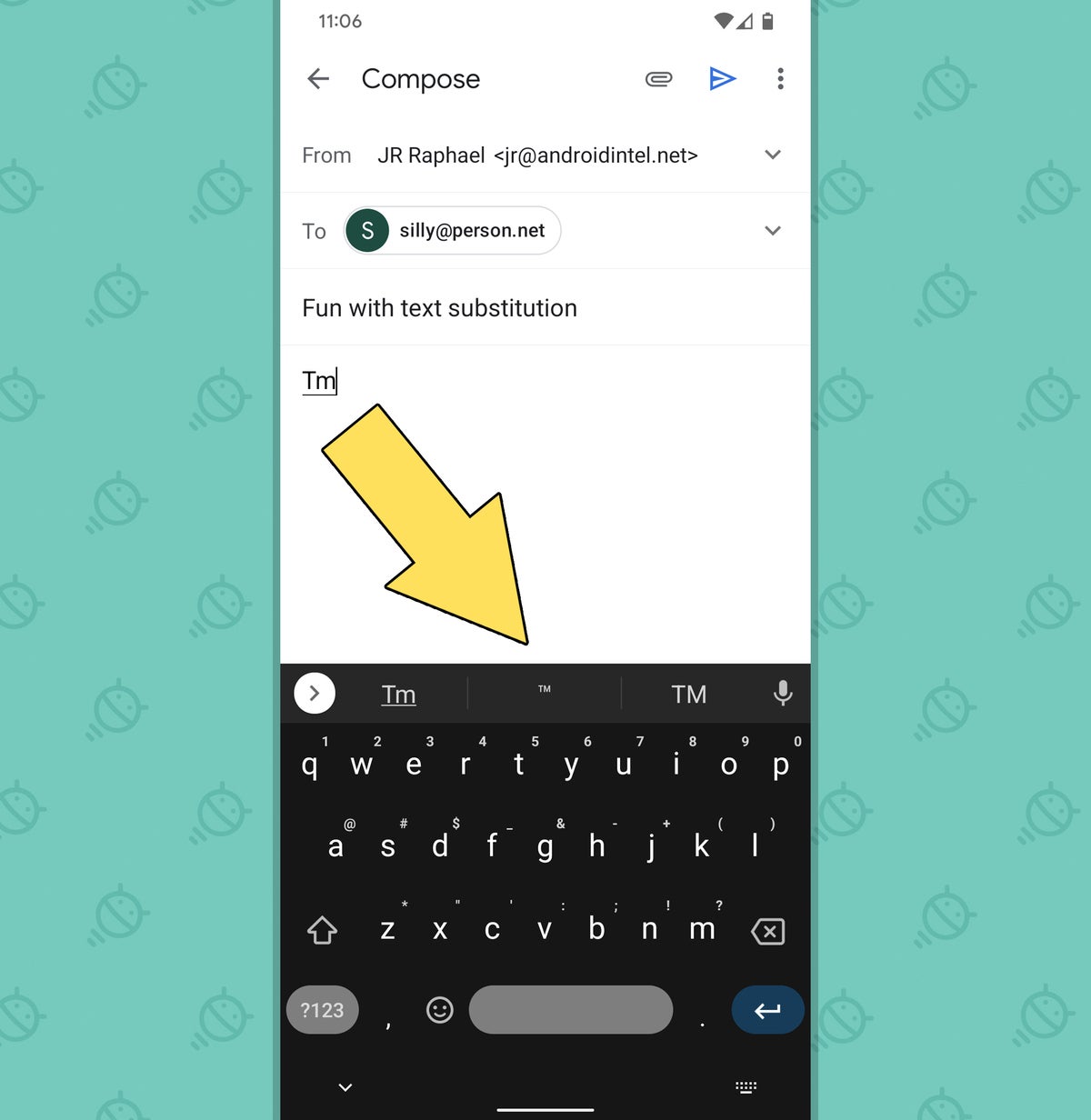 JR
JR Right in that center spot of Gboard's suggestion strip is the text you saved for simple summoning! From now on, anytime you want to type that, all you've gotta do is tap in your shortcut and then hit the suggestion in that center area.
You could even make your shortcuts single characters for maximum efficiency — p for the percent symbol, c for a checkmark, a single hyphen (-) for an em dash, the pound sign (#) for your phone number, and so on — and then if you aren't looking for your shortcut when you type that character, you'll just ignore the summoned center suggestion and keep typing. As soon as you hit another letter, the specialized suggestion will vanish, and your normal suggestions will return in its place.
 JR
JR Lots of typing intelligence gained — no harm done. Gotta love it.
Gboard text summoning trick No. 2: Clipboard craftiness
- Best suited for: longer phrases and bits of info
- Time to set up: 60 seconds
The second trick in our sanity-saving Gboard satchel lets you see saved segments of info in a more visual menu and then tap on whatever item you want to insert it. It's a little less speedy than the simple substitution method — since you have to stop what you're doing and then pull up your menu of saved-phrase options — but for longer and more complicated phrases you find yourself tapping out often, it can be a super-smart time-saver.
The secret here resides in Gboard's easily overlooked clipboard function. To start, you need to make sure your Gboard clipboard is activated:
- Once again, open up Gboard by tapping in any blank text field anywhere on your phone.
- Look for a clipboard icon in Gboard's top row. If you see the clipboard icon, pat yourself on the back, grab yourself a fizzy beverage (peach-flavored, preferably), and skip the next step.
- No clipboard icon? Tap the three-dot menu icon within that same top row, look for "Clipboard" in the series of options that comes up, then press it and drag it up into a more prominent spot within that top row.
- Tap the clipboard icon, then tap the toggle to activate the Gboard clipboard, if it isn't already active.
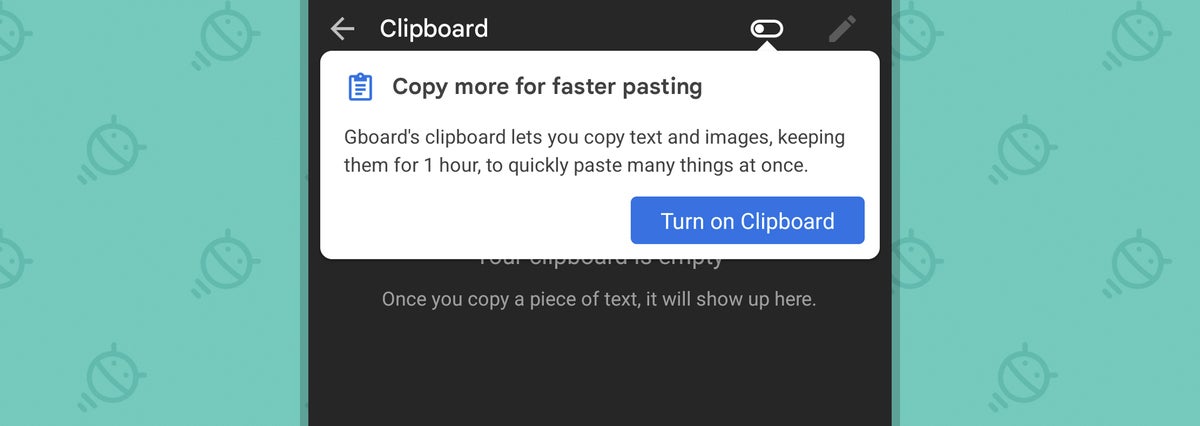 JR
JR All that's left is to add in whatever info you want to keep available on demand. From this same menu, you can tap the pencil icon in the keyboard's upper-right corner and then tap the plus icon that comes up after that — then just type in whatever it is you find yourself typing frequently (a stock-like response to incoming emails, a common status update you send in Slack, a standard lunch request, etc):
 JR
JR And that's it: Once you hit that "Save" command, your item will automatically be pinned to the Gboard clipboard. And you can then pull it up anytime simply by tapping that same clipboard icon in the keyboard's top row and then tapping your item to insert it into whatever text field you're typing into at that moment.
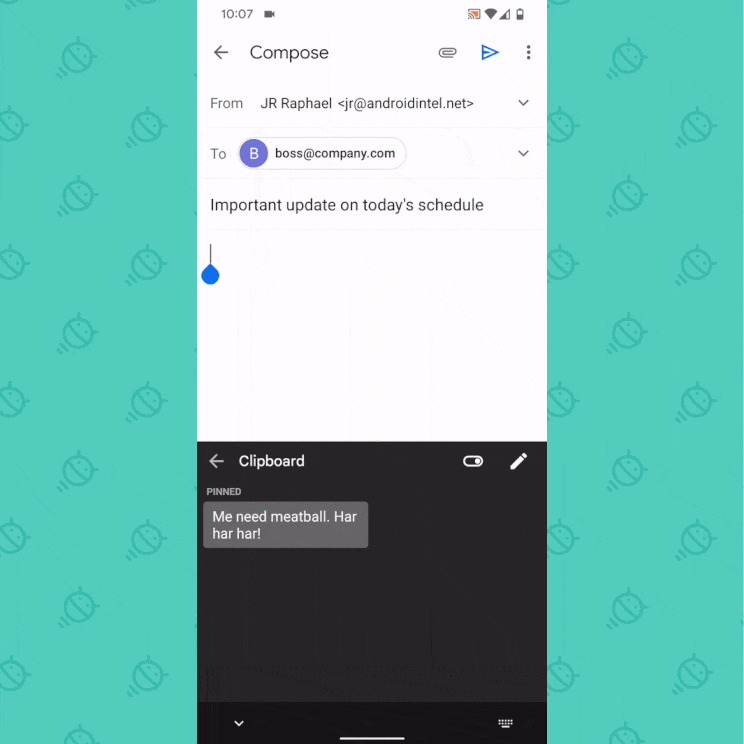 JR
JR You can also add stuff into that pinned section by copying the text from anywhere on your phone — a web page, a document, an email, or wherever — and then opening up the Gboard clipboard section, finding your copied text there, and long-pressing it to uncover the "Pin" option.
 JR
JR Not bad, right? Just keep this newfound knowledge front and center in your noggin, and you'll be tappin' out all sorts of titillating text without any of the usual effort.
For even more time-saving Gboard sorcery, check out this 12-part guide — and be sure to sign up for my Android Intelligence newsletter to get all sorts of awesome Googley knowledge directly from me in your inbox every Friday.