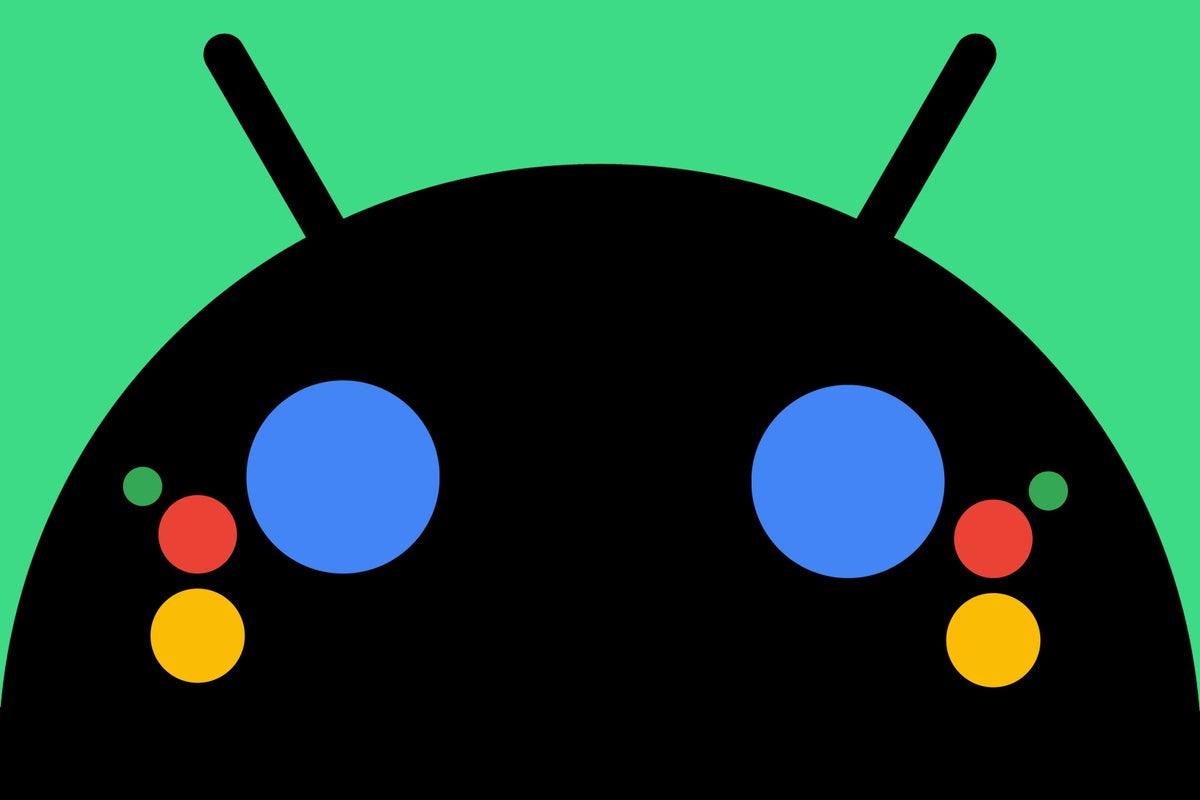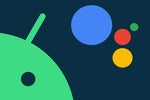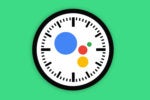Google Assistant's got all sorts of time-saving smarts on Android. That much we all know by now, right?
But get this: Assistant's most useful Android superpower is something that's completely out of sight and up to you to dig up and activate. (And no, I'm not talking about its freshly expanded Android automation station — though that's pretty sweet, too.)
This superpower is an intricate web of advanced Assistant commands connected to the specific apps and services you use the most on your Android device. And yet, if you didn't figure out where to look and then take the time to tick off all the right toggles, those commands would never be available or in any way apparent to you.
Not to worry, though: I've got ya covered. Just follow the quick 'n' simple steps below, and you'll never miss a thing.
Speaking of which, if you're hungry for even more Android shortcut magic, head over to my free Android Shortcut Supercourse next. It'll teach you all sorts of time-saving tricks for your phone — no matter what type of Googley gizmo you're using.
The Google Assistant Android shortcut secret
First things first, some good news: Getting into Assistant's Android shortcut mecca couldn't be much easier. And whether you had no idea that area existed or you just hadn't thought to check up on it lately, it's well worth your while to peek in and see what possibilities it presents.
So here we go — a whopping three steps:
- Summon Assistant on your phone, either with the Hey Google voice command or with any of the available on-screen Assistant icons, and say Assistant settings.
- Tap "See all Assistant settings."
- Scroll waaaaaaay down toward the bottom of the list and find the line labeled "Shortcuts."
And that's it: All that's left is to tap that "Shortcuts" option, say "hocus pocus" for good measure, and then feast your eyes upon Assistant's most awesome Android shortcuts of all.
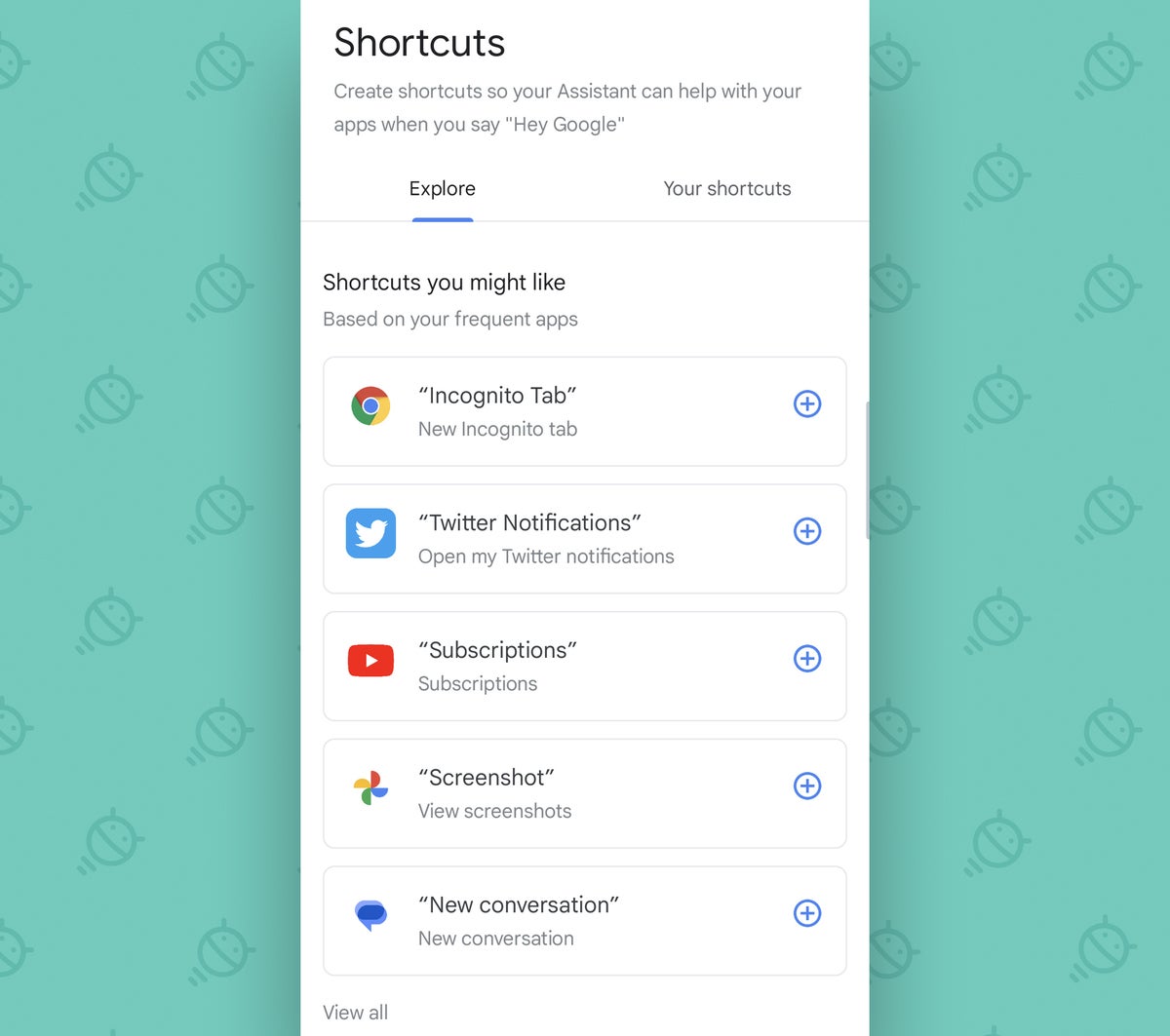 JR
JRHoly moly! And what you see there is only the start.
Scroll down a bit, and you'll find an app-by-app list of all the advanced Assistant shortcuts that are sitting in wait and not yet functional on your phone. For instance:
- Mosey into the Chrome section of that Assistant settings area, and you can enable voice commands for launching a new tab or new incognito tab in the browser.
- Tap the Google Photos line, and you can add in a helpful custom voice command for jumping directly into Photos' "Screenshots" section and seeing any screenshots you've captured.
- If you use Google Messages, Assistant will offer to create custom voice shortcuts for opening conversations with any of your most commonly contacted contacts.
- With the Play Store, you can give yourself a simple Assistant command for going straight into the "My Apps" area to see and apply any pending app updates.
- And with Google Drive, you can give yourself new spoken shortcuts for opening the app's "Downloads" area, search function, or document scanning tool without any extra steps.
The list just keeps going from there. And it isn't only Google-made apps in the mix, either:
- LinkedIn, for instance, has hidden Assistant options for opening your notifications, your messages, or your profile, among other things.
- WhatsApp offers options for opening group chats you access often.
- And Twitter provides the ability to create custom voice shortcuts to commonly accessed contacts on that network along with a huge list of specific functional commands.
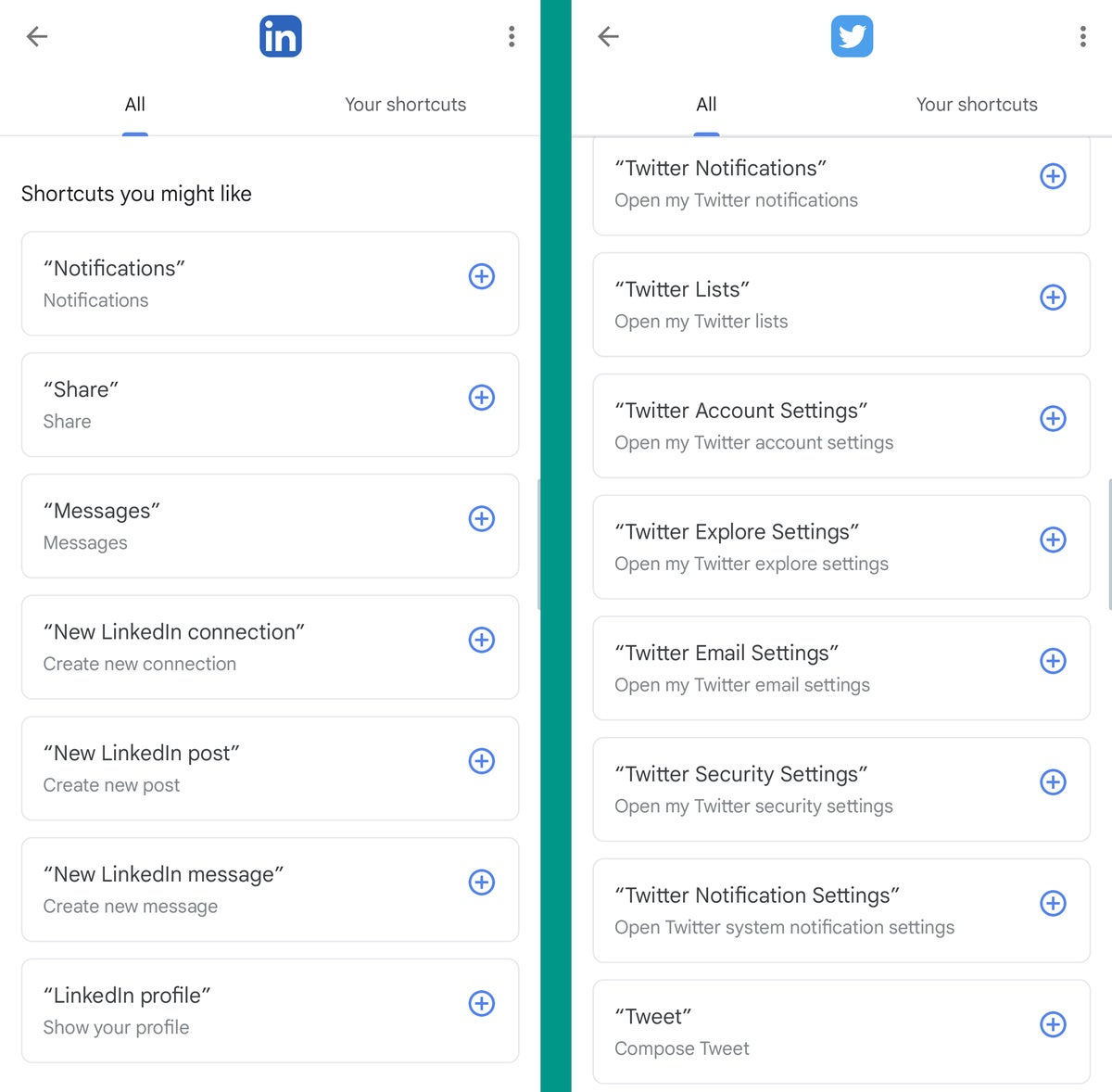 JR
JROh, and here's one more neat touch: In addition to activating any items in Assistant's advanced shortcut area, you can actually customize the voice commands associated with any of those items and make 'em anything you want.
After you've added a shortcut, just tap the "Your shortcuts" tab within that same area and then find the shortcut there. Tap it, tap "Edit," and — well, well. Wouldya look at that?!
 JR
JRPretty nifty, no?
All you've gotta do is take the time to visit this area of Assistant's Android settings to see what's available — then remember to actually start using all the custom app-specific commands you create.
That last part is admittedly the toughest piece of the puzzle. But hey, if all fails, you can always create an Assistant reminder to help.
Get even more advanced shortcut knowledge with my free Android Shortcut Supercourse. You'll learn tons of new tucked-away time-savers!