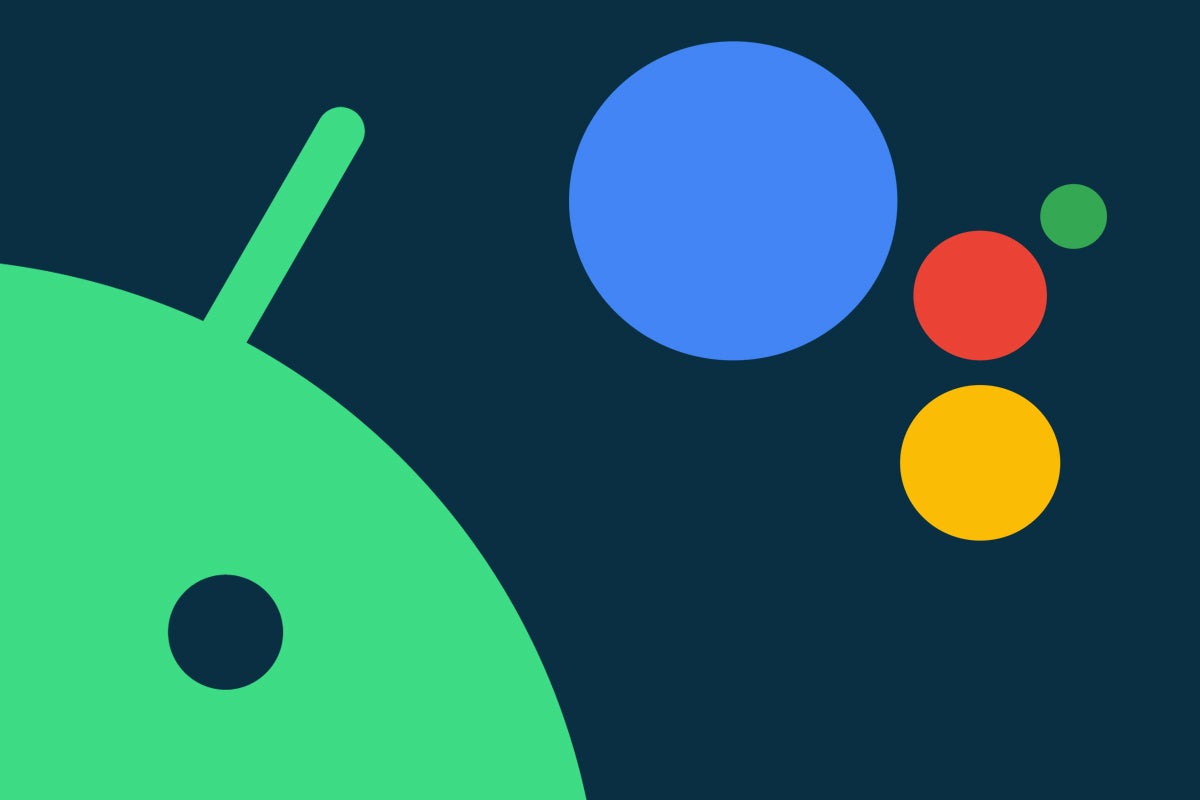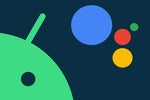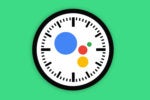Ah, Google Assistant. Sure seems like our trusty ol' Android-dwellin' pal is getting brushed over a lot as of late, doesn't it?
First came the fact that Google made nary a mention of its honey-voiced virtual genie at the big honkin' Consumer Electronics Show in Vegas last month — and that's after years of Assistant and its "Hey Google" catchphrase being placarded practically everywhere at that event and being the company's core focus.
But even more broadly is the ongoing emphasis on ChatGPT-like artificial intelligence tools right now and the awkward disconnect between what those services can offer and what Assistant has long been able to handle. While the A.I. in those newer tools absolutely goes further than Assistant's current capabilities, it's curious that hardly anyone's making the connection or talking about the fact that all this new stuff feels like more of an upgrade to what's already available with Assistant than any sort of wholly new setup.
We're expecting to hear a whole lot more about Google's expanding A.I. ambitions at this year's Google I/O event in the spring, but in the meantime, I thought it'd be a fine time to focus on our familiar Android A.I. companion and work on unearthing some of its current underappreciated abilities.
All easily forgotten Assistant commands aside, Google Assistant's got some splendidly useful settings that are out of sight and all too easy to overlook — and if you take the time to dig 'em up and revisit 'em, you'll find yourself enjoying a smarter, more efficient, and more productive Assistant experience this very minute.
Keep reading to see what you've been missing — and when you're ready for even more advanced Android knowledge, come check out my free Android Shortcut Supercourse. We'll go way beyond Assistant and explore tons of time-saving tricks for every part of your personal Android experience.
Google Assistant Android setting No. 1: The sensitivity slider
If there's one Assistant-related complaint I hear more than any other, it's gotta be Google Assistant's habit of getting overly giddy and piping up to answer on the wrong device.
You know what I'm talkin' about, right? If you've got more than one Assistant gadget in your home or office area — some combination of Android devices, Smart Displays or speakers, or maybe even Assistant-enabled Chromebooks — it's an all-too-common annoyance for your "Hey Google" utterance to be picked up by a device other than the one you intended.
We could talk for days about how helpful it'd be for Google to let us customize that Assistant launch phrase and use different phrases for different devices — but, well, we've been doing that for years now. And it clearly isn't getting us anywhere.
So instead of simply griping, take advantage of the next best thing: Assistant's sensitivity settings.
Ahem:
- Say Hey Google, Assistant settings to pull up your phone's Google Assistant settings.
- Scroll down until you see the line labeled "'Hey Google' sensitivity."
- Tap that, then tap any device in your list to make it more or less sensitive — and thus more or less likely to respond to your voice commands when it hears you speaking.
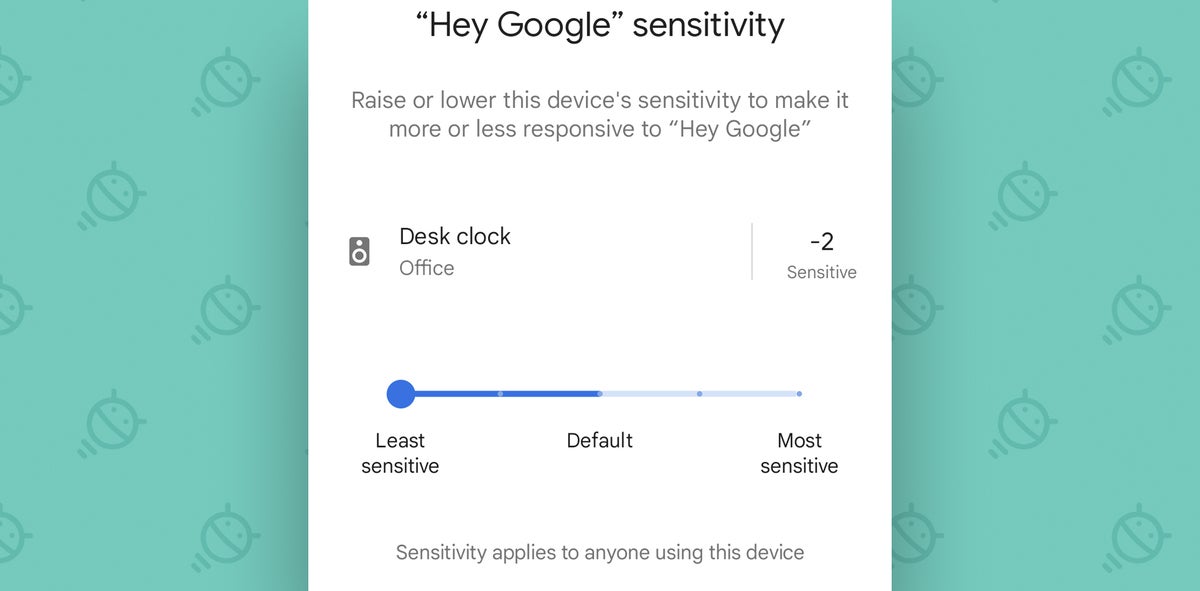 JR
JRGood to know, right? And speaking of speaking...
Google Assistant Android setting No. 2: The listening alert
Whether you've got multiple Assistant devices around you or just the one Android phone, it's good to know what gizmo is listening to you at any given moment.
All on-screen indicators aside, you can give yourself an audible alert anytime Assistant thinks it's heard your "Hey Google" command and has perked up its mighty virtual ears. General awareness-related advantages aside, that'll keep you from rambling off some long command only to realize a moment later that Assistant wasn't even paying attention (d'oh!).
But this one's about as buried as can be, and the odds are slim to none that any even remotely normal person would ever figure out how to enable it. Lucky for us, I'm anything but normal:
- First, head into your phone's regular Android system settings and open the Accessibility section.
- Look for an option called "Switch Access."
- Tap that, then tap the toggle next to "Use Switch Access" to turn it into the on position. Confirm that's what you want to do. (For some quirky and completely undocumented reason, having this system activated is the only way to get the Assistant alert sounds to work!)
- Take a quick break to consume a cracker and/or cabbage — then say Hey Google, Assistant settings to pull up your phone's Google Assistant settings.
- Next, tap "Accessibility."
- See the toggles for "Mic-open notification" and "Mic-close notification"? Make sure they're both in the on and active position.
And there ya have it: The next time you cough out a "Hey Google," you'll hear a pleasant li'l chime lettin' ya know your phone is listening. And you'll hear another sound that indicates when it stops.
Pretty gersh-derned sensible, wouldn't ya say? And on a related note...
Google Assistant Android setting No. 3: The chattiness control
Let's not beat around the bush: Helpful as it can be, Assistant can sometimes get a little too chatty.
But little-known fact: You can take total control of Assistant's talkativity and tell your phone to be a touch less verbose.
Here's the trick:
- Say Hey Google, Assistant settings to pull up your phone's Google Assistant settings.
- Tap the line labeled "Assistant voice and speech output."
- Beneath the basic settings for changing the timbre of your Assistant's voice sits an easily overlooked control for "Speech output," with a line that should say "Phone."
- Tap that line, and — hey, how 'bout that? Right there resides an invaluable option for controlling exactly how much your Assistant flaps its virtual yap.
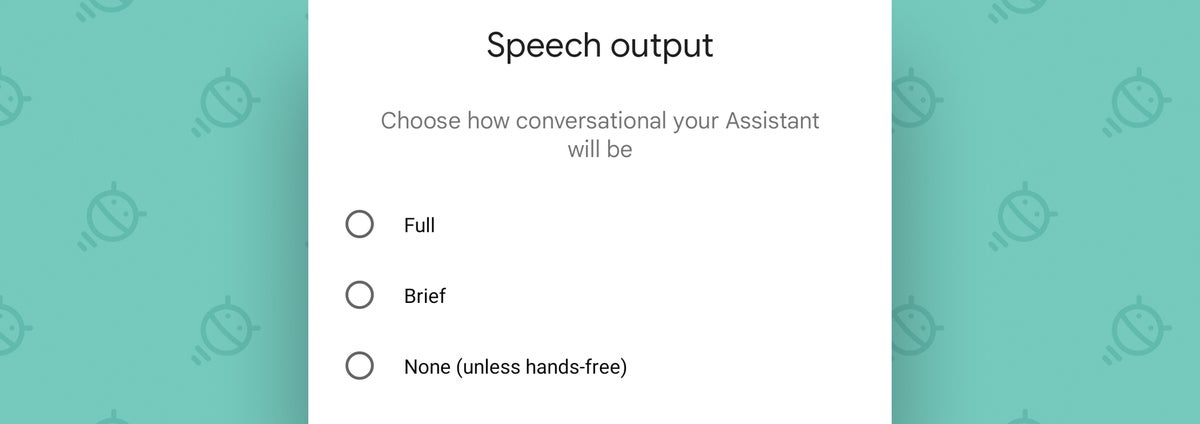 JR
JRJust pick your preference or experiment with the available choices, then bask in your newfound aural serenity.
Google Assistant Android setting No. 4: The smooth talker
Another bit of Assistant awkwardness is the need to keep saying "Hey Google" after every single question or command you speak. It's kinda like the way my five-year-old talks to us, with an inexplicable "Hey Mama/Hey Daddy" at the start of every single sentence — no matter how long we've been talking.
Assistant, at least, has a way to eliminate that. (I'm still looking for the setting on my son.)
This one is available only on Pixel phones, from the Pixel 4 and onward. If you've got one of those devices, march your way back into those Assistant settings and do the following:
- Tap "Continued Conversation."
- Make sure the toggle next to "Phone" is in the on position.
- Perform an embarrassingly enthusiastic jig of celebration.*
* Jig optional but highly recommended
Google Assistant Android setting No. 5: The step saver
One more Pixel-specific Assistant trick for today: If you're rockin' a Pixel 6 or newer, be sure to activate Google Assistant's single-step voice actions for your phone.
The feature is usually off by default, but Assistant on those devices can listen for a handful of phrases around alarms, timers, and incoming calls and allow you to handle those situations without having to say the usual "Hey Google" launch phrase — at all.
To set that up:
- Open up those Assistant settings one more time and find the "Quick phrases" section.
- Provided you're using a Pixel 6 or higher, you should see a pair of options there to activate "Hey Google"-free commands for stopping or snoozing an alarm or timer as well as for answering, declining, or silencing an incoming call.
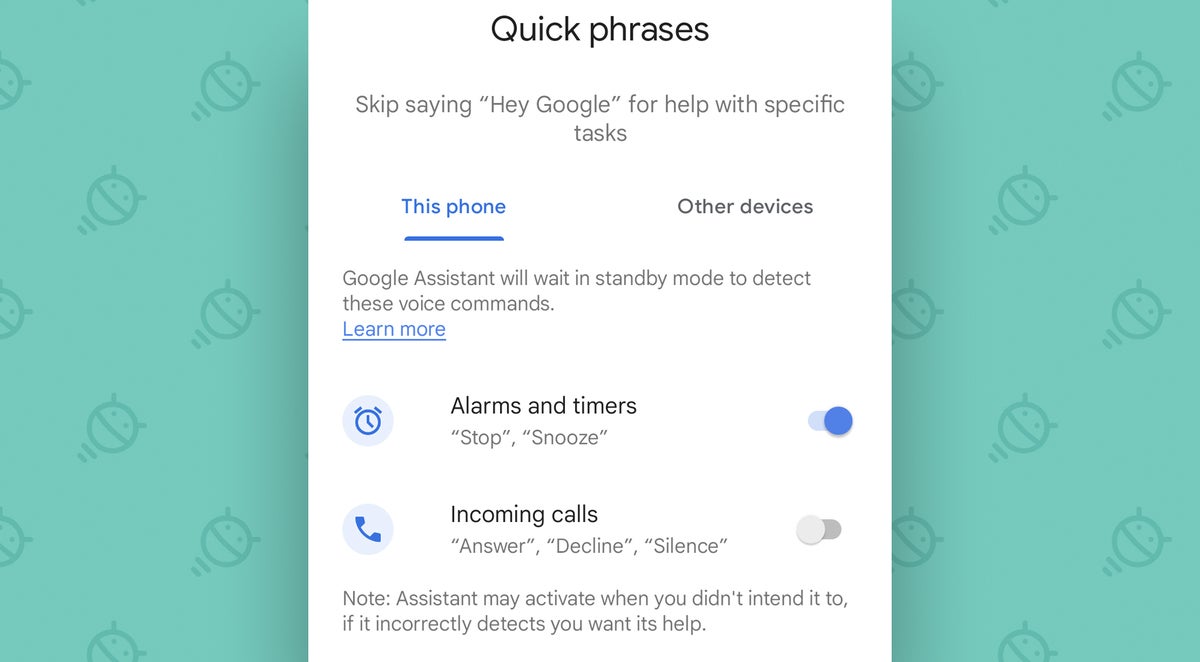 JR
JRAnd while we're on the subject of shortcuts, keep the good times going with the second part of this series — another five out-of-sight Assistant settings, kickin' off with a powerful one-two punch of Assistant-aimed shortcut supercharging.
Head over to part two to continue, and be sure to take a second to sign up for my free Android Shortcut Supercourse, too, to get six full days of advanced step-saving knowledge.