From hardware diversity to customization potential, Android offers no shortage of enticing benefits for business users. Out of the box, though, a typical Android phone is anything but optimized for productivity.
Power up most popular phones, and you'll find ineffective home screens, mediocre keyboards, and all sorts of untapped potential. But all it takes is a little tweaking to go from unrefined gizmo to finely tuned work companion.
Follow these eight steps, and your Android phone will be primed for productivity and ready for business.
1. Optimize your home screen
One of the simplest and most impactful ways to improve your phone's effectiveness is to focus on its foundation: the home screen. Your home screen is the first thing you see when you unlock your device, and it's the launching point for practically everything you do. Yet for most people, it's a cluttered and inefficient mess — and that, suffice it to say, is counterproductive.
It helps to think of your home screen as a toolbox. If you were preparing to perform a home repair job, you'd want to be able to find the tools you use the most with a minimal amount of thought and effort. Were your toolbox a disorganized mess, you'd waste valuable time digging around every time you opened it.
Your home screen is no different. And unlike iOS, Android doesn't limit you to a static grid of square icons. You can lay things out in any way that works best for you, employing a mix of app shortcuts, widgets, and — critically — blank space.
Start by thinking carefully about what apps you actually open on a near-daily basis. Ideally, your main home screen panel should contain these items and only these items — things like the Phone app, any relevant messaging apps, your email app, your calendar app, and your web browser. (Some if not all of those would probably make sense in the dock at the bottom of the screen.)
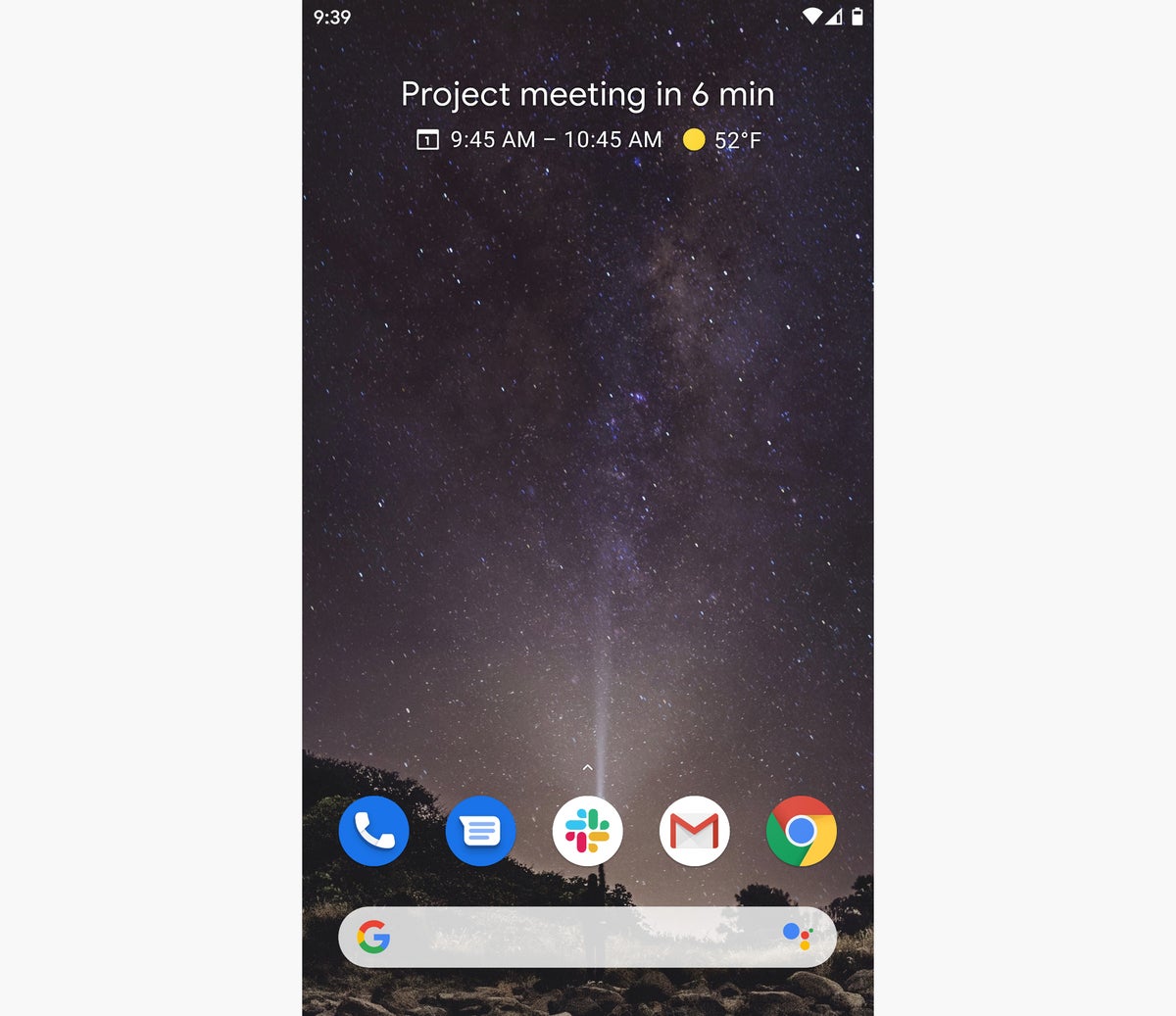 JR Raphael/IDG
JR Raphael/IDG
A properly optimized home screen makes it faster and easier to find the things you need.
You might also want to include any note-taking apps, music apps, home control apps, or photo apps you open regularly. As for everything else, make this your mantra: If you don't open it almost every day, get it out of your way. Having a ton of app shortcuts on your home screen actually makes it more difficult to find what you want; you'll be much better served by narrowing it down to a small handful of icons (10 to 15 at most) and then relying on your phone's alphabetically organized and easily scrollable app drawer when you need anything else.
That'll keep the tools you use the most at your fingertips and make them easy to locate without any visual scanning. You'll likely even develop muscle memory and start touching the appropriate areas of the screen for different functions without thinking.
For types of info that are useful to see at a glance — like weather, for instance — consider a well-placed widget that'll make that data always available without the need for any additional taps. Just remember: Less is more. If your home screen reaches the point of being jam-packed with superfluous info, it ends up being an ineffective toolbox for your mobile productivity needs.
2. Let Gboard speed up your typing
It's hard to feel productive on your phone when every sentence you type takes 10 minutes and requires a professional gibberish-translator to decipher. Smartphone typing doesn't have to be a source of frustration, though — if you find and install the right keyboard and learn how to take advantage of its strengths.
For most people, I'd recommend installing Google's own Gboard app. (It comes preinstalled as the default keyboard on some devices, but many manufacturers — including Samsung — opt to provide their own inferior alternatives instead.) There are certainly other commendable keyboards out there, but Gboard has grown into the most polished, well-rounded, and easy-to-use option, and it comes with some pretty compelling perks.
First are the keyboard's time-saving shortcuts. For instance, you can quickly type a number or special character by holding your finger on the ?123 key in Gboard's bottom-left corner and then sliding it upward; that'll cause a selection of symbols to appear, and you can then simply move your finger to whichever one you want.
When you need to reposition your cursor, meanwhile, slide your finger along the spacebar — or, for even finer control, tap the menu symbol (>) or the Google "G" in Gboard's upper-left corner and then tap the "I" that appears within the keyboard's top bar. (If you don't see the "I" there, tap the three-dot menu icon within that top bar, then touch and hold the "Text Editing" option and drag it into the main bar area.) That'll bring up a control panel with buttons for precisely positioning the cursor as well as for selecting text.
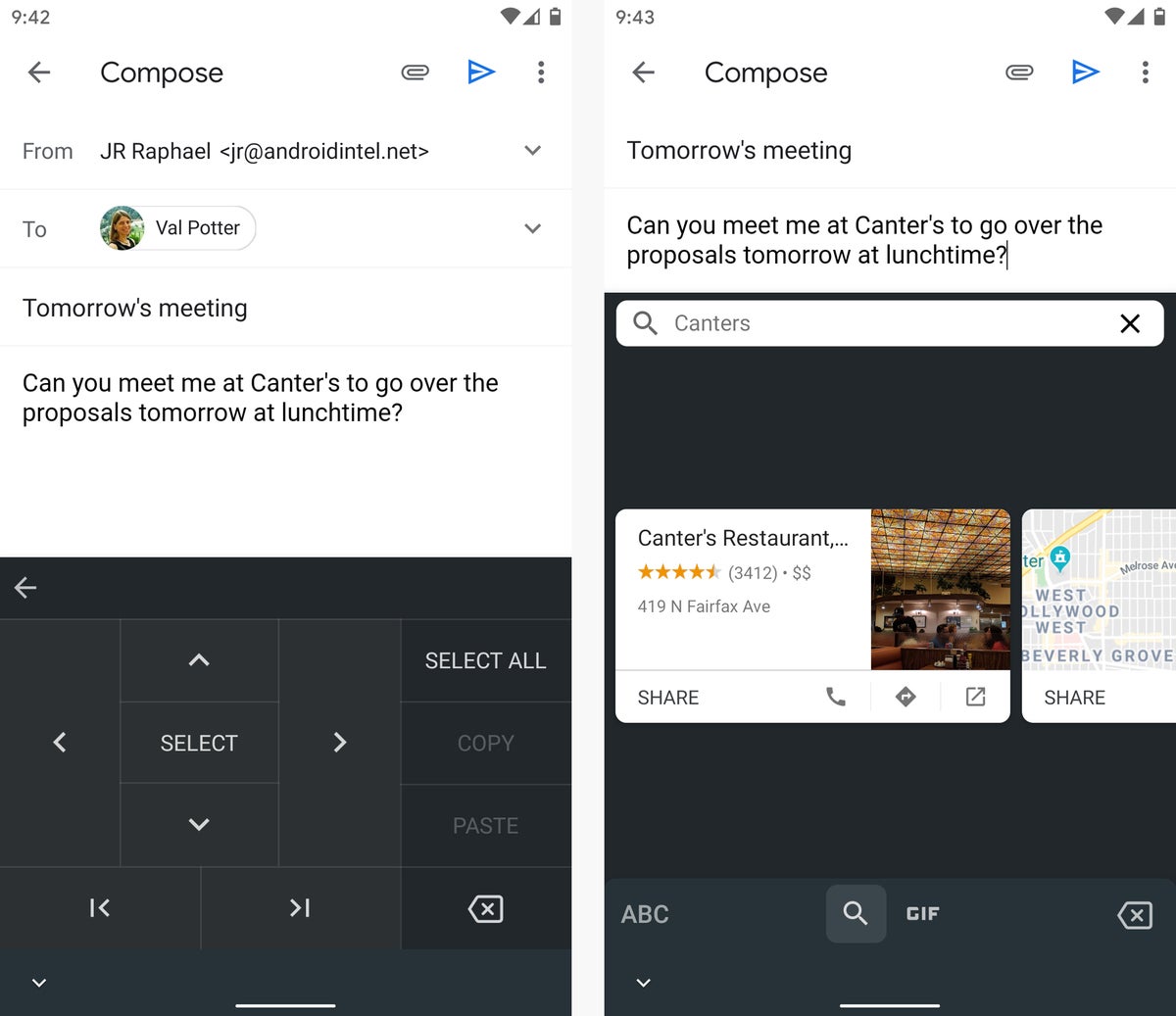 JR Raphael/IDG
JR Raphael/IDG
Gboard has several handy advanced options, including a text control tool as well as a system for conducting advanced searches and then sharing relevant info right from your keyboard.
And speaking of that top-bar menu, that's where you'll find some of Gboard's more advanced features: a search command, which allows you to search Google right from the keyboard and then share items like news, weather, and location info directly to any text field; a Google Translate icon, which lets you translate into another language on the fly; and a settings icon, which lets you customize numerous facets of the keyboard — including its height, its visual style, and the presence of a dedicated number row.
Gboard can also make it less awkward to type on a large-screened device: Just press and hold the comma key and then select the icon that looks like a hand holding a phone. That'll put the keyboard into a sized-down single-handed mode; you can then position it toward the left or right of the screen or float it manually to any area you like.
3. Remember to use reminders
Your Android device has impressive memory, and I'm not talking about its RAM. Google maintains a spectacular cross-platform reminder system that's integrated directly into your phone, and it can be an invaluable productivity tool — if, that is, you remember to use it.
Anytime you need to remember something, no matter how trivial, tell your phone — by either typing or speaking into any search box or Google Assistant prompt. Whichever path you take, simply use the format: "Remind me to [whatever]" — followed by the time or place at which you want to be reminded.
Location-based reminders are especially useful. You could instruct your phone to remind you to file a report when you get back to the office, for instance, or to remind you to email your boss when you get to the Chicago airport. As soon as you arrive at the location in question — whether it's later that day or weeks into the future — your phone will deliver the alert. (Google should automatically know any businesses or public locations, and you can set your own custom locations like "home" and "work" by labeling them in Google Maps.)
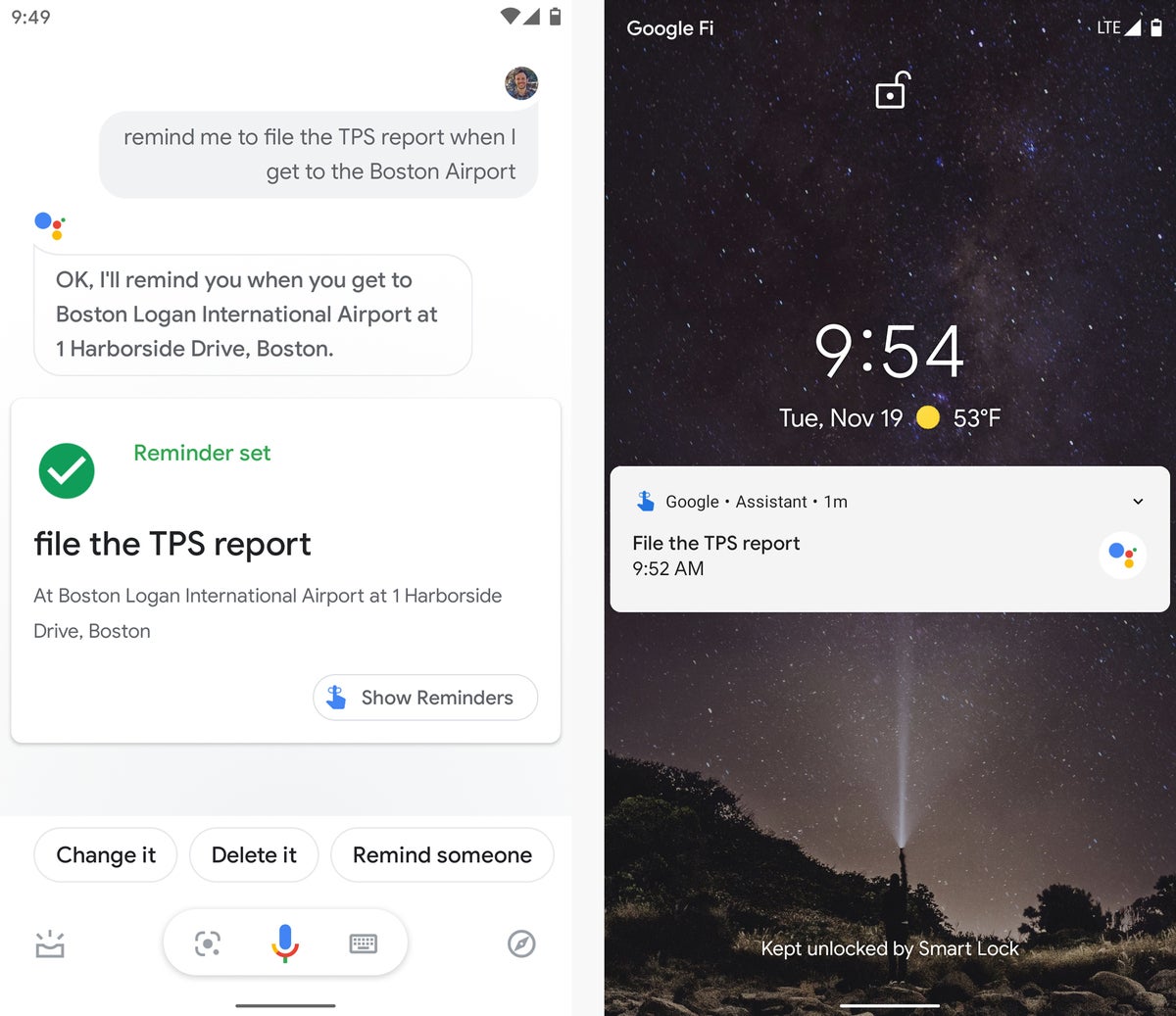 JR Raphael/IDG
JR Raphael/IDG
Google's cross-platform reminder system lets you set and receive location- and time-based reminders.
And here's the really powerful part: Since the reminder system is connected to your Google account and automatically synced everywhere, you can also set and view reminders from a desktop computer (provided you're signed into the same Google account there, of course). Just type your reminder into the Google search box or directly into the address bar of Chrome, or type "show me my reminders" to see a list of upcoming and past items.
The same system is also readily available via all Google Home and Smart Display devices as well as within Google Keep, where you can attach reminders onto specific notes and lists.
4. Take control of notifications
Let's face it: Smartphone notifications aren't always so smart. Our phones have devolved into constant sources of interruption — and that isn't exactly conducive to productivity.
Take a few minutes to take control of your notifications, however, and they can become genuinely helpful instead of annoying. The first step is to perform a personal notification audit: Over the next few days, carefully consider every notification that shows up on your phone and whether it's telling you something you need to know immediately — something, in other words, that actually warrants a notification. Odds are, most alerts from social media apps, news apps, shopping apps, and other non-essential sources are more distracting than useful, and turning them off will turn your phone into a better business tool.
One by one, look in each overly eager app to see if there's an obvious way to disable or at least scale back its notifications. If you can't find such an option, let Android help: Press and hold the next notification the app sends you. That'll give you options to block some or all of the app's notifications or to allow them to come through only silently, without any accompanying sounds or vibrations. On recent Android versions, you'll also be able to tap a gear-shaped icon to go beyond those basic choices and customize the behavior for specific types of notifications the app is able to send.
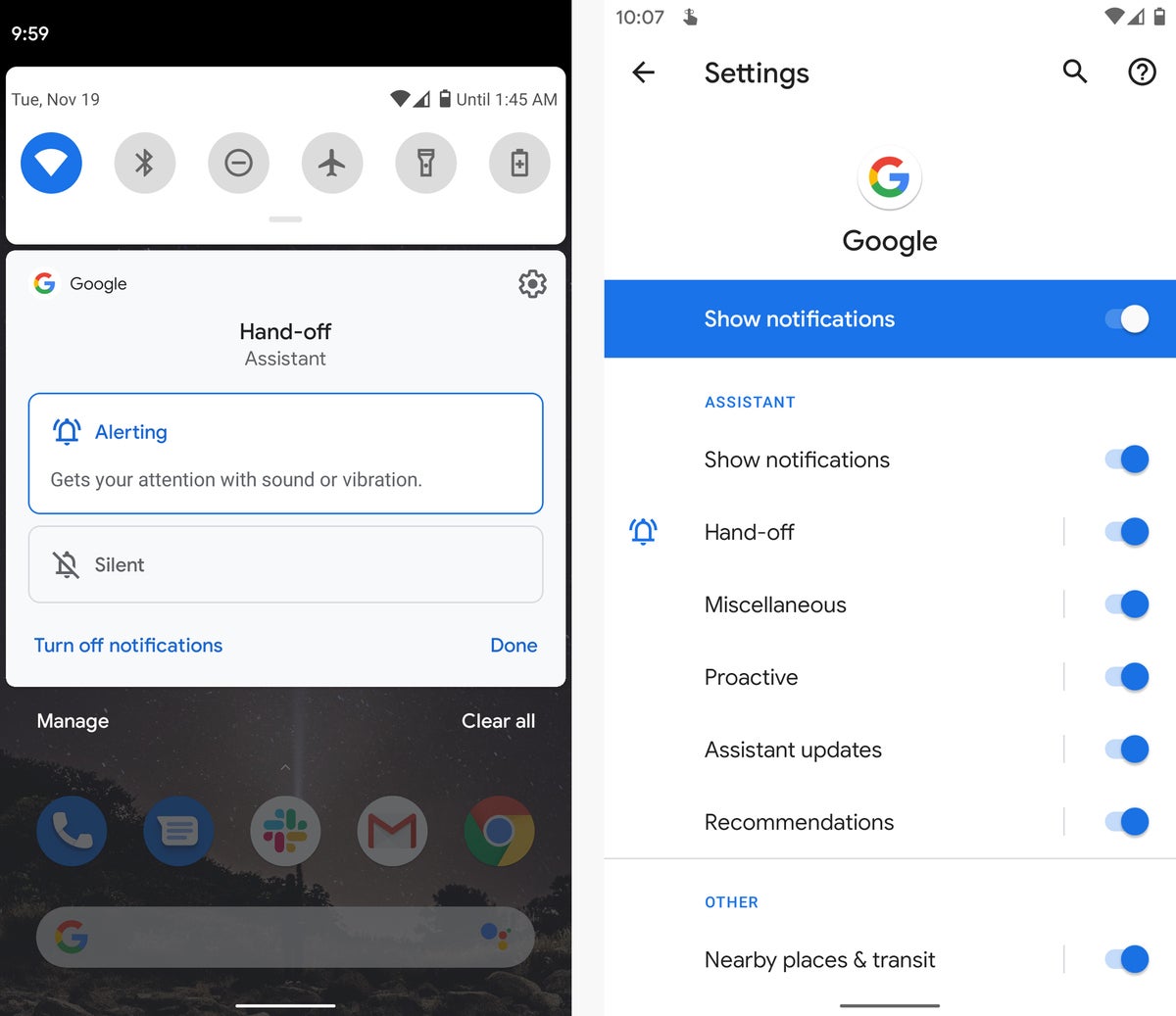 JR Raphael/IDG
JR Raphael/IDG
Android provides a system-level option for silencing or blocking alerts from any app as well as customizing how specific types of notifications behave.
(The specific wording of the options may vary depending on which company made your phone and what version of Android it's running. With older versions of the software, you may also have to tap an "Info" icon or an "All Categories" option before the full series of choices appears.)
Think, too, about basic notifications like email. Do you really need to be notified about every single message that comes into your inbox? If you use Gmail, you can configure the app to notify you only for specific types of high-priority messages, which can go a long way in cutting down on noise and letting you focus on what matters. If you really want to get wild, you can even use Gmail labels to create a custom system that sends alerts only when messages come from specific VIP senders or when they have certain phrases in their subjects.
And if you want to go further yet, you can install a third-party app that'll manage your notifications for you and limit nonessential alerts to consolidated bundles that show up only a few times a day (similar to what Google's Inbox app used to do with email).
Last but not least, learn to fully utilize Android's Do Not Disturb feature. Look in the Sound section of your system settings to set up the parameters for how it'll work, paying close attention to the customizable exceptions. Those allow you to whitelist specific types of alerts — such as phone calls, for example, and perhaps messages from high-priority contacts — and allow those to notify you while all other alerts remain silent. You may also want to set up rules to automatically activate Do Not Disturb during specific times or circumstances (a feature available on Android 6.0 and higher).
5. Snap between apps
On the desktop front, power users have long relied on Windows' Alt-Tab hotkey to toggle between apps without wasting time. Android has a similar option:
- On devices with the traditional three-button navigation system (and Android 7.0 or higher), double-tap the Overview key — the typically square-shaped icon next to Back and Home — to snap back and forth between your two most recently used processes.
- If you're using the Android-9-level gesture navigation system — the setup with an elongated pill-like Home and a Back button that appears as needed — you can flick the Home button to the right to achieve a similar effect.
- And finally, if you're using the Android 10 gesture navigation system — the current Android standard, with no on-screen buttons whatsoever — you can flick to the right along the very bottom edge of your screen to jump back to your most recently used app. If you switched apps within the past several seconds, you can also flick to the left to jump forward to the app you just left behind.
6. Split your screen
Sometimes, it's easier to get things accomplished when you can see a pair of complementary items on your screen together — whether it's a chat window and a browser, a document and a web page, or any other work-assisting combination.
If your phone is running any version of Android 7 or Android 8 and using the traditional three-button navigation system, simply press and hold the Overview key while you're inside an app and then select the second app you want from the list that appears. When you're finished, press and hold the Overview key again to end the split-screen session.
On devices using Android 9 and higher, open your Overview screen — either by swiping up from the bottom of the screen, if you're using gesture navigation, or by tapping the Overview key if you're using three-button navigation — then tap the icon above any app preview and select "Split screen" from the menu that appears.
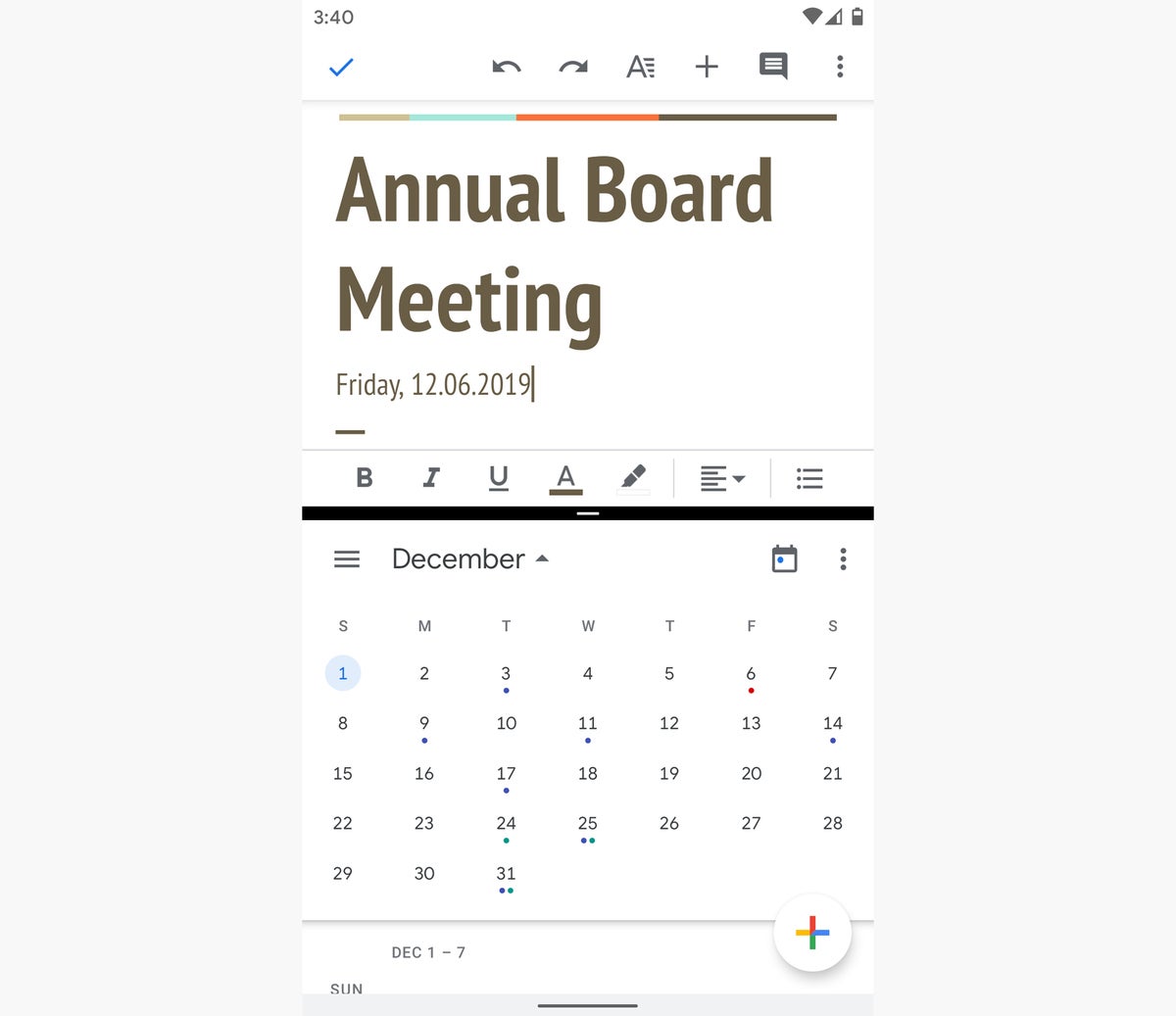 JR Raphael/IDG
JR Raphael/IDG
Android's split-screen function allows you to view two apps at the same time, such as Docs on top and Calendar on the bottom, no matter what size phone you're using.
(Note that some manufacturers, including Samsung, have offered a similar feature for some time and continue to provide their own alternate implementations.)
7. Harness Chrome's cross-platform power
Google's Chrome browser can save you serious time by making your mobile work a natural extension of your in-office efforts. The Android app automatically syncs with its desktop equivalent, so all of your bookmarks are always available — and every page you've opened from your desktop is easily discoverable in Chrome's History section on your phone (so long as you're signed into both places).
You can also see what pages are actively open in Chrome on other devices — if, say, you left something open on your desktop and now want to pull it up on your phone — by tapping the "Recent tabs" function in the Android app's menu. On the desktop side, you can find that same info in the sidebar of the History page.
Chrome for Android has some hidden settings that can make it even more efficient, too. Be sure to take a few minutes to find and activate them.
8. Make Android itself more efficient
Android is unlike other mobile operating systems in that it allows a huge amount of interface customization via third-party apps — and with the right tools, that can create all sorts of opportunities for enhanced productivity.
You can install an app that lets you create your own custom gesture shortcuts, for instance, or snag a utility that brings a desktop-like taskbar onto your phone for easy access to any app from anywhere.
I've put together a collection of such efficiency-enhancing options. Take a peek — and, in conjunction with the tips above, watch your mobile productivity soar.
This article was originally published in August 2017 and most recently updated in January 2020.






