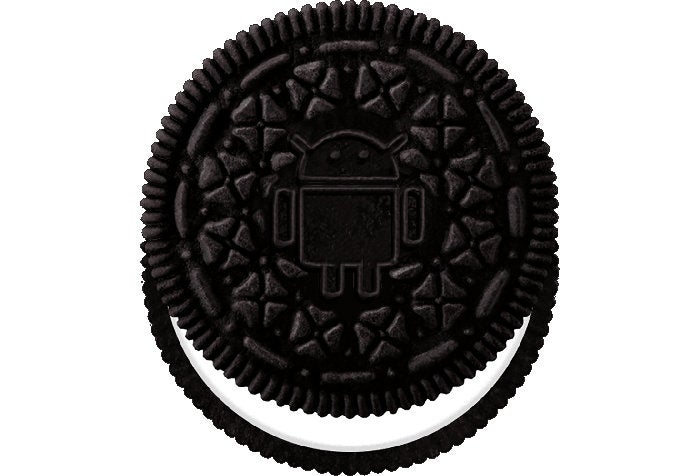As Google's Android 8.0 Oreo release makes its way slowly (okay, very slowly) into the world, you may find yourself facing a puzzling new question: "What now?"
There's a lot to digest about Oreo, after all, and some of its most interesting additions aren't immediately obvious. So when you first get the software on your phone, don't be surprised if you end up staring blankly at your screen and wondering what you should do to take advantage of your newfound upgrade.
Not to worry, though: I've got ya covered. First things first, go buy yourself a hefty package of cookies to eat whilst considering these matters. (That's really just good advice for any day, regardless of whether you're dealing with an OS release named Oreo or not.)
Once you're sufficiently snackified, make your way through these eight Android 8.0 high points — the features I think will be among the most meaningful Oreo additions for most Android users.
Ready?
1. Snooze a notification
This is by far my favorite Android 8.0 feature. Next time you get a notification that you don't have the time to deal with immediately, don't let it linger in your notification panel and end up getting forgotten or inadvertently dismissed. Instead, slide it ever-so-slightly to the left or the right and tap the clock icon that appears at its edge.
 JR
JRSend the notification away for however long makes sense. It'll reappear as new and grab your attention at the designated time — an incredibly handy option for the absent-minded chuckleheads among us (including yours truly).
2. Put something into picture-in-picture mode
I'll confess: I almost never actually use Android's split-screen feature. It's great in theory, but in reality, it rarely fits into my phone-based workflow in a way that makes sense.
Oreo's new picture-in-picture mode, though? It's rapidly becoming a regular part of my smartphone routine. The easiest way to try it out is if you have an active Google Play Music/YouTube Red subscription (sorry, my non-U.S.-dwelling friends — an irksome restriction, I know, but keep reading for a worthwhile workaround). Just open up YouTube, start playing a video and then hit your Home or Overview key. The video will move down into a little floating box that you can position anywhere on your screen while you surf the web, tweet your thoughts or do whatever else your precious little heart desires.
 JR
JRNo YouTube Red? No problem: Open up Chrome on your phone and pull up any page with an embedded video player. (Easy example: this page, which features a video of some gawky goofus blathering on about Android security. Or — shh — you can also go to YouTube.com and then request the desktop version of the site within Chrome's menu. That'll make YouTube videos work with picture-in-picture mode without the need for an active Red subscription. You didn't hear that from me, though.)
Start playing the video, then click the icon within its box to make it go full-screen. Tap your Home or Overview key, and there ya have it: full floating glory, Android-Oreo-style.
3. Explore Oreo's notification channels
This next feature isn't supported by too many apps just yet, but it's well worth exploring even so. Open up Maps on your phone and start a navigation — to anywhere at all; it really doesn't matter (unless, of course, you're actually planning to go to said place, in which case I'd suggest somewhere that serves tacos).
Once your navigation's underway, swipe down from the top of your screen to open Android's notification panel and look for the notification from Maps. Press and hold that notification, then tap the link for "All Categories" that appears. And with that, congratulations: You're deep inside the app's notification channel configuration center.
 JR
JRMaps is a perfect testing ground for this feature because it has a ton of very specific notification channels already established. Look through 'em and decide which you care about. If you find any areas for which you'd rather not be notified, uncheck the toggles alongside 'em — or tap the description text to access even more granular settings — then sit back, take a bite of a cookie and laugh maniacally in your newfound notification control.
(If you ever want to mess with an app's notification channels and don't have an active notification present to press and hold, by the way, you can get to this same section by looking in the Apps & Notifications section of your system settings. From there, tap the line labeled "Notifications," tap the line labeled "Notifications" (yes, again — on the next screen) and then just find the app you want in the list that appears.)
4. Check out a themed notification
This one's easy: Start playing a song in Google Play Music or in YouTube. Pull down your notification panel and look at the playback controls that appear for the app. The notification will be themed to match the song's album art or the video's thumbnail, and it'll change with each new song or video.
 JR
JRPurdy, ain't it?
5. Activate Android 8.0's Smart Wi-Fi setting
Got a Pixel? One of Oreo's most useful features for your phone is also one of its most difficult to find. Let's unearth it: Open up the Network & Internet section of your system settings, then tap the line labeled "Wi-Fi" (the same line that shows your network name, if you're currently connected — and yes, you are correct that it doesn't look like a line you'd even be able to tap, thanks to the toggle alongside it).
Tap "Wi-Fi preferences" on the next screen and then activate the toggle next to "Turn on Wi-Fi automatically." Once that's done, swipe down from the top of your screen to open Android's Quick Settings panel. Tap the tile to turn your phone's Wi-Fi off and, last but not least, look for confirmation of the feature's presence within your notification panel.
 JR
JRAhh. Smell that? That's the sweet scent of automation. Anytime you're near a network to which you've previously connected, your phone will now automatically activate Wi-Fi for you and sign you in, if needed. No complicated setup required — and no more leaving Wi-Fi on all the time for no real reason. (Note that for some reason, this feature is currently available only on Pixel phones.)
6. Check out Oreo's expanded native file manager
File managers are nothing new to the Android enthusiast community, but with Oreo, you can take care of basic file-management tasks right within the operating system — no third-party apps required.
Check out Android 8.0's newly enhanced file manager by opening the Downloads app on your device, then tapping the three-dot menu icon in the upper-right corner and selecting "Show internal storage" from the menu that appears.
Once you've done that, just look in the left-of-screen menu to access your phone's full file system.
 JR
JRYou'll still need a third-party file manager for more advanced file-oriented tasks, but when it comes to basic browsing, moving and sharing, this simple tool is there and ready.
7. Adjust your device's Night Light
Not every phone supports this next feature, as it has some associated hardware requirements, but if you have a Pixel or another device where Night Light is enabled, Android 8.0 lets you take control of the tinting in a helpful new way.
Head into the Display section of your system settings and look for the line labeled "Night Light." (If you don't see it, your device likely doesn't support the feature. Go ahead and eat an extra cookie as a consolation prize — I won't tell.) Tap that line, then play around with the slider for the Night Light's intensity til you find the night-time setting that's easiest on your eyes.
8. Turn on an accessibility button
This last Oreo addition is actually designed for users with impaired vision or hearing, but it really is interesting — and potentially even valuable — for anyone to try. Open up the Accessibility section of your system settings and then tap either "Select to Speak" or "Magnification" (or, if you're feeling especially adventurous, first one and then the other).
Follow the steps to activate the associated button, and you'll see a fourth item appear to the right of the main Back, Home and Overview commands at the bottom of your screen. Tapping it will give you an on-demand tool for having elements on your screen read aloud in the former case and for zooming in and "magnifying" specific areas of your screen in the latter.
 JR
JRAnd with that, dear comrade, treat yourself to another cookie. You've officially made it through your Android Oreo orientation.
Ready to learn even more? (You go-getter, you.) Head over to my comprehensive Android 8.0 guide for everything there is to know about Oreo:
Android 8.0: The complete Oreo FAQ