Ready or not, Windows 8 is here. One of the most controversial versions of the operating system ever released, its main interface feels designed more for touch-screen tablets than traditional computers. What's more, the Desktop has been hidden away and weakened with the removal of the Start button.
But I'm not here to talk about the controversy. I'm here to help you use Windows 8, because whichever version of Windows you're upgrading from, you'll find it a new experience. The horizontally oriented Start screen (once called the Metro interface) sports big tiles that practically beg you to touch them. And the Start screen and the Desktop feel as if they're dueling operating systems, because each works differently from the other in many ways.
All this might sound overwhelming, but as you'll see, it's not that tough to master Windows 8. In this cheat sheet I'll show you how to get the most out of the new Start screen and its apps, the Desktop, the new Charms bar, Internet Explorer 10 and plenty more. I've also provided quick reference charts listing useful touch-screen gestures and keyboard shortcuts.
Note: If you want to get the most out of Windows 8, you'll have to use a Microsoft ID as your user account. Without a Microsoft ID, you won't be able to use a number of new Windows 8 Store apps, including Mail and People, and you won't be able to sync settings among multiple devices. So when you set up Windows 8 for the first time, sign in with an existing Microsoft ID or create a new one. (You can also switch to a Microsoft ID account later on via the "PC settings" screen.)
There's a new lock screen in town
When you start Windows 8 (whether booting up initially or waking from sleep), you'll see the first big difference from previous versions of Windows -- a whole new look for the lock screen. Like the lock screens on Windows Phone devices, it sports a big graphic image and displays a variety of information, such as the date and time, the local weather, the number of new emails you have, the strength of your network connection and how much power you've got left on your device.
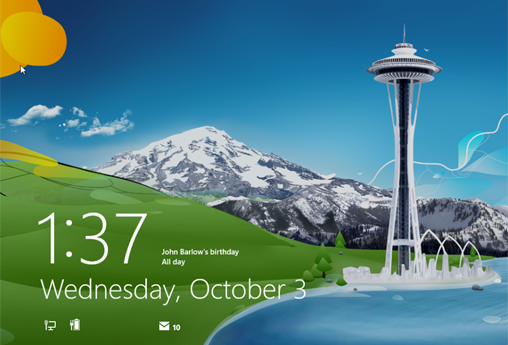
Windows 8's new lock screen mimics the lock screens on mobile devices.
This information isn't interactive; you can't click or tap to see your email, for example. (Later in the story I'll cover how to change the information that appears on your lock screen.)
To log into Windows, tap a key or click the mouse -- or, on a touch system, swipe from the bottom up -- and you'll come to a sign-in screen. Select an account if you've got multiple accounts, then type in your password and press Enter to sign into Windows 8.
Meet the Start screen
Once you've logged into Windows from the lock screen, you head directly to the new Start screen rather than the familiar Desktop interface. Like it or not, this is the new face of Windows.
Initially Microsoft called this design the "Metro" interface, but now it's just calling the new UI "Windows 8 design." Laptop and desktop PC users might dislike the Start screen's big tiles and horizontal orientation, but I've got some advice for you: Get used to it -- it's your new home. Here's what you need to know about it.
Tiles. The Start screen is made up of a grid of colorful tiles. Each tile represents an app; click (or tap) the tile to run the app.
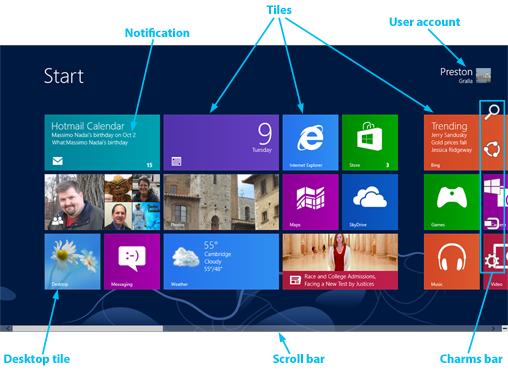
Your new home: the Windows 8 Start screen.
To begin with, you'll find tiles for several -- People, Mail, Calendar, Messaging and others -- that are built into Windows 8 and have the same look and feel as the Start screen. (More apps in this style are available through Microsoft's newly launched Windows Store.) Formerly called Metro apps, they're variously referred to as Windows 8 apps, Windows Store apps, Modern apps or Start apps by industry watchers.
Update, 10/31/12: Microsoft has now that it will call the new-style apps "Windows 8 Store apps." We've updated this cheat sheet accordingly.
Notifications. Some Windows 8 Store apps grab information from the Internet and show live updates known as notifications on their tiles. For example, the Calendar app displays upcoming events and friends' birthdays on its tile, the People app tile displays social media updates from friends, and the Mail app tile displays the sender and subject line of your most recently received emails. (Some notifications can also appear on the lock screen, depending on how you've configured Windows 8.)
By default, those apps that show notifications have larger Start screen tiles than those that don't.
You'll also find tiles for Desktop-based apps on the Start screen, and the Windows Desktop itself is now accessed via a Desktop tile. Desktop apps are traditional programs like Microsoft Word or Adobe Photoshop; as a general rule, any application that you've run on previous versions of Windows is a Desktop-based app.
Desktop-based app tiles don't show notifications, and they have smaller graphics on them. Also, tiles for Desktop apps often appear on the right side of the screen, and they (and other tiles as well) may be off of its edge, so you'll have to scroll (or swipe, if you've got a touch-screen device) to see them.
Charms bar. If you move your mouse pointer to the upper-right or lower-right corner of the screen, the Charms bar appears as an overlay on the screen -- sometimes directly on top of tiles or other content. This bar gives you quick access to features such as search and system settings from anywhere in Windows 8. I'll provide a detailed look at the Charms bar later in the story.





