Working with the new Windows 8 Store apps
As I mentioned above, Windows 8 ships with a complement of new, lightweight apps including Mail, People, Weather, Music, Bing, Photos, Maps and others. You can also download third-party Windows 8 Store apps through the Windows Store, although .
Providing details about how each of these apps works is beyond the scope of this article. So instead, I'll show you how to work with Windows 8 Store apps in general. (See "Meet the Start screen" for the differences between Desktop apps and Windows 8 Store apps.)
One thing to keep in mind about most Windows 8 Store apps: They're generally not powerful. Some are downright anemic. They're more like tablet apps than they are full-blown applications written for traditional computers. In Mail, for example, you can't create new mail folders, read mail using threaded messaging or make rules to route incoming mail to specific folders. And the SkyDrive Windows 8 Store app doesn't sync files between your Windows 8 devices and your SkyDrive cloud-based storage (for that you'll have to download the SkyDrive Desktop app).
Most of the other Windows 8 Store apps have similar limitations. They're fine for tablets, but they're often not so fine for traditional computers.
Windows 8 Store apps are designed to run in full-screen mode, so you won't be able to resize them like Desktop apps. And there's no apparent way to close Windows 8 Store apps. It can be done, however: When you're in the app, press the Alt key + F4 -- or if you have a touch screen, drag from the top of the screen until the app shrinks to a small size in the middle of the screen, then keep dragging it to the bottom of the screen.
However, you can also just leave Windows 8 Store apps running and let Windows 8 handle closing them for you. If you've launched one and aren't using it any longer, Windows 8 will eventually close it down if you don't come back.
Windows 8 Store apps don't have visible menus or immediately obvious ways to control or customize them. To do so, right-click anywhere in the app or press the Windows key + Z; on a touch screen, swipe down from the top of the screen or up from the bottom of the screen. An App bar appears at either the top or the bottom of the screen, or both. The App bar is context-sensitive, so what it displays varies according to the app you're running, and even according to what you're currently doing in the app itself.
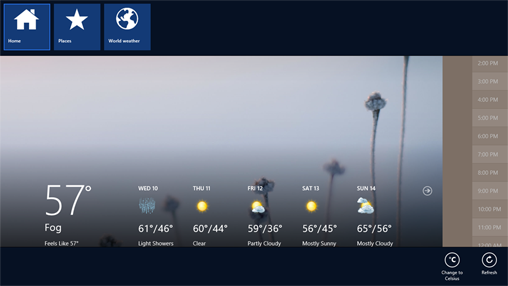
In the Weather app, the App bar appears at the top and bottom of the screen.
If you right-click when you're on the main screen of the Weather app, for instance, you'll be able to tell the app to refresh itself to check for the latest weather, change the degrees between Fahrenheit and Celsius, navigate to other places you've chosen to display weather, and so on.
If you display the App bar from the main screen of the People app, you can add a new contact or show which of your contacts are currently online. And if you display the App bar from the Notifications page of the People app, you can only refresh the page to check for the latest notifications.
Also, when you're in any app you can run the Settings charm and change the settings for that specific app.
The two Internet Explorers
In Windows 8, Microsoft introduces Internet Explorer 10. No, let me amend that slightly. It introduces two different versions of Internet Explorer 10: one a Windows 8 Store app and one a Desktop app.
The Windows 8 IE app, like many other Windows 8 Store apps, is somewhat underpowered. Its greatest shortcoming is that it doesn't have a Favorites manager. You can pin sites to the Start screen, but that's no substitute for a Favorites manager, because you won't be able to group the sites into folders -- and if you pin too many sites, your Start screen gets so cluttered it's barely usable. The Windows 8 version of IE also won't run add-ons, browser extensions or ActiveX controls.
What's more, the two versions of Internet Explorer don't always play well together. When you open a website in one version, that site doesn't open in the other version -- so you can have one set of sites open in the Windows 8 version and another set of sites opened in the Desktop version.
For these reasons, some traditional PC users will choose to forgo the Windows 8 version of IE in favor of the Desktop version. If you do want to try out the Windows 8 version, here are a few tips for using it.
Using the Windows 8 IE10 app
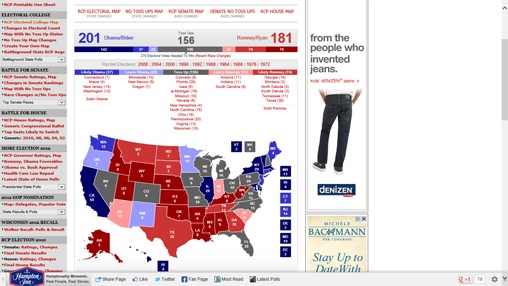
The Windows 8 version of Internet Explorer shows just a full-screen Web page.
When you launch the Windows 8 version of IE, at first all you see is a Web page, with no address bar or other controls. Right-click or press the Windows key + Z (or swipe down from the top or up from the bottom of a touch screen) to display the App bar, and two sets of controls appear.
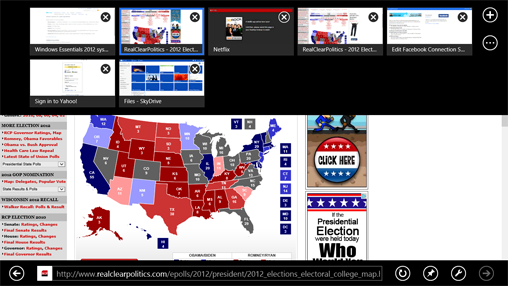
The Windows 8 IE app with controls.
On the top are thumbnails for the most recent sites you've visited or tabs you've opened; click any to go there, or click the X at the top of any to close it.
To go to a new site, click the + button to the far right of the thumbnails and a page appears with a blank address bar at the bottom, a list of sites you've visited frequently, and any sites you've pinned to the Start screen. Click a frequently visited site or pinned site to go there, or type an address into the Address bar.
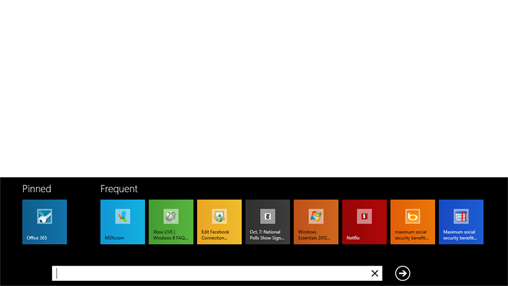
Opening a new blank tab in the Windows 8 version of Internet Explorer: nothing on top, thumbnails and an address bar at the bottom.
Also at the top when you display the App bar is a button with three dots on it. Click it and you get two choices: Close all of your tabs or launch a new InPrivate Browsing tab that prevents IE from storing cookies, site history and other data about your browsing session.





