There are five charms on the Charms bar. Several of them are context-sensitive and offer slightly different options depending on what you're doing at the time you invoke the bar. Here's a brief description of what each charm does.
Search. Click this and you can search for apps, files and settings; you can also search inside any app. Underneath the search box is a list that includes Apps, Settings, Files and each of your individual Windows 8 Store apps. When you type in a search term, click anything in the list to search it. So to search for an app, you'd click Apps, and to search inside an individual app, click the name of that app -- for example, to search your email, click Mail.
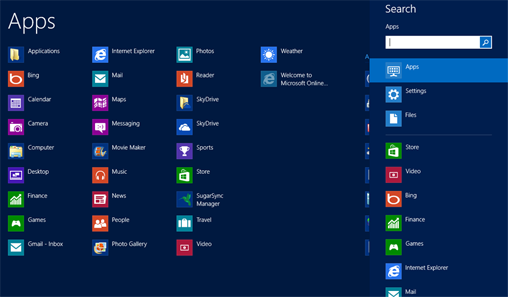
Windows 8's Search charm with Apps selected.
Windows 8 supports three keyboard shortcuts that take you directly to the Search charm without going through the Charms bar first: Pressing the Windows key + F takes you to Search with Files already highlighted, the Windows key + Q takes you to Search with Apps selected, and the Windows key + W takes you to Search with Settings selected.
Because the Desktop no longer includes a Start button, you'll frequently use the Search charm to run apps from the Desktop. It's kludgy -- press the Windows key + Q to launch the Search charm, type the first few letters of the app's name and click the icon of the app you want to run.
Note that when you're on the Start screen you don't need to launch this charm in order to do a search. Instead, just start typing what you want to search for, and the Search charm appears with your text in the search box. You can't do this from the Desktop, though.
To close the panel for the Search charm or any other charm, just press the Esc key.
Share. Some of the new Windows 8 Store apps include a built-in Share feature that lets you share information from the app via email, social media, SkyDrive or messaging.
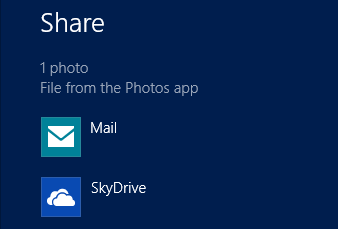
Windows 8's Share charm, accessed from the Photo app.
It's context-sensitive, so you can share what you're currently viewing as long as the app has been written to take advantage of the Share feature. For example, the Photo app can share via Mail and SkyDrive, and the Music app lets you share via Mail and the People app.
At this point, not many apps support the Share feature, and of those that do share, not all can share in all ways -- it's up to the app developer to decide. Desktop apps can't use the Share feature at all. Pressing the Windows key + H activates this individual charm.
Start. Clicking this charm sends you back to the Start screen. If you're already on the Start screen, you'll return to wherever you were before you headed to the Start screen -- an app or the Desktop. Pressing the Windows key by itself accomplishes the same thing as clicking the Start charm.
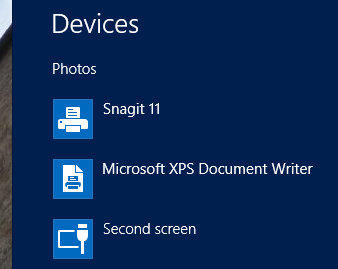
Windows 8's Devices charm, accessed from the Photo app.
Devices. This charm is context-sensitive, so what appears when you click it depends on what you're doing at the time and what kind of devices you've connected to your Windows 8 computer or tablet.
Generally, you use the Devices charm to print from a Windows 8 Store app and to manage your printers and other connected devices. For instance, if you've got two or more displays connected to your device, Devices lets you control how the screens work.
Pressing the Windows key + K activates the Devices charm.
Settings. This charm, which you can also launch by pressing the Windows key + I on your keyboard, gives you access to a wide variety of application-specific and systemwide settings. When you click it, you'll see that it's divided into two parts.
The top part is context sensitive, showing settings related to what you're currently doing in Windows 8. If you click the Settings charm while you're in the Windows 8 Photo app, for example, you can designate which folders, computers and websites (such as Facebook and Flickr) you want photos displayed from, among other options. From the Start screen, you can change settings related to tiles, such as whether to show tiles for administrative tools like the Control Panel.
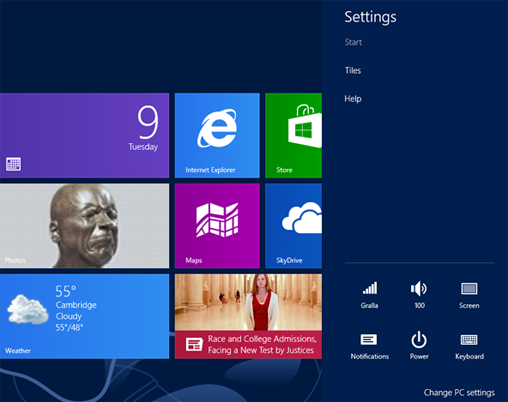
The Settings charm, as activated from the Start screen.





