To browse a list of your apps (or many of them, at least), you can right-click any tile on the Start screen and select "All apps" on the far right of the bar at the bottom -- or just press the Windows key + Z. You'll see a list of every Windows 8 Store app on your PC, and some -- but not all -- of your Desktop apps. (I have yet to figure out how Windows decides which Desktop apps to list under "All apps.") Right-click any apps you want to pin and proceed as above.
By default, the tiles on the Start screen seem to be randomly placed into groups, but you can group them however you like. To move a tile to a different group, just drag and drop it wherever you want it, including in the middle of a group -- the other tiles in the group will automatically rearrange themselves to accommodate it.
To create a new group, drag a tile away from an existing group. When you drag it far enough away from the group, and also far enough away from other groups, a vertical bar appears. That means you can drop the tile, and a new group will be formed with the app in it. Now drag other tiles into the group.
To name the new group, hover your mouse over the bottom right corner of the Start screen and click the − (minus) icon. All of your groups and tiles will minimize to small thumbnails. Right-click a group, and a "Name group" icon appears in the bar at the bottom of the screen. Click the icon, type in the group's name, click the Name button and you're done. You can also move the group to a different location on the Start screen: Right-click its thumbnail, drag it where you want it to be and drop it there.
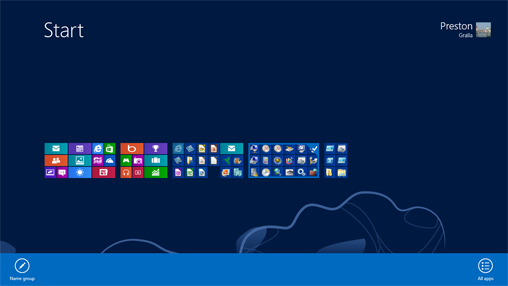
Customizing the Windows 8 Start screen.
2. Run apps side by side
Windows 8 Store apps normally run full screen -- unlike Desktop apps, they don't appear in resizable windows, and at first glance, it appears that you can't run them side by side. However, using a feature that Microsoft calls Snap, you can run two Windows 8 Store apps, two Desktop apps, or one of each side by side. (Note that Snap works only if you have a minimum screen resolution of 1366 x 768.)
First, make sure you're running both apps. When you're in one of the apps, move your mouse to the upper-left hot corner. When a thumbnail of your last location appears, move your mouse down, and thumbnails of your currently running apps will appear. Click and hold the thumbnail of the app you want to run side by side with the current one, and then drag the thumbnail to the right and drop it. The two apps will now be running side by side, with the one you just dragged appearing in a sidebar on the left.
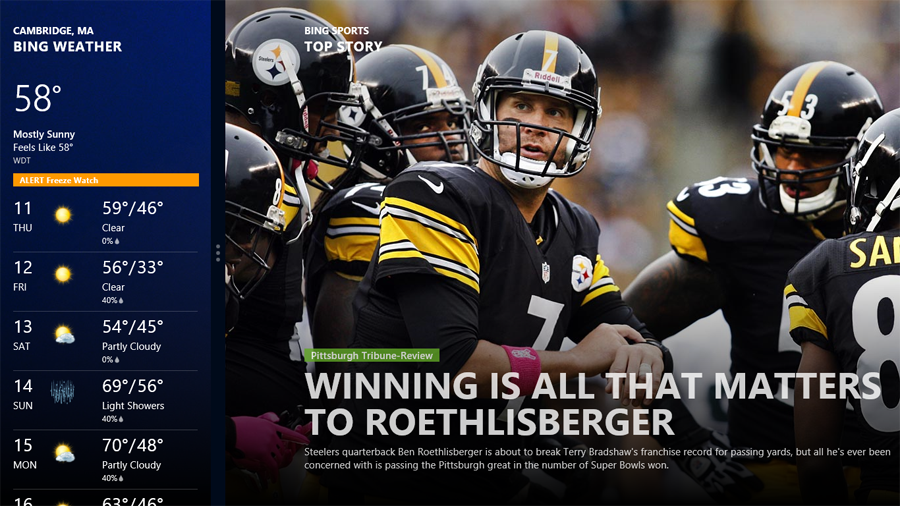
Running apps side by side in Windows 8.
You can use each app as you would normally. There's a border with three dots on it running on the right side of the app running in the sidebar, separating the apps. Drag it to the left or right to resize the app so it takes up more or less of the screen. To go back to running just one app, drag the dotted bar to the edge of the screen.
3. Bring back the Start button
One of the biggest complaints about Windows 8 is that Microsoft killed the very useful Start button on the Desktop. However, I've found two downloads that bring back some of the Start button features. One of them even lets you bypass the Start screen entirely and go directly to the Desktop when you log into Windows 8.
StartFinity Starter Edition from WinAbility Software adds a Start button to the Desktop. Click it, and up pops a list that looks quite similar to the old Windows 7 Start menu, with links to Documents, Pictures, Music, Control Panel and so on. You can also click Programs to see and run all your Desktop apps. The Starter Edition is free, but if you want to customize the program, you'll have to pay $14.95 for the full version.
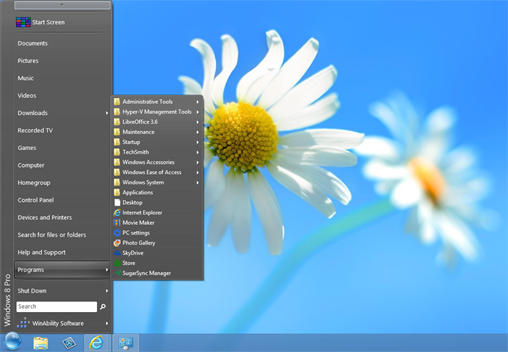
StartFinity adds its own Start button and menu to the Windows 8 Desktop.
Another option is Start8 from Stardock. It offers a menu that's much like the old Windows 7 Start menu, with links to programs, Control Panel, Documents and so on; it also includes a search bar for finding programs and files.
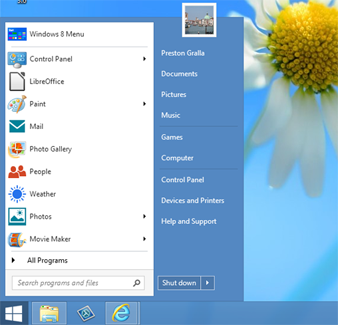
In addition to offering a menu like Windows 7's Start menu, Start8 lets you bypass the Start screen and head straight to the Desktop when you sign into Windows 8.
It may be slightly confusing to use at first, though, because in order to pop up the menu, you press the Windows key instead of clicking a Start button. (In place of the Start button at the left edge of the taskbar is a Windows button; if you click that you'll go to the Windows 8 Start screen.)
Start8 also lets you boot directly to the Desktop, bypassing the Windows 8 Start screen. It offers some other extras as well, such as letting you disable the Charms bar when you're using the Desktop and disabling top-left hot corner on the Desktop. Start8 costs $4.99, but you can try it for 30 days for free.





