Scroll bar. The Start screen has a horizontal orientation, so when you want to see more tiles on the screen, you'll have to scroll or swipe to see them. The scrollbar is not normally visible, but it makes its appearance when you move your mouse. You use it as you would any normal scroll bar, except you'll scroll to the right and left rather than up and down.
User account. This shows the name of the current account logged into Windows 8, along with the picture associated with the account. Click it to change the picture, lock your device, sign out or switch to another account.
Check out "Customize the Start screen" later in this article for details about how to change tile sizes, rearrange tiles on the screen and more.
Your old friend the Desktop
The Desktop is no longer front and center in Windows 8, having been delegated to second-class status by the Start screen. As befits a second fiddle, you don't boot directly into it when you log into Windows. Instead, you run it like any other app by clicking the Desktop tile on the Start screen.
When you get there, you'll find a familiar-looking Desktop minus what had been one of its key features in previous versions of Windows -- the Start button and its menu. And that means that you're going to have to get used to a new way of using the Desktop and put up with some kludgy ways of accessing apps and features that previously were directly in reach. (But don't fret -- as I'll show you later in the story, there are non-Microsoft-approved ways to reinstate the Start button and even to boot directly into the Desktop.)

The Windows 8 Desktop, notable for what's missing: the Start button.
Other than that, the Desktop is essentially the same as it was in Windows 7. It shows icons for Desktop apps that you've installed; run them by clicking them. (See "Meet the Start screen" for the differences between Desktop apps and Windows 8 Store apps.) There's a taskbar where you can pin apps and that shows currently running apps as well as a notification area all the way to the right that displays icons showing your network status, the time and date, and more.
Additionally, the Desktop supports all of Windows 8's systemwide navigation features, including the Charms bar and keyboard shortcuts. We'll cover those later in the story.
There is, however, a significant visual change from Windows 7 and Vista. The Desktop no longer uses the Aero interface, along with its transparency, animations and other visual effects and graphics-intensive traits. Instead, windows are now flatter and with simpler colors.
You can't run the new Windows 8 Store apps from the Desktop. You'll have to either go back to the Start screen (press the Windows key) and click their tiles, or else use the Search charm: Run the Search charm, type the app's name, and then click the icon when it appears. (Complete instructions below.)
Typically, when you install Desktop applications, they show up both as icons on the Desktop and as tiles on the Start screen, so you can launch them from both locations. Some system utilities and other Desktop apps don't appear as icons on the Desktop by default; you can use the Search charm to search for and launch them.
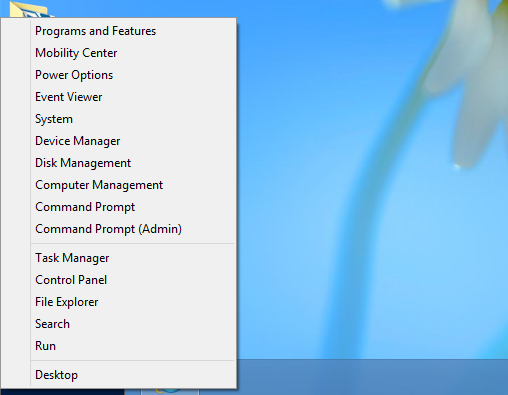
This handy menu provides takes you to a plethora of power user tools.
The lack of a Start button makes the Desktop annoying to use, but it does offer one useful trick: Right-click in the lower-left portion of the screen (or press the Windows key + X), and a menu pops up that gives you access to the Control Panel, File Explorer (called Windows Explorer in previous versions of Windows), the Task Manager, the command prompt and a variety of other administrative and power user tools. (You can also bring up this power tools menu from the Start screen using the same methods.)
Introducing the Charms bar
The new Charms bar offers quick access to several powerful tools for navigating and working with Windows 8. When you move the mouse to the upper-right or lower-right corner of the screen to make the Charms bar appear, its icons aren't labeled, so at first it's not clear what they do. As you move your mouse toward them, though, the full Charms bar appears with labeled, easy-to-see icons on a black vertical bar.
At the same time, a black rectangle appears toward the lower-left portion of the screen, displaying the time and date and, if you're using a portable device, the state of your Internet connection and power supply.
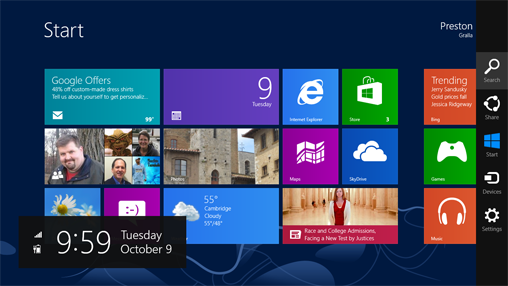
The full Charms bar appears on a black background as you move your mouse toward it.
You can also display the full Charms bar by pressing the Windows key + C on your keyboard -- or, if you have a touch-screen device, by swiping from the right edge of the screen toward the center.
You can get to the Charms bar no matter where you are in Windows 8 -- on the Start screen, on the Desktop, in a Windows 8 Store app, and even in a Desktop app. This feature is one of the ways in which Microsoft has attempted to bolt together the Start screen and the Desktop.





