The bottom part of Settings is the same no matter where you are; it lets you change global Windows 8 settings for your network, sounds, screen, notifications, power and keyboard. Click the "Change PC settings" link at the bottom of the screen to get to the new "PC settings" screen, which lets you customize how the most important features of Windows 8 work from a single location.
For example, its Personalize section lets you change your account picture and the background images for your lock screen and Start screen, and choose which Windows 8 Store apps -- Weather, Mail and so on -- should deliver information to the lock screen. (Desktop apps can't send information to the lock screen.)
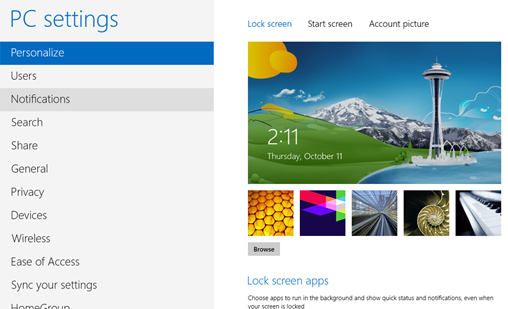
The PC settings screen: one-stop shopping for customizing how Windows 8 works.
If you're signed into Windows with a non-Microsoft ID account, here's where you can change that. Click Users, then click "Switch to a Microsoft account" and you'll be able to sign in with an existing Microsoft ID, or else create a new one and sign in with that.
You can also change myriad other system settings, including app notifications, search preferences, privacy options and more. The settings are all straightforward and self-explanatory. Just click the one you want to change and get to work.
One noteworthy section in the PC settings screen is "Sync your settings." Microsoft built Windows 8 assuming that people would be using it with multiple devices. This feature lets you sync some of your settings among them.
You can sync your lock screen; account picture; Desktop personalizations; passwords for apps, websites and networks; app, browser and mouse settings; and so on. Simply turn on or off which items you want to sync or not sync.
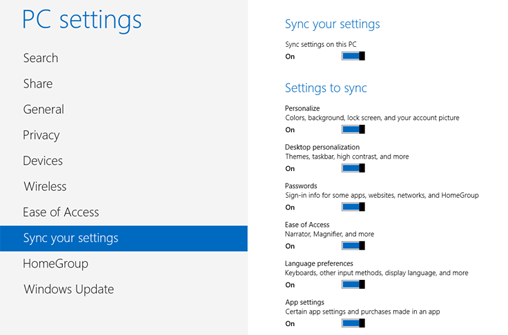
You can customize how your settings sync among multiple devices.
More systemwide navigation
When you first start using Windows 8, the navigation will probably confuse you -- particularly because Windows 8's two interfaces coexist uneasily. To help ameliorate that, Windows 8 has a number of systemwide navigational features that are available wherever you are -- on the Start screen, the Desktop, inside a Windows 8 Store app or in a Desktop app. The Charms bar is one of them, but there are others as well.
One is a longtime Windows favorite: the Alt-Tab key combination. Press it, and as with previous versions of Windows, a strip of thumbnails of your running programs appears. While holding down the Alt key, keep pressing the Tab key until you come to the thumbnail of the program you want to run. Release the keys, and you'll switch to that program.
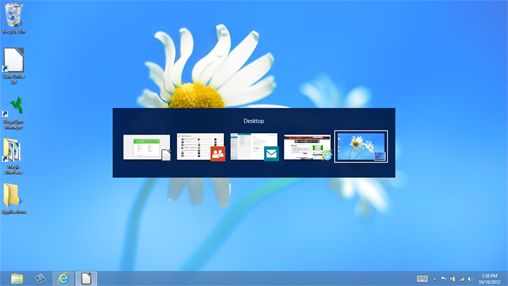
The old standby, Alt-Tab, works in Windows 8.
Another way to switch among your running apps is to move your mouse pointer to the upper-left corner of the screen (called a "hot corner"). A small thumbnail appears of the last app you were running, or where you last were. Click it to switch there. Keep clicking, and you'll cycle through all your apps and open locations.
There's a caveat, though: You won't cycle through all your Desktop apps. If you've got three Desktop-related items running, only the last app that was opened full screen, or else the Desktop itself, will appear in the upper-left corner. It's just one more example of the Desktop's afterthought status in Windows 8. (See "Meet the Start screen" for the differences between Desktop apps and Windows 8 Store apps.)
Here's another navigation trick to try: Move your mouse pointer to the upper-left hot corner until the thumbnail of your previous location appears, then move the mouse pointer down. You'll see thumbnails of all of your running apps. Click any to switch to it. However, the same caveat holds here about Desktop apps. Even if you've got multiple Desktop apps running, you'll see only a single Desktop-related thumbnail, either the last full-screen Desktop app you were running on the Desktop itself.
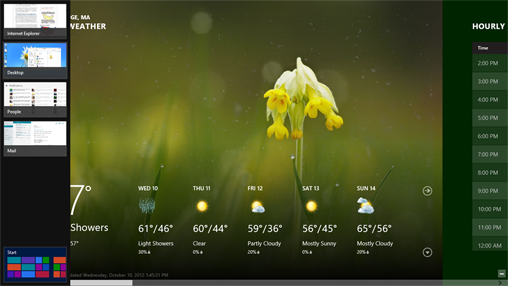
Viewing thumbnails of open apps in Windows 8.
As I've mentioned before, pressing the Windows key acts as a location toggle between the Start screen and the place you last were before going there. If you're a fan of the mouse rather than the keyboard, you can do the same thing by moving your cursor to the lower-left corner of the screen. A small thumbnail of the Start screen appears (or if you're at the Start screen, of where you were previously). Click it to go there.





