How to collaborate on a document
Google Docs, Sheets, and Slides offer a few different ways for people to work together: comments, direct edits, and suggested edits, with a few extras thrown in for real-time collaboration.
Adding and reviewing comments
You and anyone you’ve assigned to be a Commenter or Editor can add comments to your shared document. To do this, click to place the cursor in the document where you want to make a comment. Alternatively, you can highlight text or an image. Then click the Add comment button (a speech balloon icon with a + symbol) on the toolbar above the document.
 IDG
IDGA pane will open to the right of the document. Type in your comment and click the Comment button.
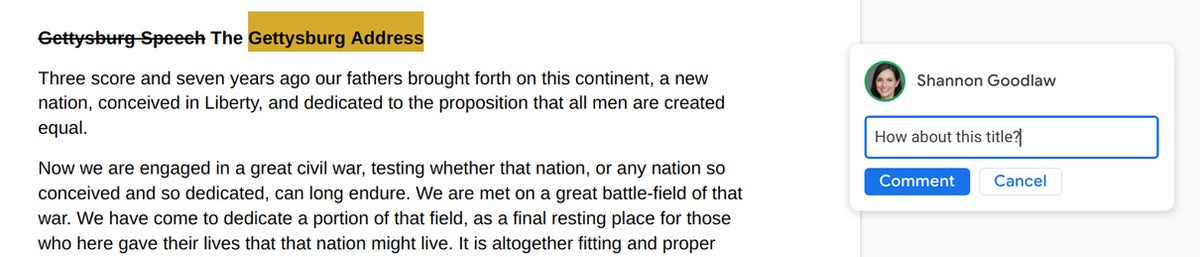 IDG
IDGComment cards created by you and your collaborators appear along the right side of your document.
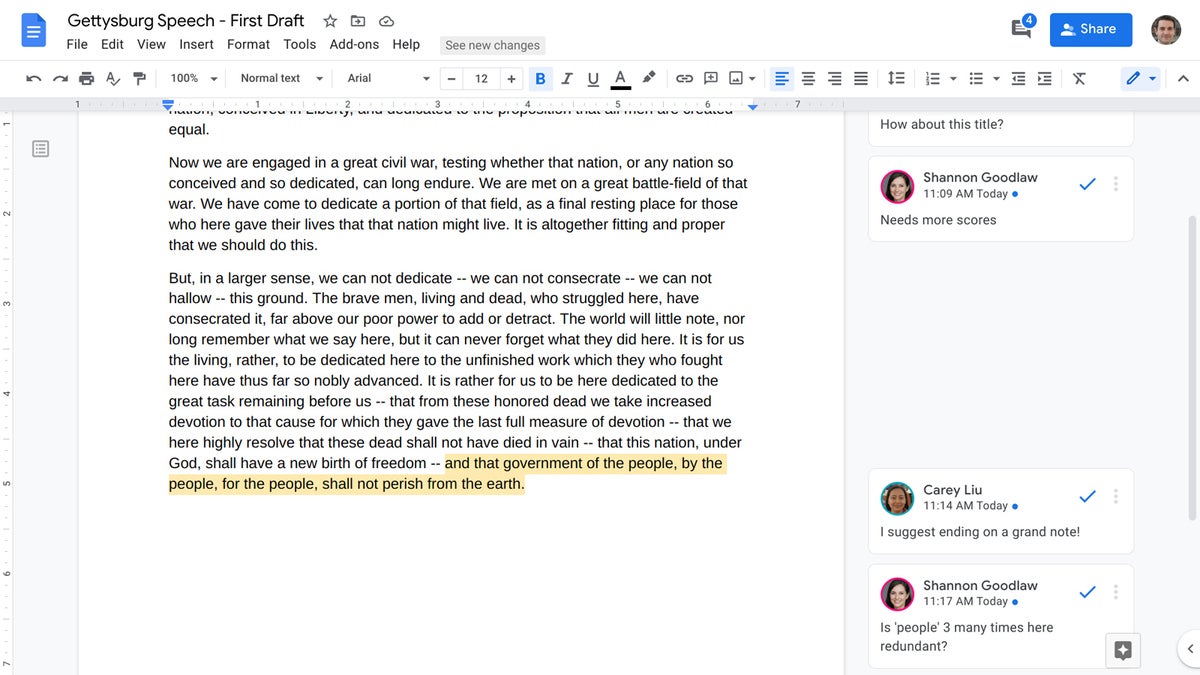 IDG
IDGClicking the speech balloon icon at the upper-right corner (to the left of the Share button) will open a pane that lists all the comments that have been added by you and your collaborators. You can scroll through the comments on this pane to read them, and you and your collaborators can reply to each one with a brief message and/or mark them as resolved.
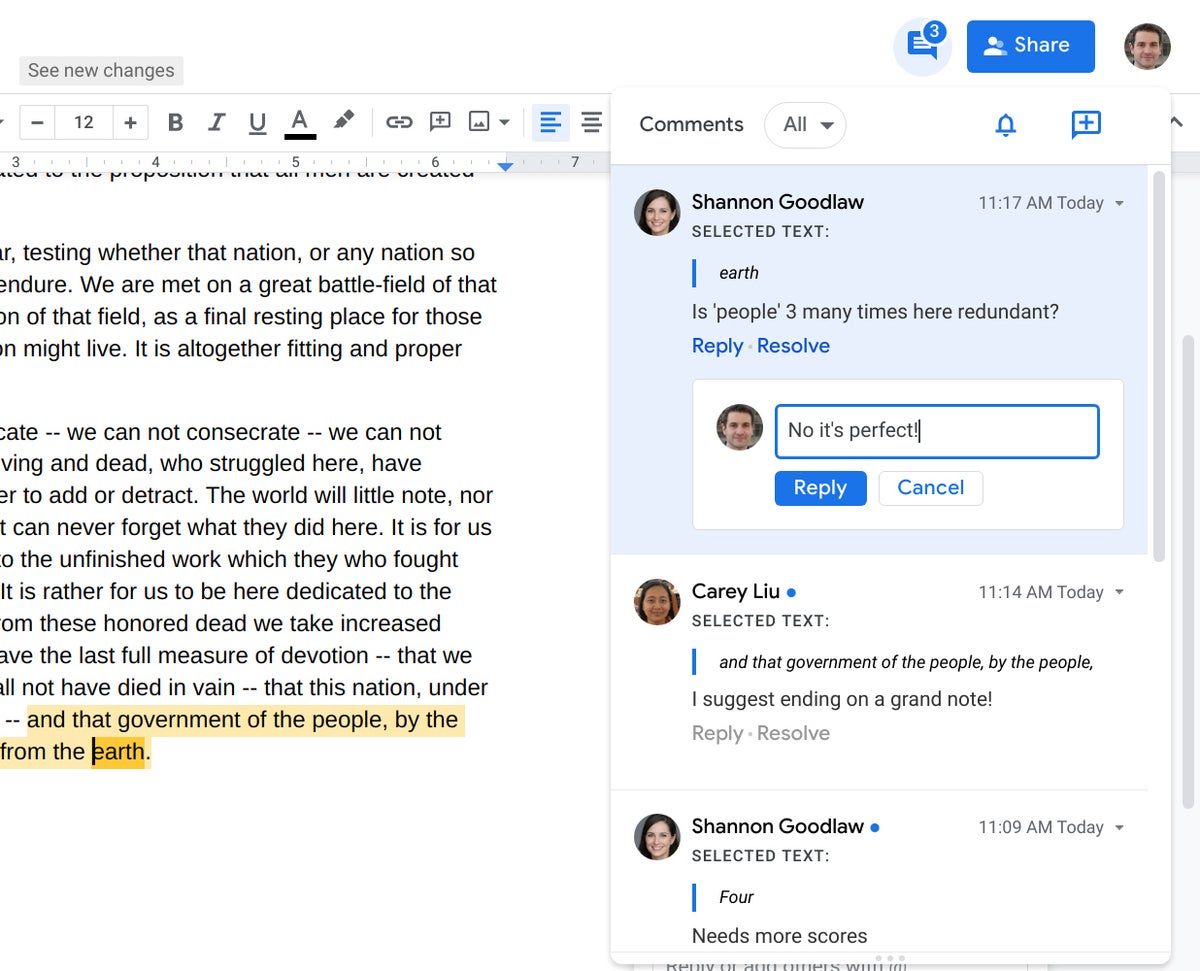 IDG
IDGUsing the Docs, Sheets, and Slides mobile apps to add and review comments
You can add and review comments in the Google Docs, Sheets, and Slides apps for Android. In iOS, you can review comments from all three apps, but only Docs lets you add comments.
To add a comment, with a document open, tap the pencil icon in the lower-right corner. This switches the view of the document to editing mode. Next, tap to put the cursor where you want to insert a comment in the document. Then, tap the + icon on the toolbar at the top of the screen and select Comment from the pane that slides up. Type in your comment and tap the right-arrow icon to insert the comment into the document.
To review all the comments in a document, tap the speech balloon icon that’s on the upper-right corner.
Making direct edits and rolling back edits from other collaborators
You and anyone you’ve assigned to be an Editor can edit your document — add, delete, or revise text, insert images, and so on. (When you’re using the mobile apps, you need to first tap the pencil icon in the lower-right corner to enter editing mode.)
With multiple people editing the same document, it can be difficult to keep track of who’s done what, and you might not agree with all the changes that others have made. That’s where version history comes in. From the menu bar above your document, select File > Version history > See version history.
The “Version history” page shows a listing (on the right side of the screen) of older versions of your document. The entry for each version states the date and time when a revision was made to your document and by whom.
When you click one of these dates, the version of your document that was saved at that time will appear in the main window. (If you want to give an older version of your document a unique name, click its date. You’ll then be prompted to type in words to replace the date.)
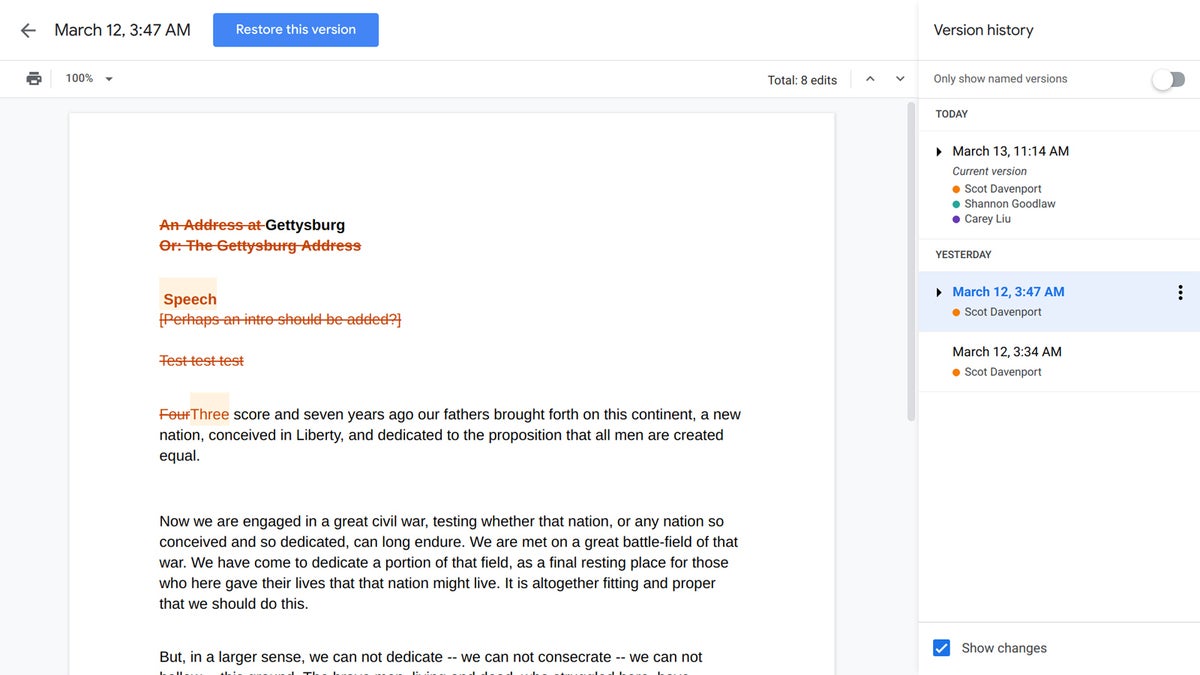 IDG
IDGTo restore an older version so it becomes the one that you and your collaborators will work on together, click the big Restore this version button at the top of the page.
Suggesting edits in Docs
In Google Docs (but not Sheets or Slides), there’s a better way to keep track of changes made by your collaborators. Ask anyone with Editor status to turn on Suggesting mode by clicking the Editing icon at the right end of the toolbar above the document and selecting Suggesting from the drop-down menu. Anyone who has Commenter rights for a document will automatically be in Suggesting mode when they open it in Docs.
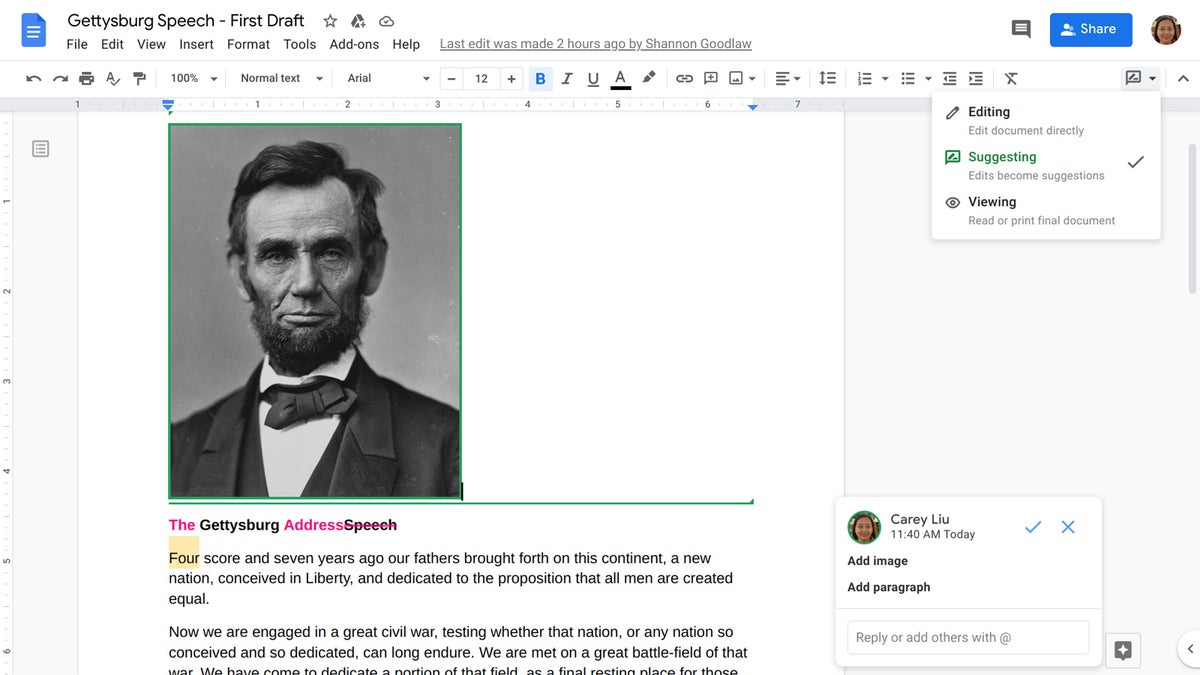 IDG
IDGUnder Suggesting mode, any text added to your document by a collaborator appears as on particular color, and each collaborator gets a different color. If they add an image, the border of that image will be the same color as their text color. Anything they delete will have a strikethrough in their assigned color.
Note cards will appear to the right of your document; each lists a change made to your document, who made it, and when the changes happened. To accept the suggestion on a card, click the checkmark; to reject it, click the x.
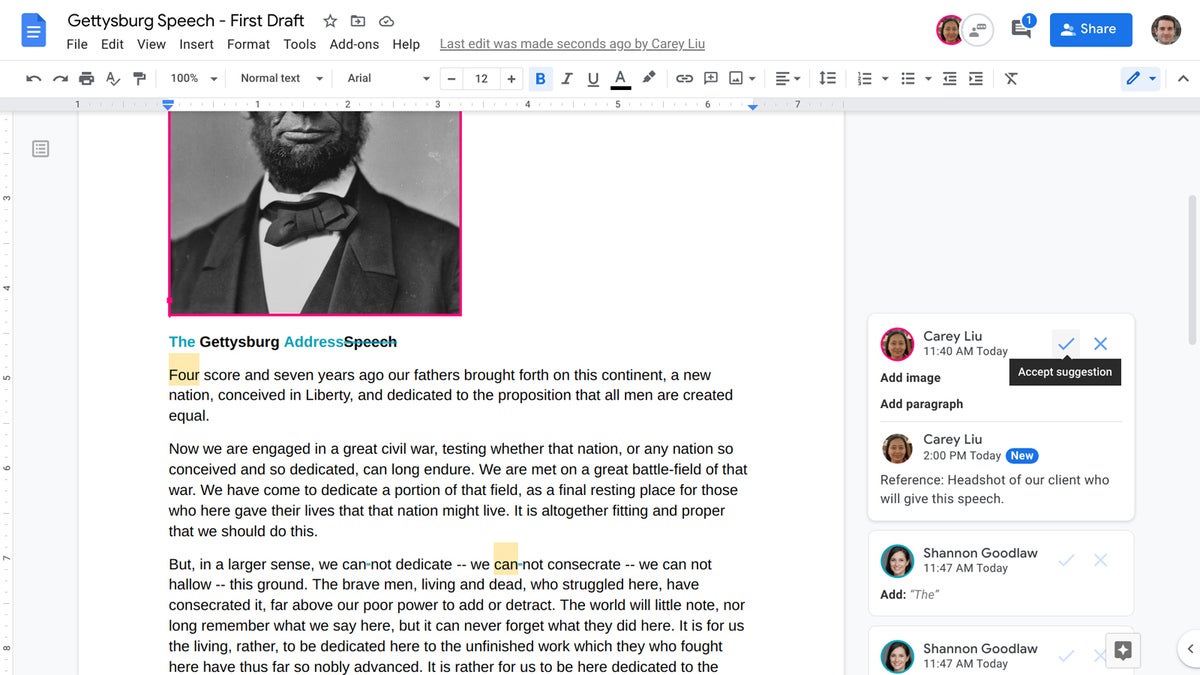 IDG
IDGTo view your document with or without all the edits suggested by your collaborators: From the menu bar, click Tools > Review suggested edits. A box will open at the upper-right corner. To view your document with the suggested edits merged in, click Show suggested edits and select Preview “Accept all” from the drop-down menu. To view without the suggested edits, select Preview “Reject all.”
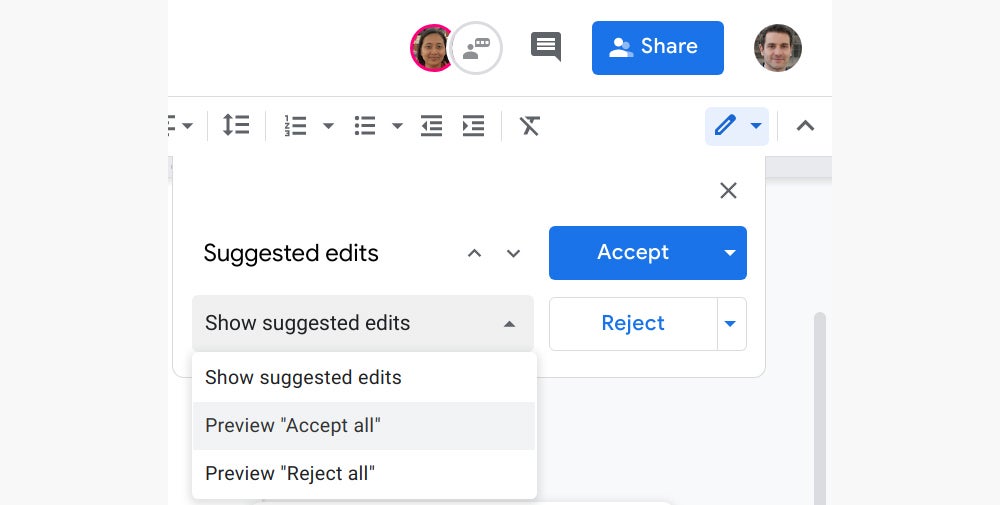 IDG
IDGIf you want to accept or reject all suggestions at once without going through them one by one, you can click the Accept All or Reject All buttons on this pane.
Whenever your document gets a suggested edit by a collaborator, an updated tally appears next to its filename on your Google Drive home page and in the Drive, Docs, Sheets, and Slides mobile apps. If you’re viewing your Google Drive page in Grid view, this tally appears over the thumbnail of your document.
Collaborating on documents in real time
When you and one or more of your collaborators are viewing a document at the same time, a round icon for each person appears at the upper-right corner. They see your online status as an icon at the upper-right corner of their screen.
You can chat with one another: Click the speech bubble icon (to the right of the icons of your collaborators). This opens a chat window along the right side of your screen.
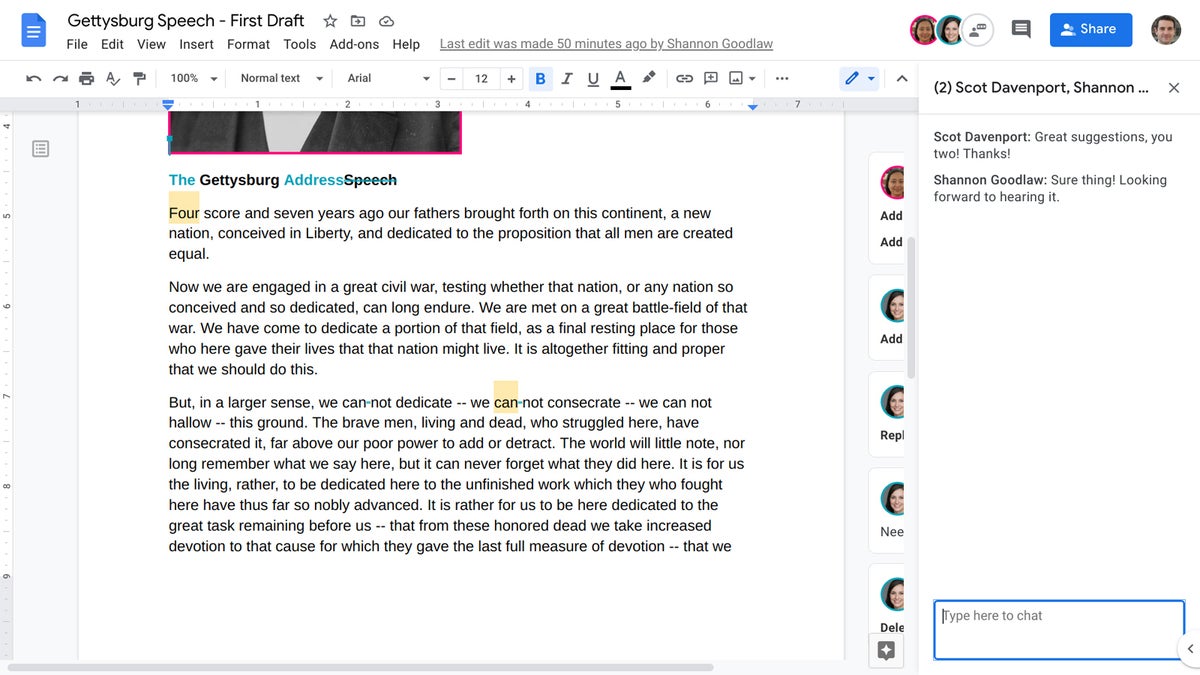 IDG
IDGWhenever you or your collaborators add comments or make suggestions or edits in the document, the other people see the comments or these actions happen in real time.
How to use shared drives
With most Google Workspace accounts, you can create shared drives. These work like your personal My Drive, but can be accessed and managed by more than one person. Shared drives can be useful for storing and sharing documents that people collaborating on the same project, or working in the same department, need to use.
Creating a shared drive
If your organization supports shared drives, you’ll see a “Shared drives” item in the left column of your Google Drive home screen. To create a new shared drive, click Shared drives > New. A pane opens prompting you to type in a name for your new shared drive. After you click the Create button, this new shared drive appears below “Shared drives.”
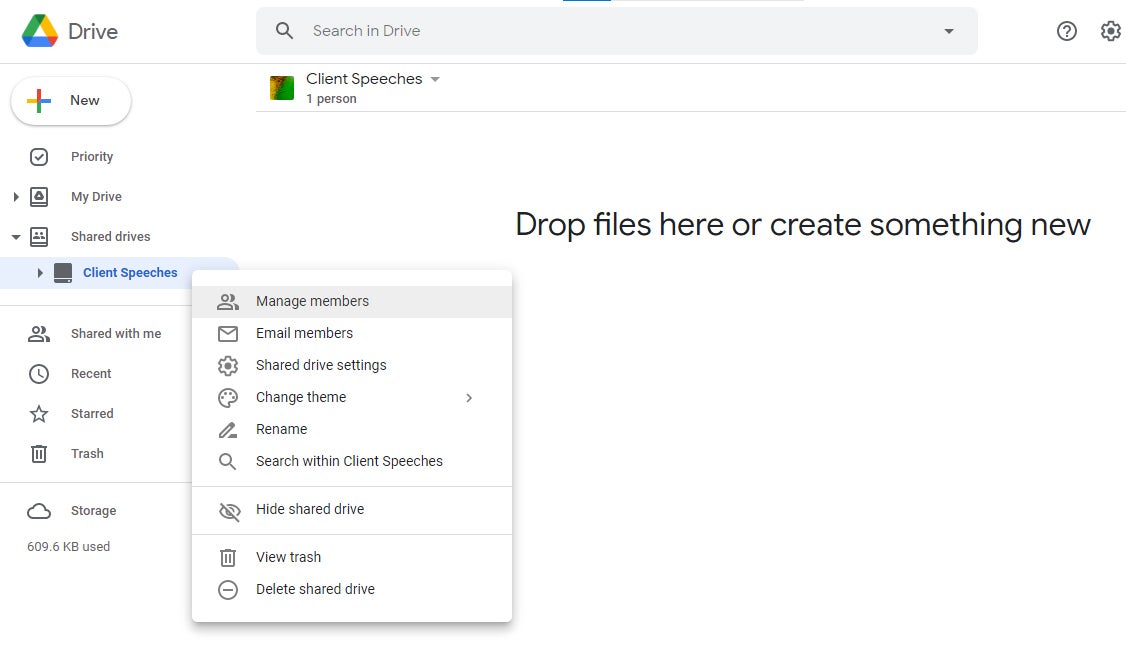 IDG
IDGAdding other members to your shared drive
Next, you need to invite other people so that they can access the shared drive. In the left column, double-click your shared drive. Click Manage members at the top of the page. In the pane that opens, enter the names or email addresses of your co-workers. Note that every person must have an account on your Google Workspace team or a Google user account.
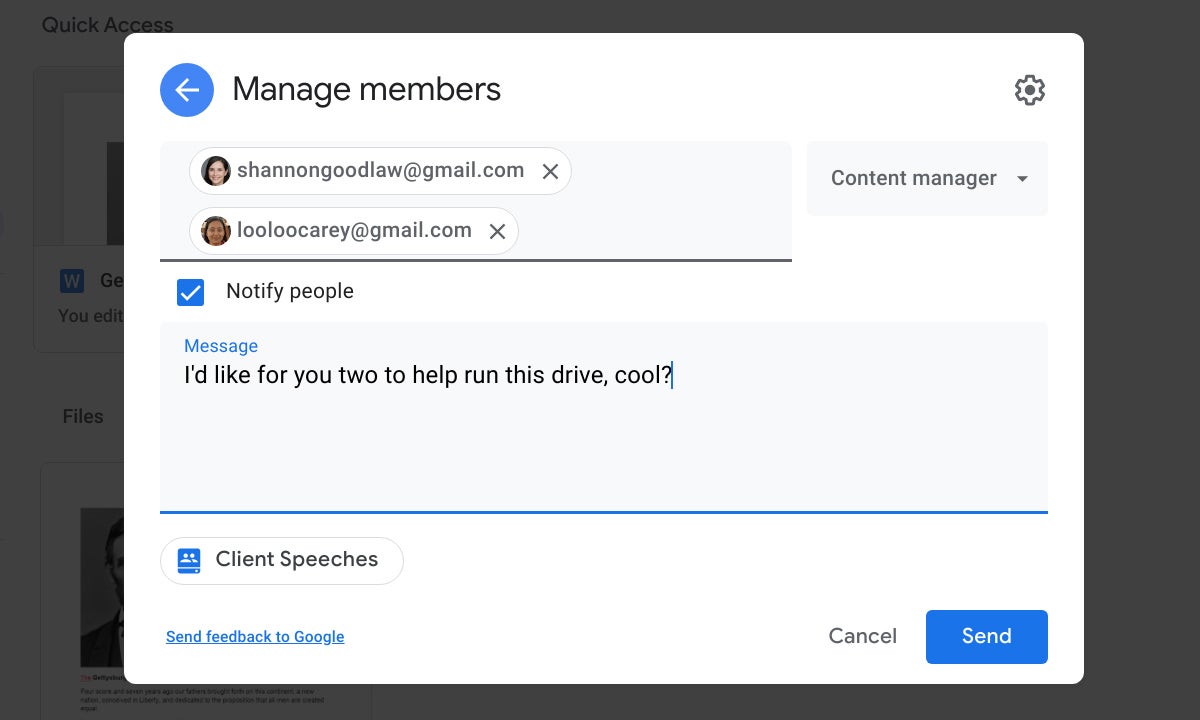 IDG
IDGClick the Send button. These co-workers will get an email with a link that lets them access the shared drive.
By default, members you add to a shared drive will have Content manager access, which means they can upload, edit, move, or delete all files in the drive. But you can change the access level assigned to any member of the drive. Reopen the “Manage members” pane. To the right of each person’s name, you can click the Content manager button to open a drop-down menu to change the access level for that person. You can choose from Manager, Content manager, Contributor, Commenter, and Viewer.
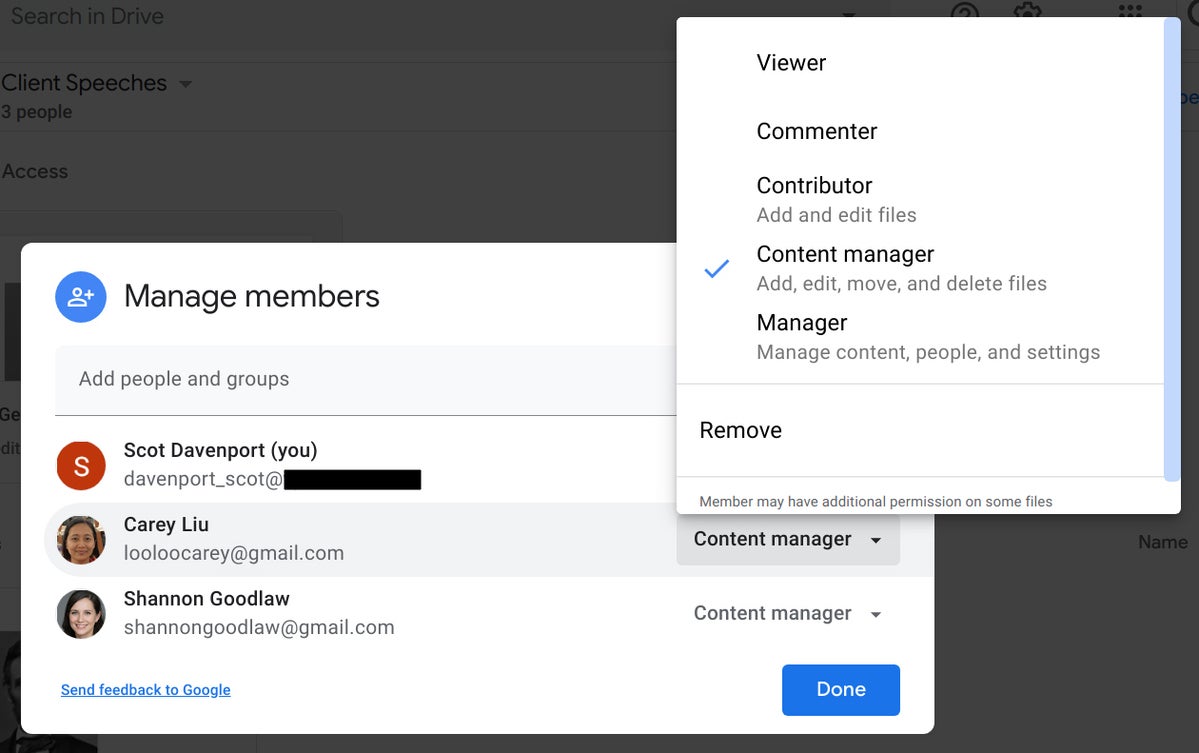 IDG
IDGThere are several differences among these titles. (Google lists them in a handy table.) Managers have full control over documents and other people’s access to the shared drive. Viewers can only view documents and open folders in your shared drive. The other three roles fall in between, with varying degrees of control over the drive and its contents.
Any member of the shared drive can access any document stored in it, and (depending on their access levels) multiple members can add documents and folders to the shared drive, making it more manageable for groups than sharing documents from personal My Drives.
Sharing documents (or folders) in a shared drive with non-members
Sometimes you want to share a document or folder with people outside the team — without giving them access to the whole shared drive. Sharing a document or folder in a shared drive with somebody who is not a member is mostly the same process described earlier for sharing a document in My Drive. The main differences to keep in mind are these:
- To share a document in a shared drive, you or a member of your shared drive must have at least Contributor access level. To share folders, you or the other member must have Manager access.
- Whether you share a folder privately with a non-member or create a publicly accessible web link to it, you can choose one of these user access levels for it: Viewer, Commenter, Contributor, or Content Manager.
For more information about working with shared drives, see Google’s “Get started with shared drives” page.
This article was originally published in October 2017 and most recently updated in March 2021.















