Google Docs is a powerful word processor that you use through your web browser. It’s integrated with Google Drive to store your documents in the cloud. Anyone with a Google account can use Google Docs for free. It’s also available with Google Workspace — Google’s subscription-based online collection of office apps that also includes Gmail, Google Slides, Google Sheets, and more. There are Google Docs mobile apps for Android and iOS, too.
This quick guide will get you started with the Google Docs web app and show you how to share your documents and collaborate on them with other people.
Create or open a document
To start a new document or load one you’ve already saved in Google Drive, you’ll need to sign in to your Google or Google Workspace account. If you haven’t signed in yet, you’ll be prompted to do so when you click either link below.
From the Google Docs home page: To start a new document, click the Blank thumbnail or select a template to the right. To see more templates, click the Template gallery button in the upper-right corner of the screen; click any thumbnail to start a new document in that template.
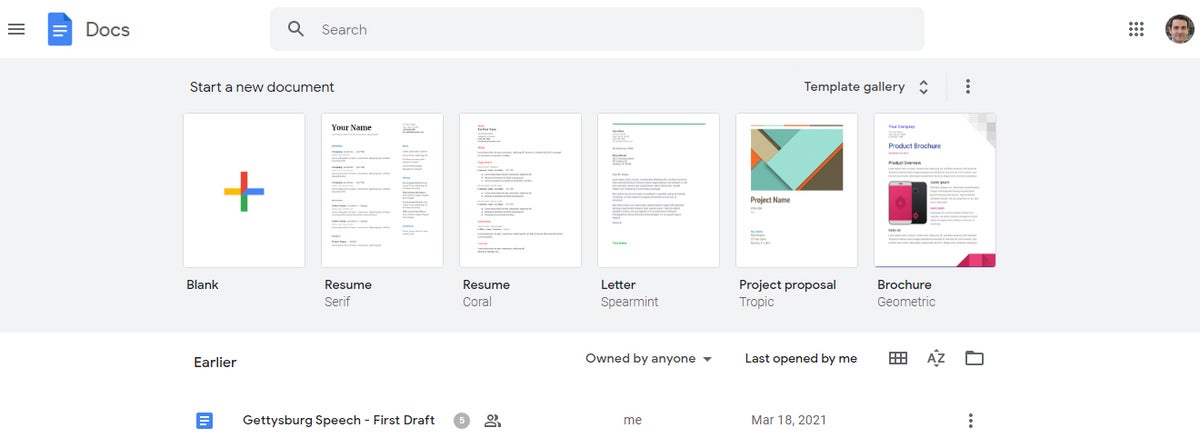 IDG
IDG
The top of the Google Docs home page. (Click image to enlarge it.)
From the Google Drive home page: To start a new blank document, click the New button at the upper-left of the screen and then click Google Docs. If you want to select a template to start a new document, click the New button, then move the cursor over the > to the right of “Google Docs” and select From a template. The Google Docs home page will open, showing its full template gallery.
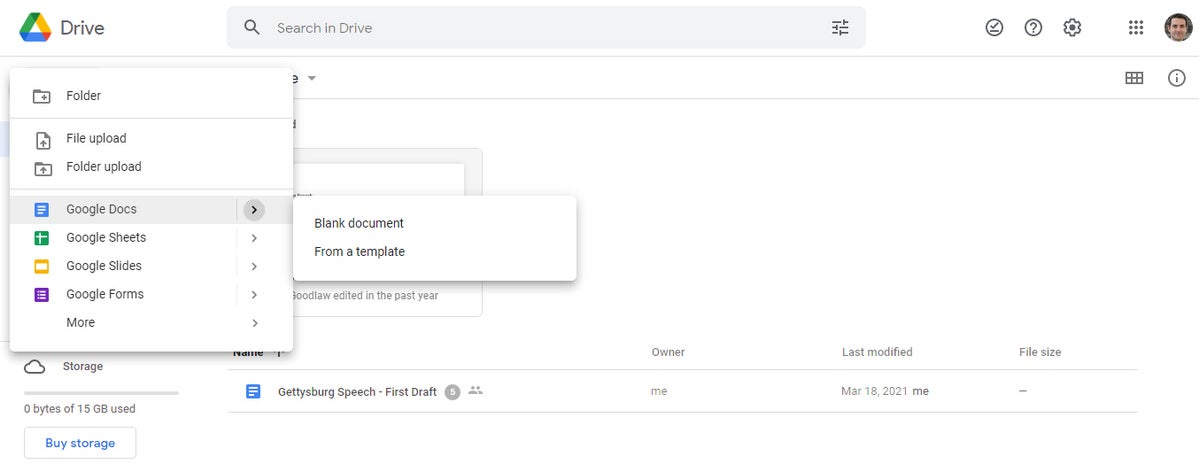 IDG
IDG
Creating a new document from Google Drive. (Click image to enlarge it.)
Documents that are already in your Google Drive storage appear on either of these home pages. Double-click a document, and it will open in Google Docs. You can use the search box at the top of either home page to search for your document’s file name or text that is in it. On the Google Docs home page, you can also click the folder icon on the right above the documents list. This opens a simplified version of your Google Drive inside a panel.
To open a document that someone else has shared with you via Google Drive: On the Google Drive home page, click Shared with me in the left column, and then double-click the document to open it in Google Docs.
Upload a document or PDF for editing in Google Docs
If you want to edit a document that’s not already stored in Google Drive, here’s how to upload it.
From the Google Docs home page: Click the folder icon on the right above the documents list, then click the Upload tab on the screen that appears.
From the Google Drive home page: Click New > File upload and select the document from your PC’s drive.
Through either method above, you can drag-and-drop a file onto your web browser screen or browse your computer’s storage drive and select a file.
Microsoft Word documents
Traditionally, when you uploaded Microsoft Word files to Google Drive, they were automatically converted to Docs format. That’s stll the case when you upload Word files via the Google Docs home page.
However, since mid-2019, Google Docs has supported the ability to edit Microsoft Word (.docx) files in their native format. By default, any .docx files that you upload via Google Drive will remain formatted as Word documents. You can edit and collaborate on a Word file right in Docs, with all changes made by you or your collaborators saved directly to the Word file.
 IDG
IDG
Any Word-formatted document appears listed on your Google Docs home page and Google Drive home page with a “W” icon next to it instead of the usual Docs icon.
If you prefer that Word files that you upload via Google Drive be automatically converted to Docs format, click the gear icon in the upper-right corner of the Drive home screen and select Settings from the drop-down menu. In the Settings box next to “Convert uploads,” check the checkbox marked Convert uploaded files to Google Docs editor format.
PDF or image files
You can also upload a PDF or image file of a scanned document to Drive, then convert it so that you can edit it in Google Docs. The accuracy of this conversion depends on how readable the text is in the PDF or source image.
From the Drive home screen, click New > File upload and select the PDF or image file. After the file is uploaded, right-click its filename on the Drive home screen and select Open with > Google Docs. Drive converts the PDF or extracts the text from the image file and opens the result in Google Docs for you to view and edit. This converted version appears listed on your Google Docs home page and Google Drive home page as a new Docs document. Note that only the text from the source file is converted; if your PDF has images, those will not appear in the new document.
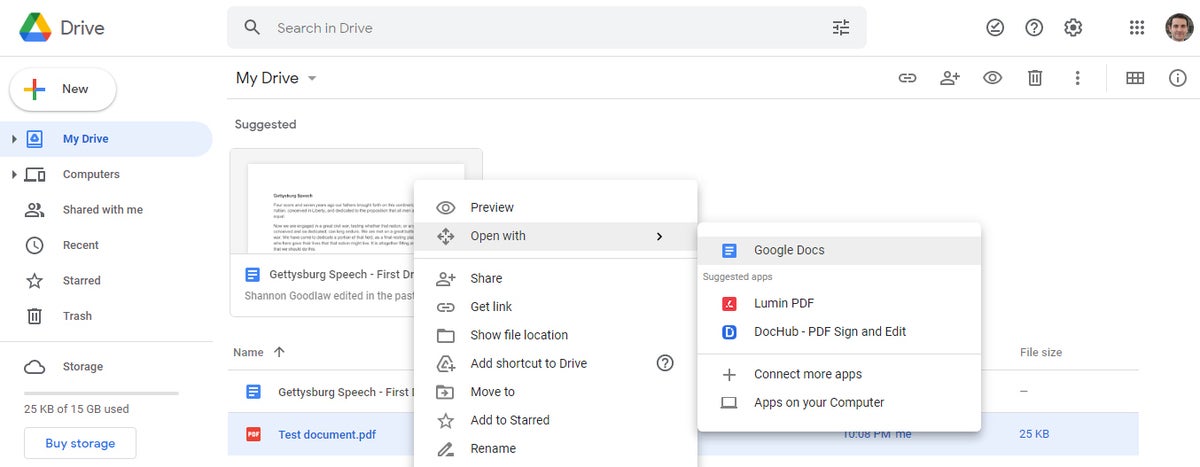 IDG
IDG
Converting a PDF to Google Docs format for editing. (Click image to enlarge it.)
Work in a document
When you open a new or existing document, here’s what you’ll see:
The toolbar along the top of your document has buttons for the most common word processing functions, such as formatting text and paragraphs, inserting links and pictures, running spell check, and printing.
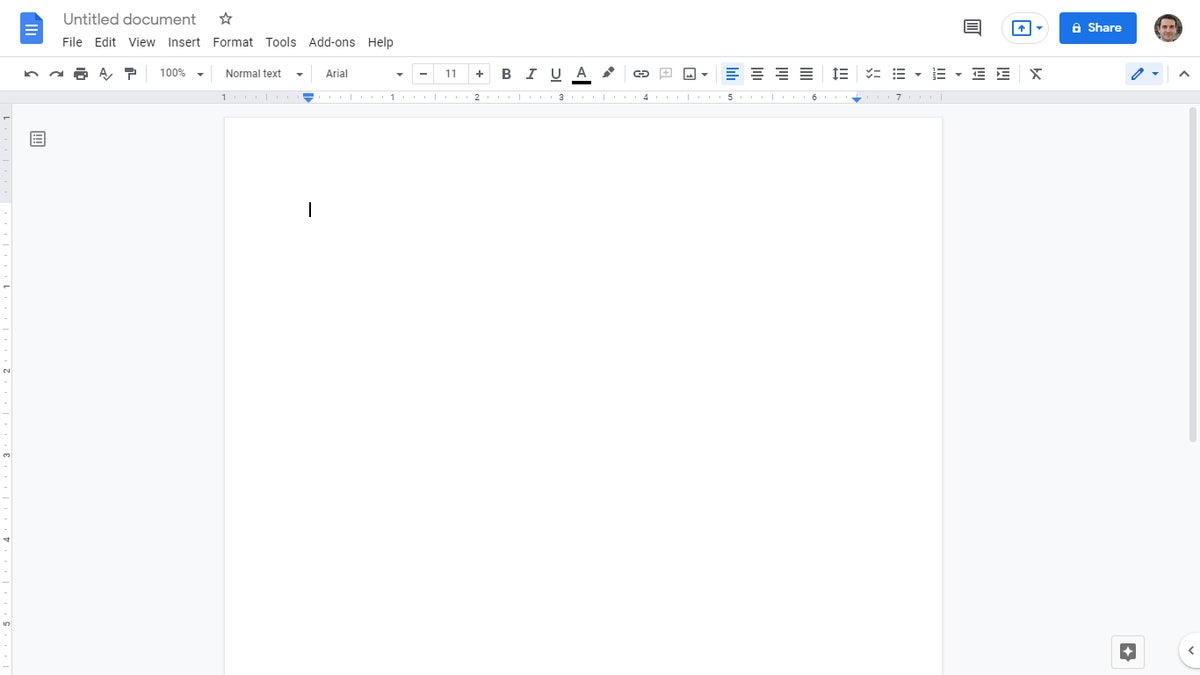 IDG
IDG
The Google Docs compose/edit screen. (Click image to enlarge it.)
The menu bar above this toolbar includes the following drop-down menus: File lists commands for taking action on the whole document, including Page setup, Print, Rename, and Share. Edit lets you copy, paste, undo, redo, find and replace, and similar. View lets you change your view of the document and how you interact with it (more on that in a moment), and Insert is where you go to insert anything from a table to a special character to a header or footer. Format lets you format text, paragraphs, and other elements including tables. Tools contains extras like getting a word count and translating the document into another language.
The document’s title appears at the top of the screen, above the menu bar. To change the title, place the cursor in the title and start typing.
Note that Docs automatically saves any changes you make to your document as soon as you make them.
Editing, Suggesting, and Viewing modes
When you create or open a document, it is presented in Editing mode, in which you compose or edit your document normally. You can switch to two other modes:
In Suggesting mode, changes to your document appear as colored “suggestions” that can be accepted or rejected. This mode mostly comes into play when you’re collaborating with others; more on that later in this guide.
In Viewing mode, you can’t edit the document, only scroll through and read it. Viewing mode can help you focus on reading through a document without being tempted to stop and edit it. You can also share a document with others in a way that limits them to Viewing mode; we’ll cover that in the sharing section of this guide.
To switch among these modes, click the Editing pencil icon at the far right of the toolbar and make your selection. Alternatively, you can select View > Mode from the top menu bar.
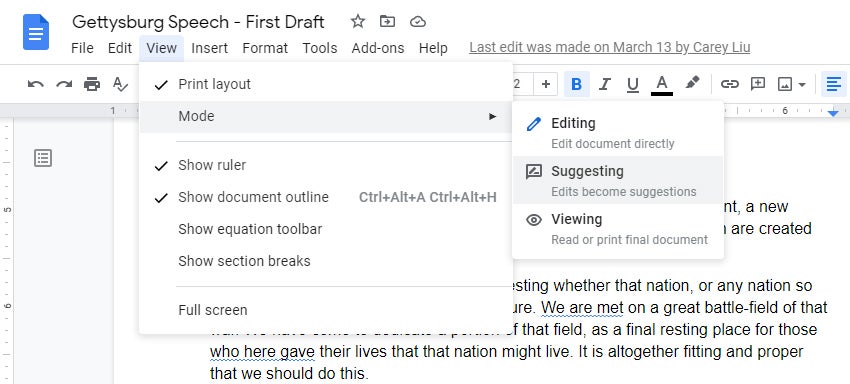 IDG
IDG
Switching to Suggesting mode. (Click image to enlarge it.)
Share your document
You can share a document for others to view or edit from either Google Docs or Google Drive. From the Docs screen where you’re editing your document, click the blue Share button at the upper-right. Or, from the Google Drive home page, right-click the filename of your document and select Share from the menu that opens. Either way, a “Share with people and groups” panel opens.
Google lets you share your document privately by inviting specific people to access it, or publicly, which means anyone with the link to it can open it. In most cases, business users will want to share their documents privately with specific colleagues, but there may be times when you need to share it publicly, such as when you’re seeking public comments on a document.
Share your document privately (only certain people can access it)
Inside the “Share with people and groups” pane, type in the names or email addresses of the people you want to collaborate with on the document. You can also type in a brief message to them.
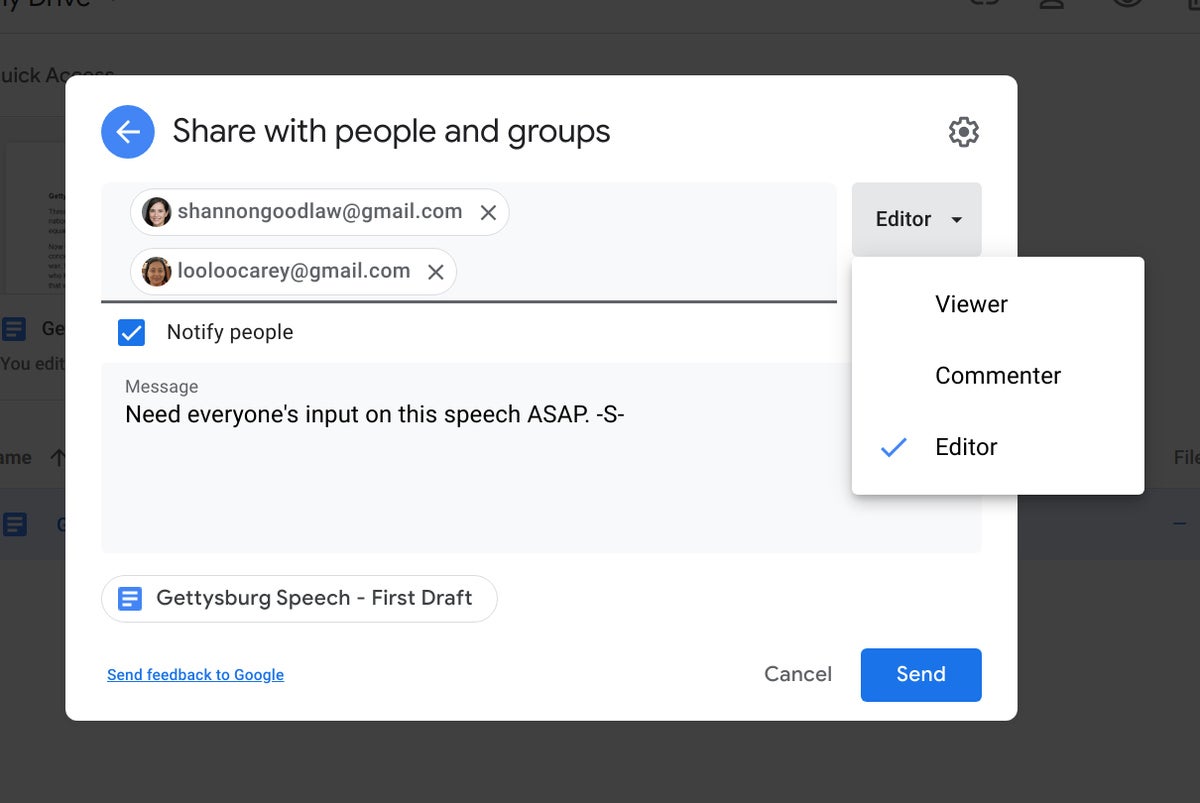 IDG
IDG
Setting permissions for a file being shared privately. (Click image to enlarge it.)
By default, every person you add is given Editor access to your document. You can change this by clicking Editor on the right and selecting Commenter or Viewer.
- Editor means they can change your document, add comments to it, and reshare it with other people.
- Commenter means they can view your document and add comments to it, but they cannot change it.
- Viewer means they can view your document, but they cannot change it or add comments to it.
Keep in mind that this setting applies to everyone you’re currently inviting to the document. When you’re done, click Send, and everyone you’ve added will receive an email with a link they can click to access the document.
Change, limit, or revoke permissions
You can change anyone’s permissions for a document at any time by clicking the Share button. The “Share with people and groups” panel reappears, listing everyone who has access to the document. Click the drop-down next to their name to change their permission level or remove their access entirely, and click Save.
You can also limit the overall permissions for a document somewhat by clicking the gear icon in the upper right of the “Share with people and groups” pane. Unchecking the first checkbox prevents others at the Editor level from resharing the document or changing other collaborators’ permission level. Unchecking the second prevents anyone with Viewer or Commenter status from downloading, printing, or copying the document.
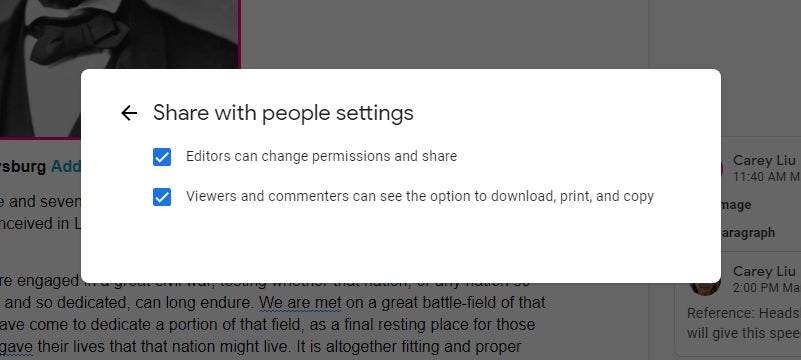 IDG
IDG
Unchecking these boxes curbs some of the default permissions for editors, viewers, and commenters. (Click image to enlarge it.)
Set an expiration date
Under a Google Workspace plan, you can also deny access to a person assigned Viewer or Commenter access to your document on a specified date. (If they are assigned as Editor, they will be demoted to Commenter on a specified date.)
To do it, click the drop-down to the right of a collaborator’s name that shows their access title (Viewer, Commenter, Editor) and select “Give temporary access” from the pane that opens. Then, next to “Access expires...,” click the current date to change the number of days that you want that person to have access to your document.
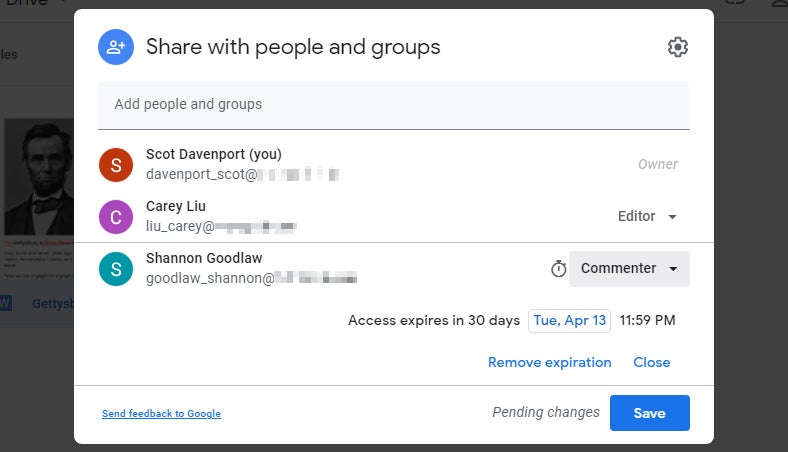 IDG
IDG
Setting an expiration date for access to a document. (Click image to enlarge it.)
Share your document publicly (anyone can access it)
At the bottom of the “Share with people and groups” panel is a “Get link” area where you can copy the link to the document. By default, this link is restricted to those you invite to the document. To change it to a public link, click Change to anyone with the link. A link to your document will be generated.
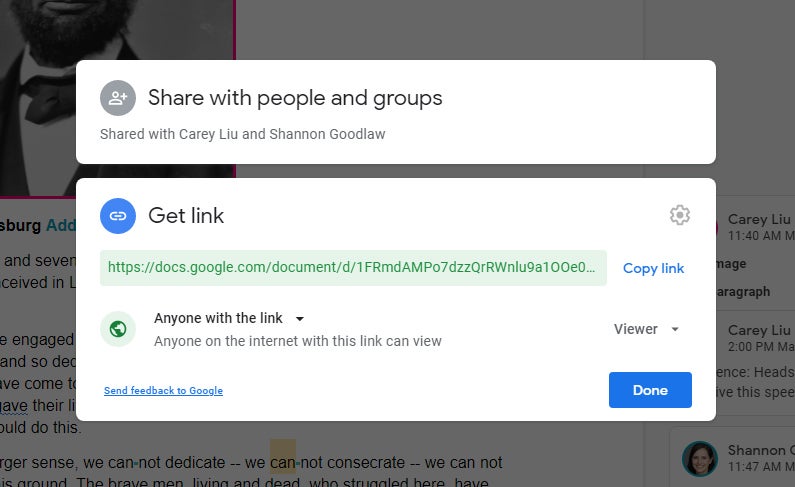 IDG
IDG
Generating a public link to a document. (Click image to enlarge it.)
By default, this link has Viewer access assigned to it. To allow people to comment on or edit your document, click the Viewer drop-down on the right and then select Commenter or Editor.
Click the Copy link button so that you can paste it into an email, direct message, or document, or post it on a public forum or social media. Anyone who sees and clicks this link will be able to access your document.
You can turn off this publicly accessible link to your document by reopening the “Share with people and groups” panel and clicking the Change link in the “Get link” area. Then click the Anyone with the link drop-down, select Restricted, and click Done.
Status of your shared documents
On your Google Drive or Google Docs home screen, your documents that are being shared with others are marked by an icon of two silhouetted heads. (If you have the home screen of Google Drive set to “Grid view,” this icon won’t appear with the thumbnail or filename of a shared document.)
 IDG
IDG
The shared document icon in the listing on the Google Docs home page.















