Collaborate on your document
The people you’ve shared your document with can collaborate with you on it if they’ve been designated as an Editor or Commenter. See “How to collaborate on a document” from our Google Drive collaboration guide for step-by-step instructions on how to add and review comments, edit a document, and collaborate on a document in real time.
One thing that can’t be stressed enough is how helpful it is if you and your collaborators use Suggesting mode. (Commenters will automatically be in Suggesting mode when they open the document, but Editors need to turn it on by clicking the pencil icon in the upper right and selecting Suggesting.) If multiple people make changes to your document in Editing mode, it can become difficult to keep track of who did what. Under Suggesting mode, though, each collaborator’s text additions appear in a different color. If they add an image, the border of that image will be the same color as their text color. Anything they delete will have a strikethrough in their assigned color.
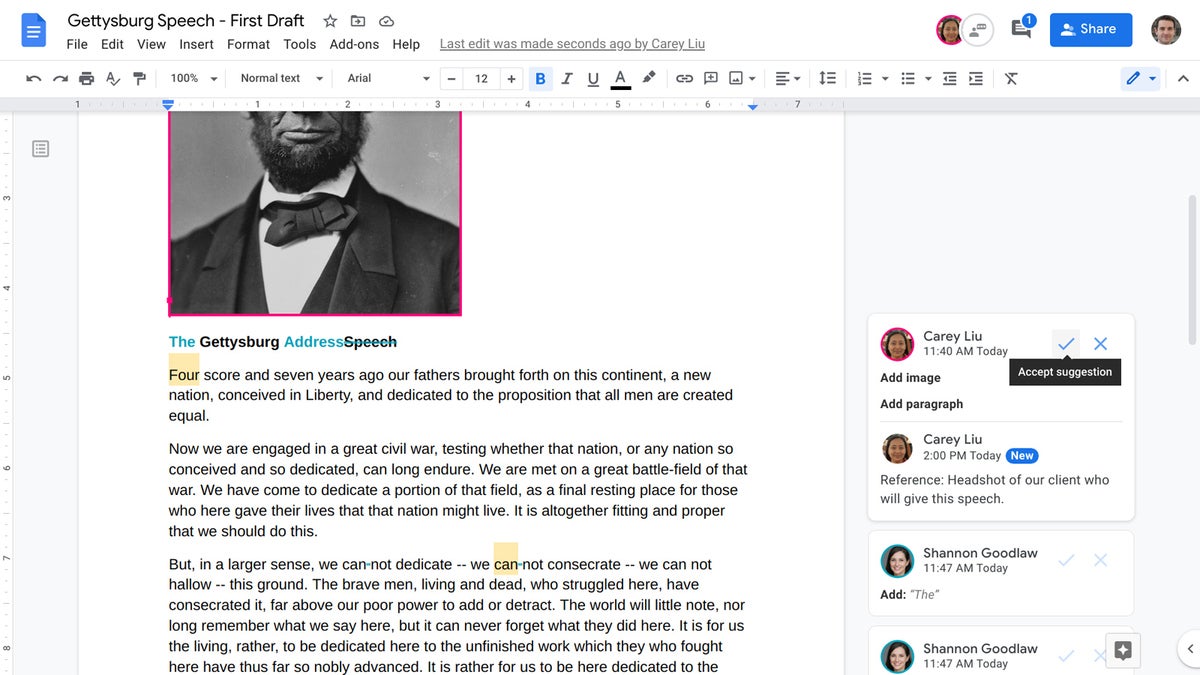 IDG
IDG
Suggesting mode makes it easy to see who made each change to a shared document. (Click image to enlarge it.)
Note cards will appear to the right of your document; each shows a suggested change made to your document (and by whom and when the change happened). To accept the suggestion on a card, click the checkmark; to reject it, click the X.
To view your document with or without all the edits suggested by your collaborators, click Tools > Review suggested edits from the top menu. A box will open at the upper-right corner. To view your document with the suggested edits merged in, click the Show suggested edits drop-down and select Preview “Accept all.” To view without the suggested edits, select Preview “Reject all.”
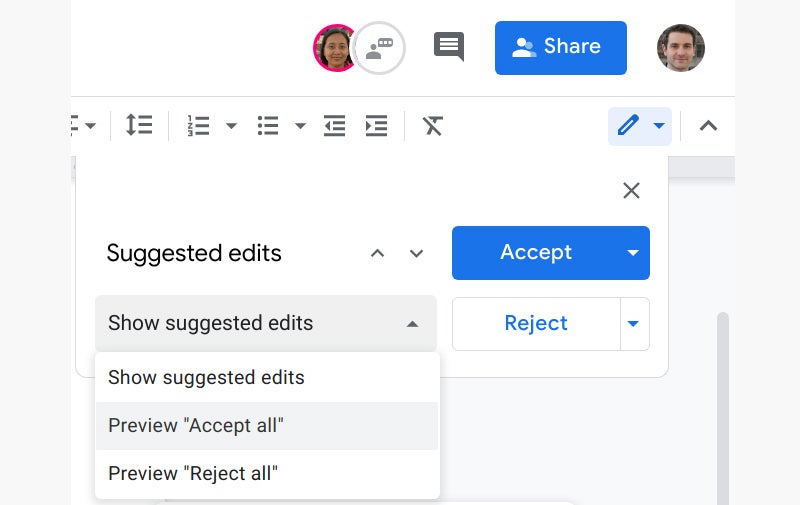 IDG
IDG
Reviewing suggested changes.
If you want to accept or reject all suggestions at once without going through them one by one, you can click the Accept All or Reject All buttons on this pane.
Whenever your document gets a suggested edit by a collaborator, an updated tally appears next to its filename, or on the upper-right of its thumbnail, on your Google Docs or Google Drive home page.
Recover older versions of a document
Mistakes happen, and you may want to undo changes you or others have made to a document. To look up older versions of an open document, click File > Version history > See version history. A panel opens on the right that shows a list of older versions of your document, organized by date and time. To see what an earlier version of the doc looks like, click its date or version name in the list. That version will appear in the main window.
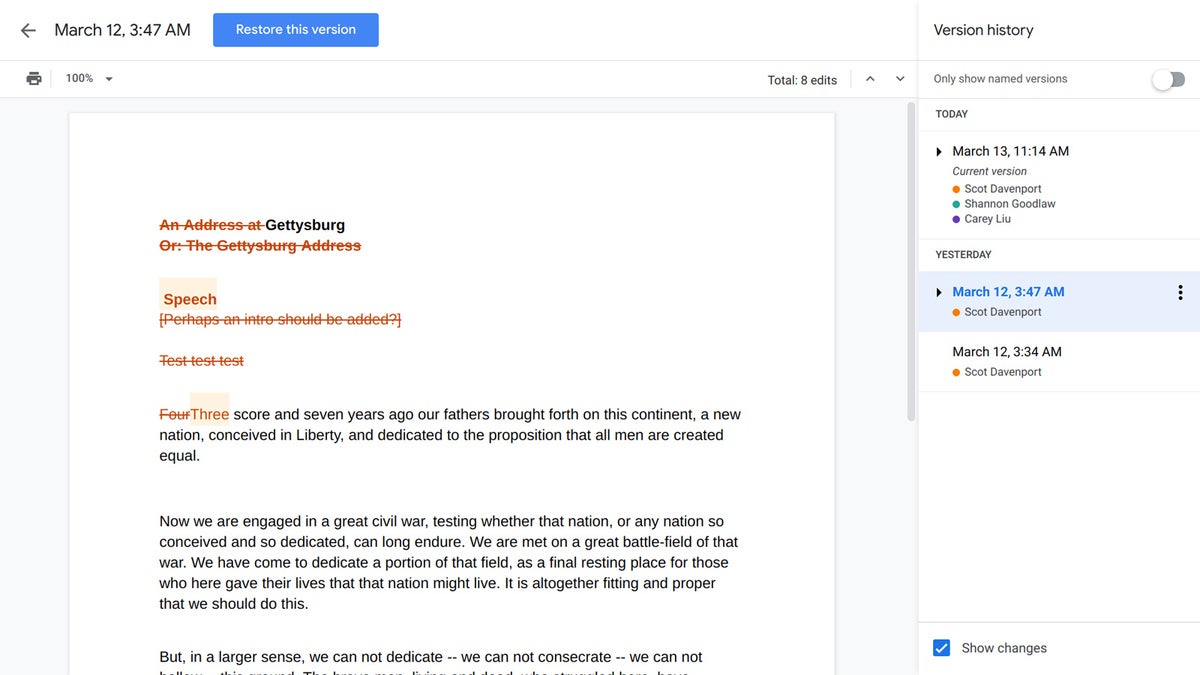 IDG
IDG
Viewing an earlier version of a document. (Click image to enlarge it.)
If you want to use this older version to replace the current version of your document, click the blue Restore this version button at the upper-left of the screen. This restored version will then appear at the top of the version history list.
If you want to give an older version a unique name, click its date. You’ll be prompted to type in words to replace the date. The version’s date and time will then appear in smaller type underneath its new name.
Download and export your document to Word or PDF
You can download a document and convert it to PDF, .docx (if it’s not already a Word document), or another text format such as Plain Text (.txt) or OpenDocument Format (.odt). With the document open, select File > Download from the top menu and choose a file format. The document will be saved to your PC’s storage drive in that format.
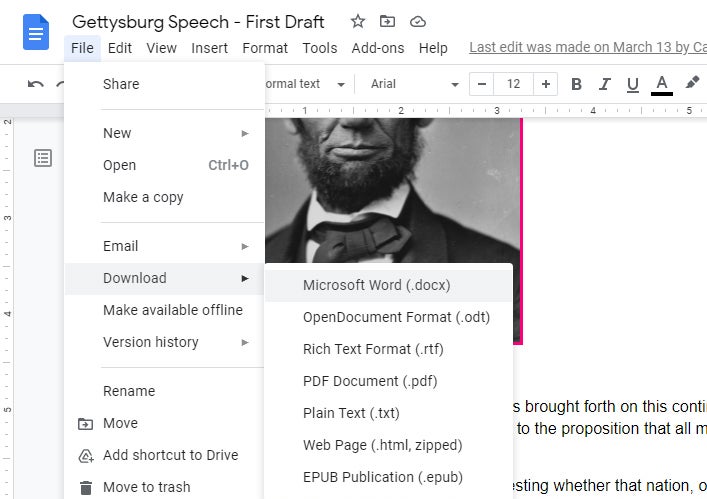 IDG
IDG
Downloading and converting a document to Word format.
Alternatively, you can select File > Email and then pick either Email this file or Email collaborators. This will open a panel that lets you email your document as an attachment. PDF is the default, but you can click the PDF drop-down and choose Word or another format.
3 tips for working with Google Docs
Now that you've got the basics down, try these intermediate tips.
Use the Google Docs mobile apps
The Docs mobile apps for Android, iOS, and iPadOS have a simplified interface to accommodate small touchscreens. Except for Version history and the ability to upload documents, the same features described in this guide are in the mobile apps.
For example, through the Docs mobile apps, you can share documents (see “How to use Google Drive for collaboration” for instructions) and work on them with other people, which includes doing so under Suggesting mode.
Toolbars along the top and bottom of the app let you take actions such as formatting text and inserting images or tables. Clicking the three-dot icon at the far right of the top toolbar opens more options including turning on Suggesting mode, running spell check, and sharing your document.
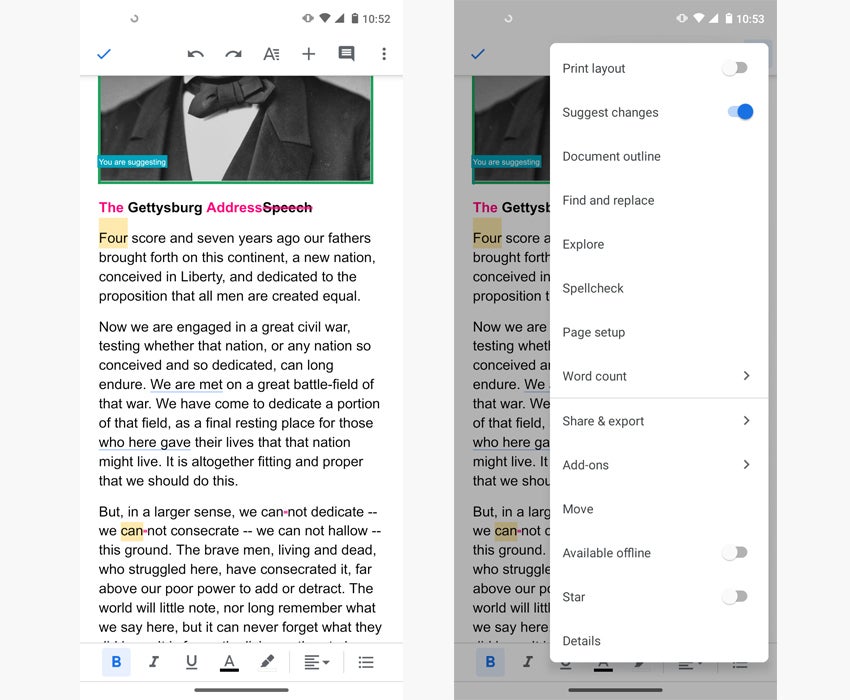 IDG
IDG
Using the Google Docs Android app. (Click image to enlarge it.)
It can be tedious to work on a document on a small phone screen, but the Docs mobile app is handy for making quick edits or keeping up to date on changes to your document made by other people. Any changes you make to a document through the mobile app are automatically saved to your Google Drive. They will show up the next time you open the document from the Google Docs or Google Drive home page in your computer’s web browser.
Get suggested content for your document with the Explore tool
On the lower-right corner of your Docs window is the Explore icon. Click it and the Explore panel opens on the right. This tool suggests topics or research relevant to the content of your document.
Click a topic and you get search results pulled from the web, images from Google Images, and any files in your Google Drive that might have related content. If Explore doesn’t offer any suggestions or you want to search for a different topic, you can use the search box near the top of the Explore pane to search the web and Google Drive for a topic you choose.
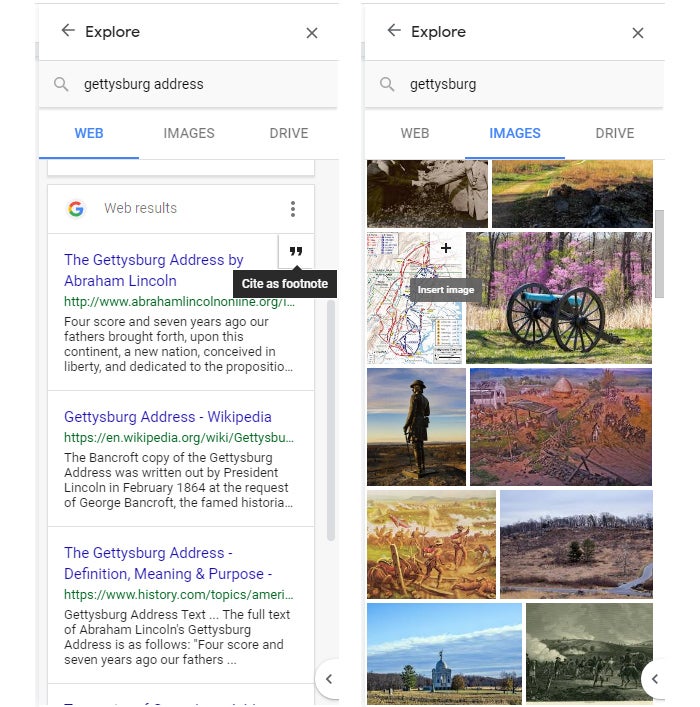 IDG
IDG
The Explore tool shows search results and images related to your document.
To use a web result as a citation for your document, hover over it in the results pane and click the quotation mark icon (“Cite as footnote”) that appears. A footnote will be added linking to the source. Similarly, if you hover over an image thumbnail, a plus sign will appear over it. Click the plus sign to insert the image directly into the document, or click the thumbnail itself to see a larger version of the image and decide whether you want to use it.
Use keyboard shortcuts
Save time in Google Docs by using keyboard shortcuts to execute tasks. Below are some of the most useful shortcuts. For more, select Help > Keyboard shortcuts from the top menu in Google Docs or see Google’s extensive list of keyboard shortcuts for Google Docs.
Handy Google Docs keyboard shortcuts
This article was originally published in May 2019 and updated in August 2021.
Read this next: 6 fast fixes for common Google Docs problems















