Now that Microsoft has announced that Windows 10 will be replaced by Win11, it’s a good moment to look again at some of the applications, tools and software that I (or someone I know) couldn’t do without on a Windows 10 machine.
I’m a cheap geek. I’m willing to pay for software if that’s what I have to do to keep myself from being the product that the software vendor is really selling, but I’m not willing to spend a lot. Every tool in this list is either cheap or free. And they all serve a specific purpose or make my life easier.
1. Meet with anyone with online-meeting software
 Zoom
ZoomZoom has kept most of us informed and connected during the pandemic, and maybe also driven us a bit crazy. The pandemic quickly exposed several of the product’s shortcomings, such as a lack of end-to-end encryption and the ability of uninvited “Zoom bombing” guests to interrupt meetings that were not password-protected, but all that was soon fixed. And Zoom is not the only game in this space; other platforms include Microsoft Teams (which recently also added end-to-end encryption), GoToMeeting, Skype and Cisco Webex. Zoom is, however, the default word we use to describe attending an online meeting. We’re all Zooming now.
Zoom, Microsoft Teams, GoToMeeting, Skype and Webex: free, with paid options available
2. Remote access software allows remote fixing
Every now and then, my 92-year-old dad gets stuck on his Windows 10 computer, and as a dutiful daughter, I can either drive over to his house and fix it or remote into it using remote-control software. Once again, the pandemic was behind a lot of people opting for the second choice when faced with similar situations.
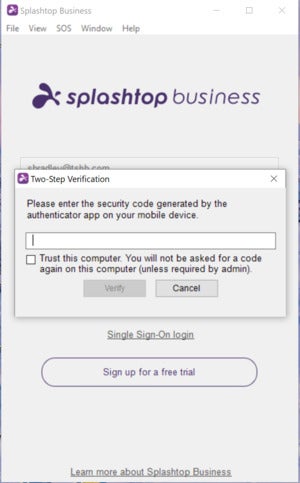 Splashtop
SplashtopBut look out for creeping cost escalation with these tools. Over the years, I have used several remote-control programs that started out extremely cheap and slowly got more expensive until they approached the cost of premium software. Periodically re-evaluate your tools and be prepared to move to new ones if you can get them more cheaply.
I currently use Splashtop, which includes remote printing. With the business version of the software, you can enable two-factor authentication, which I’d say is essential when attackers could use your access to remote into another computer and then demand ransom.
Another option is Windows 10’s built-in — and therefore free — Quick Assist tool. The one catch is that you have to have a Microsoft account in order to provide remote assistance.
Splashtop: starts at $5/month; Quick Assist: free
3. NirSoft tools for password cracking
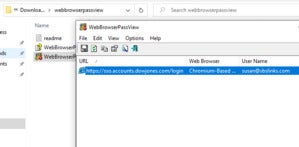 Nirsoft
NirsoftNirSoft has one of those sites that look a bit sketchy — and your antivirus software might flag it as malicious because its password-cracking software can be misused — but I couldn’t live without the tools it offers. If you’ve ever forgotten a password in a Windows program or website and can’t reset it, its password-exposing tools are a godsend. I call them “password-exposing” because these utilities simply remove the protection that the operating system employs when it saves and stores passwords.
Even if you haven’t forgotten your passwords, using these tools to see what could be found by an attacker on your machine can be an eye-opener. You just might stop saving passwords in your browser and on your computer.
NirSoft Windows password recover tools: There are several, and they’re all free.
4. NirSoft tools for examining BSoDs
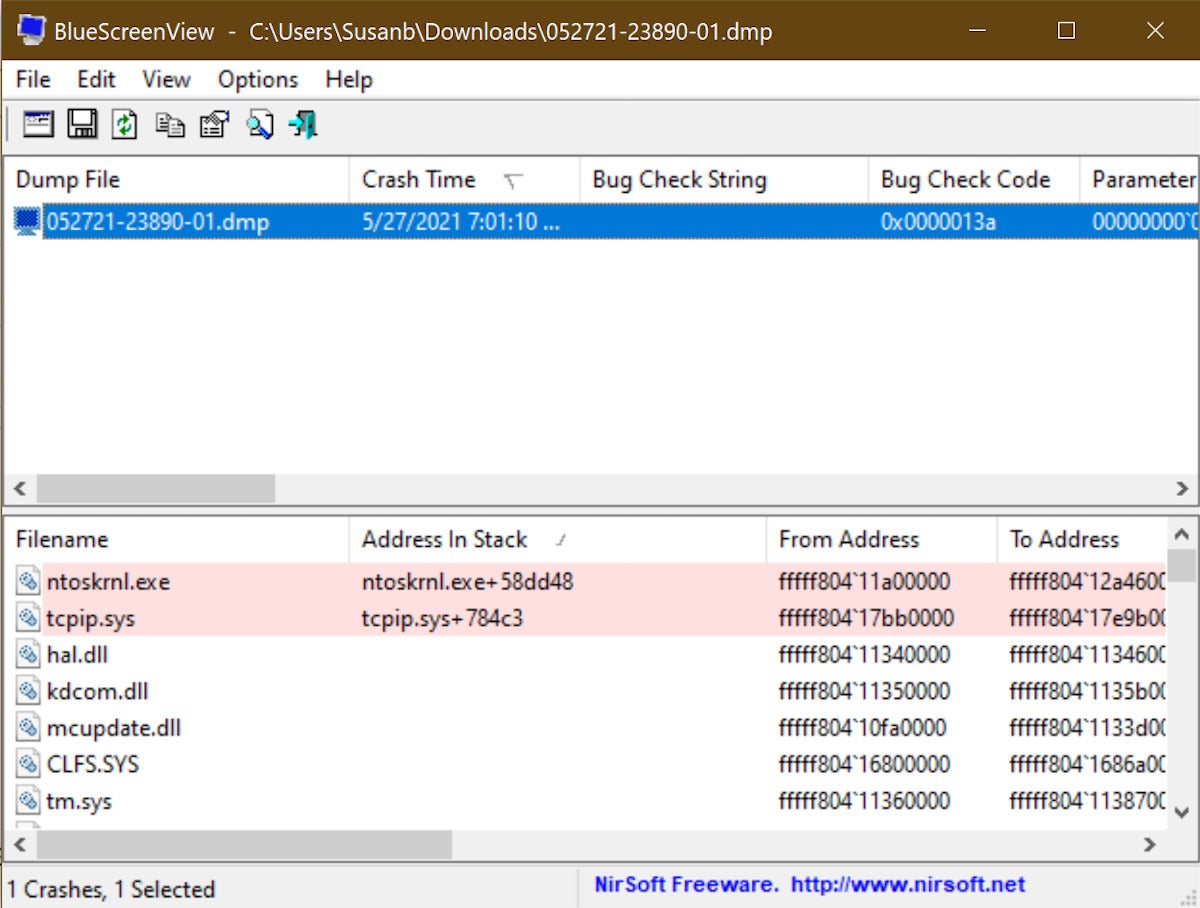 BlueScreenView
BlueScreenViewThat’s the dreaded blue screen of death. When I get a BSoD after updating to the latest feature release, I want to know just what went wrong. NirSoft’s BlueScreenView tool can help. True, its diagnoses can be unclear, but they are definitely more informative than the frowny face that Windows gives you. If you remain in the dark, though, you can often find helpful folks in various forums who are able to diagnose what’s going on with your computer.
BlueScreenView: free
5. Be prepared for the worst with backup software
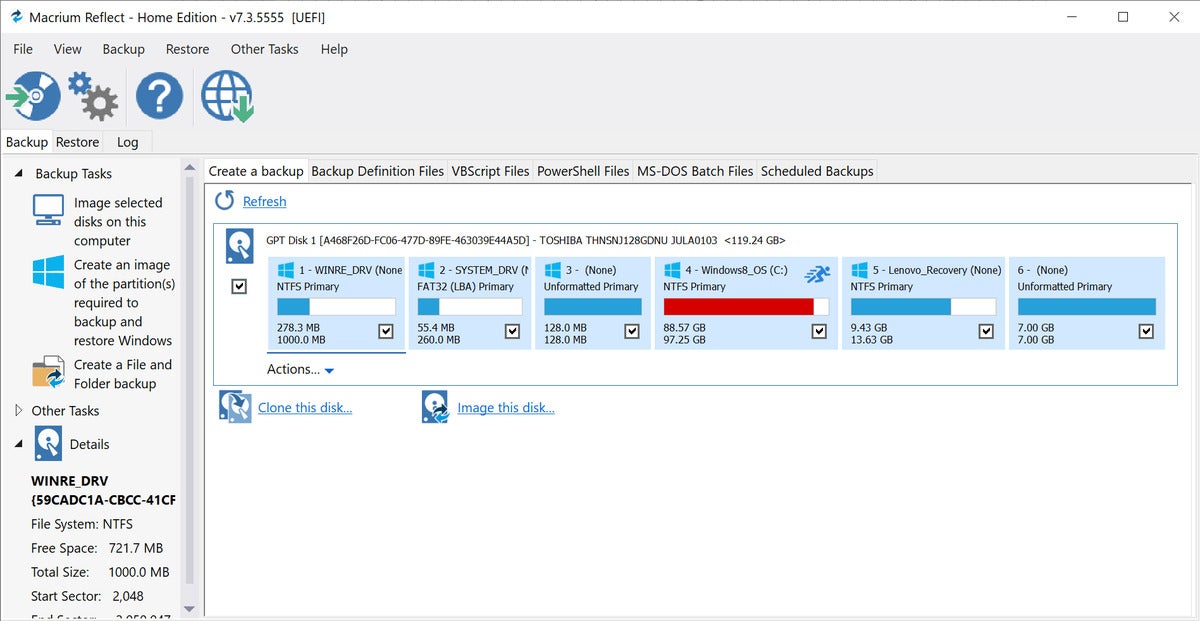 Macrium Reflect
Macrium ReflectWindows 10 is trying to get us to move away from traditional backup, but I’m still a fan of old-fashioned full backup-and-restoration software. I’ve been using Macrium Reflect. You can choose the free version or a paid version that ensures that your backup can’t be deleted by ransomware. That’s what I’m using, and I also adjust the bootloaders of my workstations so that they allow an easy option to boot into the recovery console.
Macrium Reflect: free, and starting at $75 for a perpetual license for one PC
6. Find your memory hogs with TreeSize Free
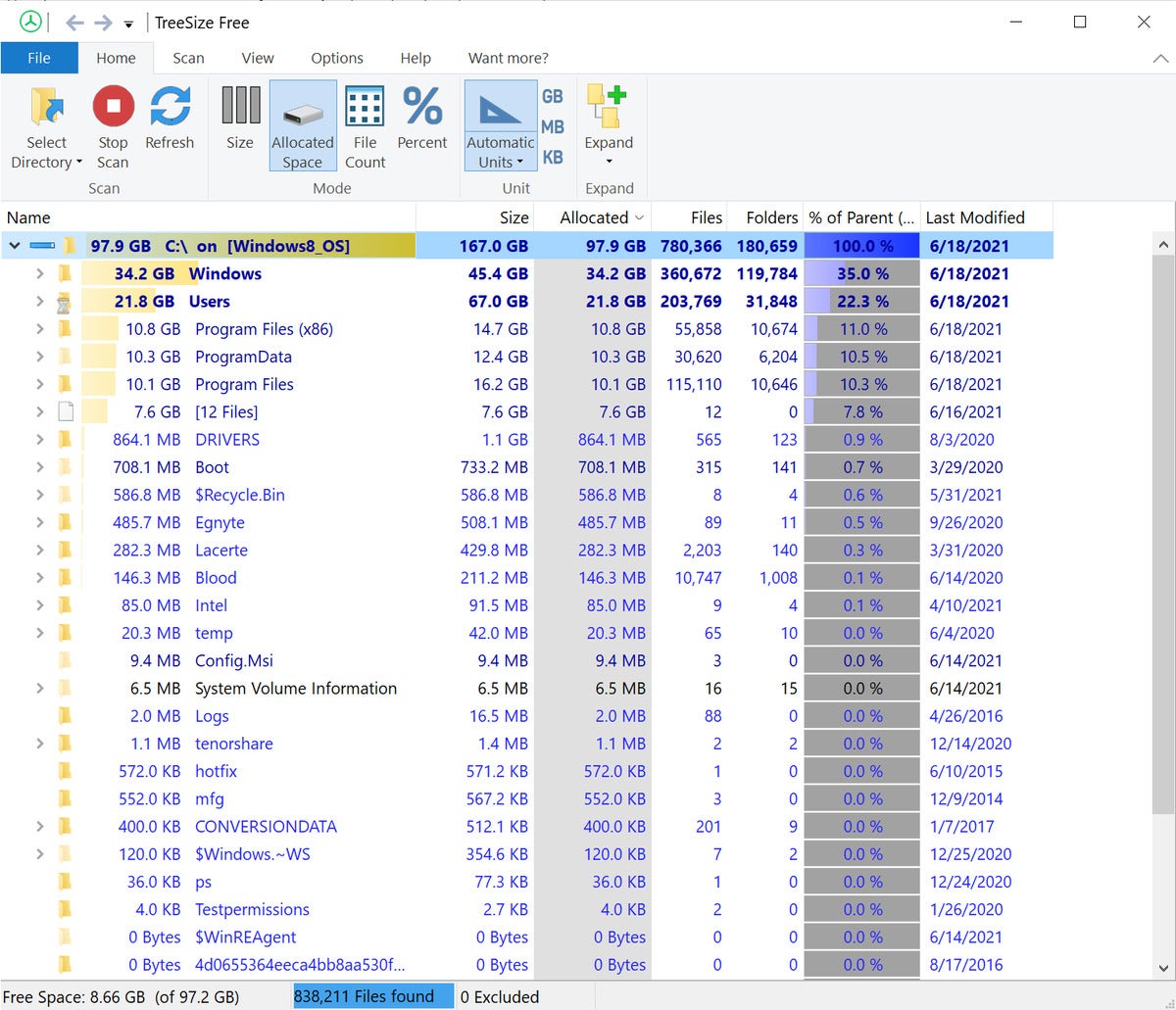 TreeSize
TreeSizeWhen I stumble on a computer that doesn’t have enough space in the C drive, I use TreeSize Free to identify the memory hogs. The Windows-native disk cleanup helps with this sort of thing, but it can miss a lot. TreeSize Free points out where I’ve forgotten to clean up after myself. I often find that I have old and forgotten downloads taking up a lot of space, or cached image files from browsers. Just remember that the WINSXS folder should never be touched!
TreeSize Free: free, as the name says
7. Control patching with WUshowhide
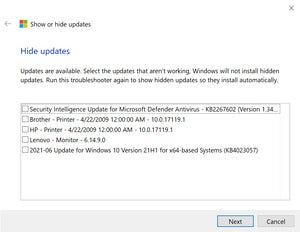 Microsoft
MicrosoftWUshowhide has been my tool of choice to hide unwanted drivers and Windows updates (that’s the “WU” part), but it didn’t survive when Microsoft retired all tools written with SHA-1. Fortunately, a site called Oldergeeks.com kept a copy you can download if you want to hide troublesome updates or block them from installing. By the way, Oldergeeks.com is a great repository of tools that have been vetted (by the self-described older geeks who run it) to ensure that they are malware-free, annoyance-free and generally helpful. I guarantee there is something on this site that you just can’t live without.
WUshowhide: free
8. Keep patches at bay with WUmgr
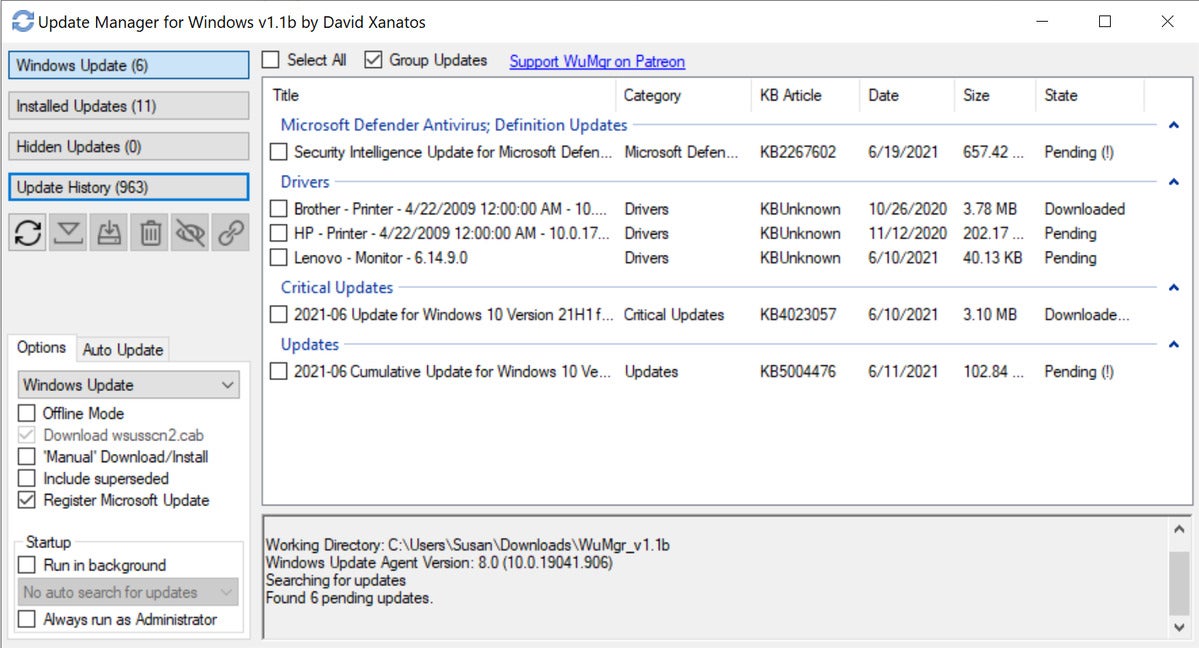 WUmgr
WUmgrOver on GitHub, the WUmgr tool also allows you to block specific updates. You can find a great overview of how to use the tool on the AskWoody forums. Both WUshowhide and WUmgr illustrate that there is a clear need for more control over Windows updates, a need that Microsoft has yet to fill.
WUmgr: free
9. Patch all your programs with Ninite
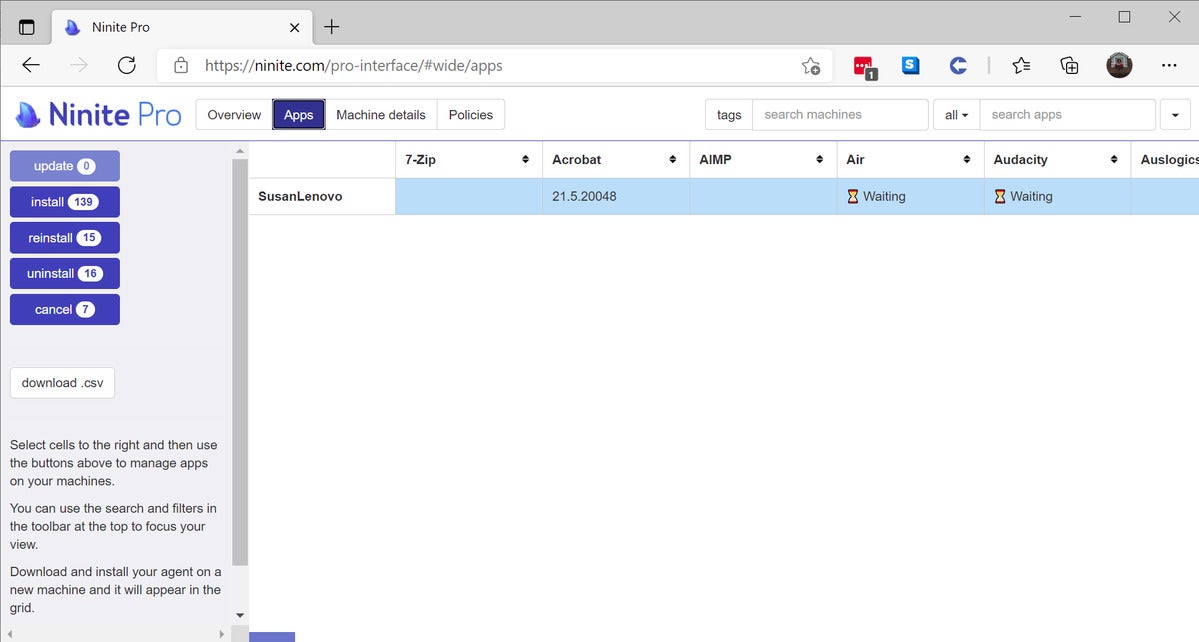 Ninite
NiniteKeeping a Windows computer and all its applications up to date is a complex task. Ninite helps even enterprises to deploy updates across networks.
Ninite: free for consumers, per-PC pricing for businesses
10. Diagnose what ails a slow computer with Sysinternals Autoruns
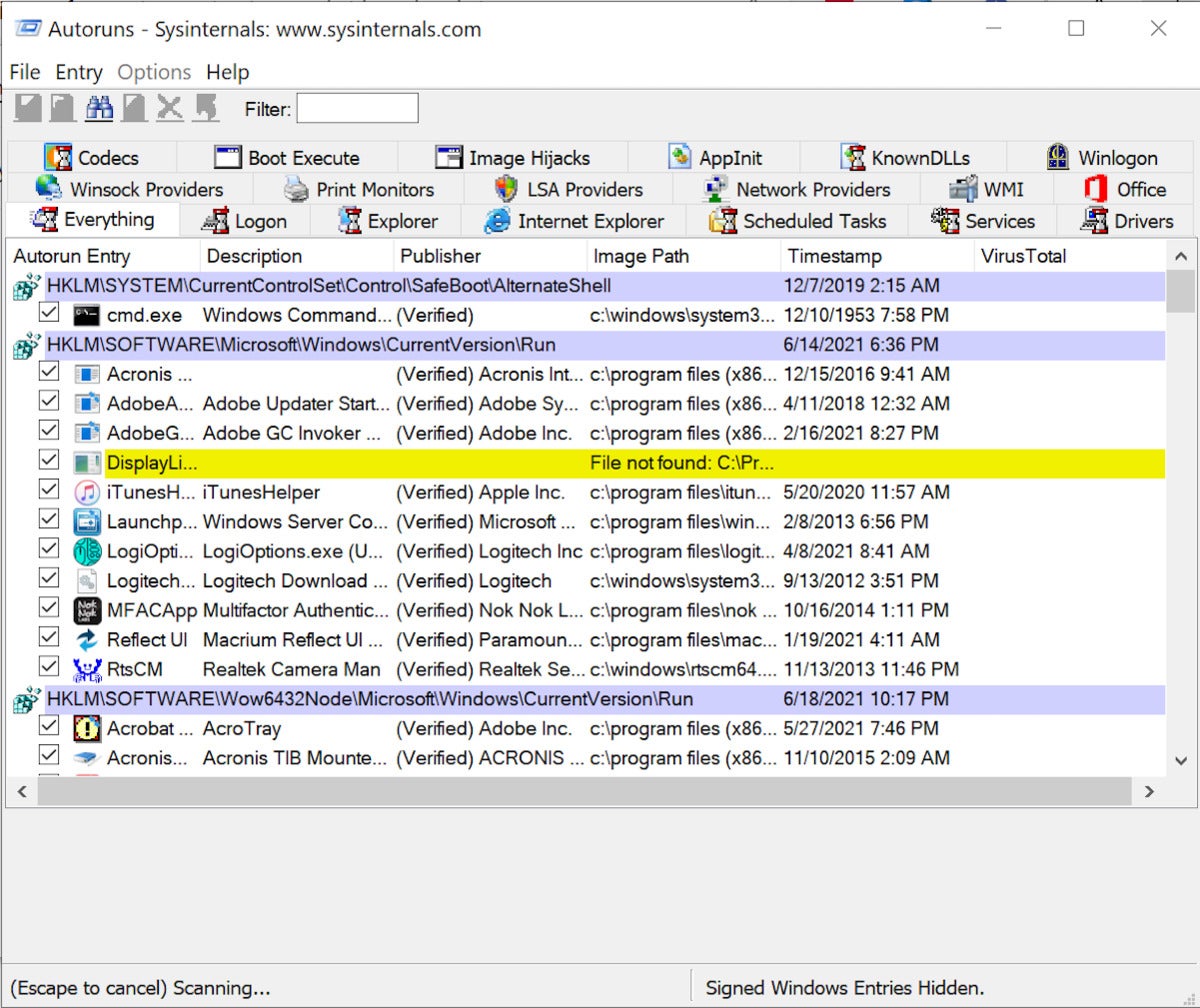 Microsoft Sysinternals
Microsoft SysinternalsThe Sysinternals tools are a bit geeky, but it’s worthwhile to climb the learning curve. Sysinternals was once an independent company led by Mark Russinovich, but when he joined Microsoft, the Sysinternals tools were folded into the Microsoft toolkit. Autoruns lets you see what is set to automatically run on startup in your system. That can be handy for diagnosing a bootup slowdown, but also just to review what is going on in your system.
Sysinternals Autoruns: free
11. Find out what’s going on in your computer with Sysinternals Process Explorer
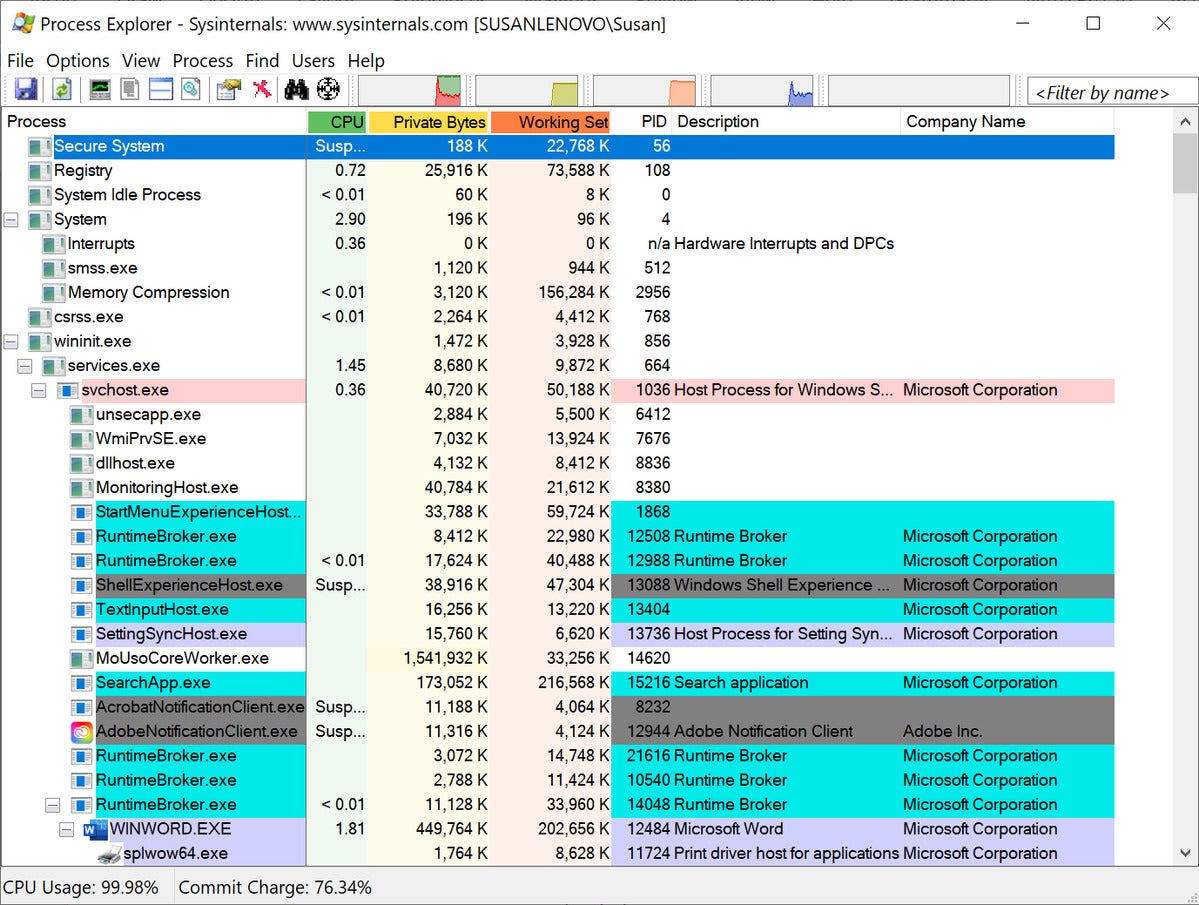 Microsoft Sysinternals
Microsoft SysinternalsProcess Explorer can diagnose issues with a system much more granularly than Task Manager, showing the expert user the interaction of software on the system. IT professionals often use it to determine what is holding a file open, thus causing a software program to fail to load properly.
Sysinternals Process Explorer: free
12. Convert a real computer to a virtual one with Sysinternals Disk2Vhd
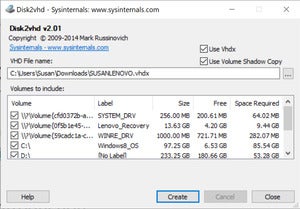 Microsoft Sysinternals
Microsoft SysinternalsWhen I was virtualizing my physical machines, I used Disk2Vhd regularly. It’s the best and easiest way to turn a system, even a workstation, into a virtual machine. It’s pretty amazing how easy it makes this task. If you ever want to keep an old copy of a workstation just in case, this is a great tool.
Sysinternals Disk2Vhd: free
13. Add more logging with Sysinternals Sysmon
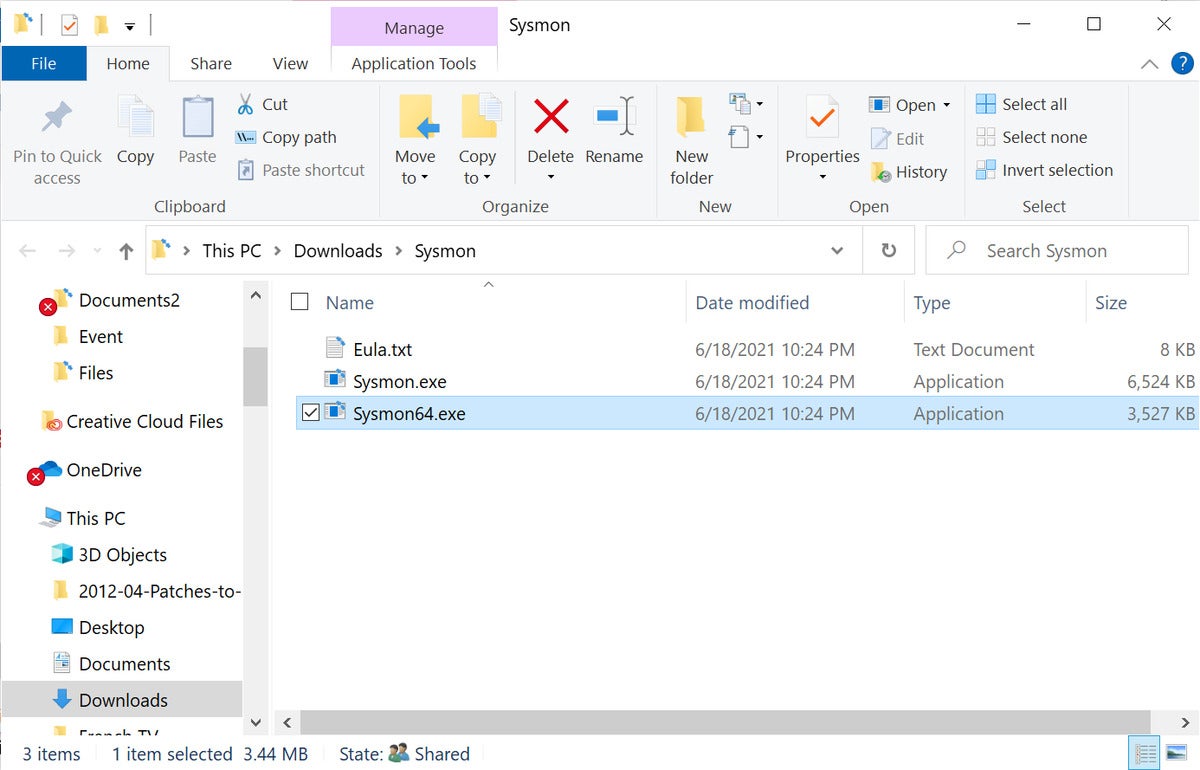 Microsoft Sysinternals
Microsoft SysinternalsSysmon should be installed on every workstation and server you run, to log potential attack patterns. It doesn’t provide any analysis of what’s going on, but merely exposing more logging for analysis is helpful.
Sysinternals Sysmon: free
14. Go beyond Windows Defender to block viruses
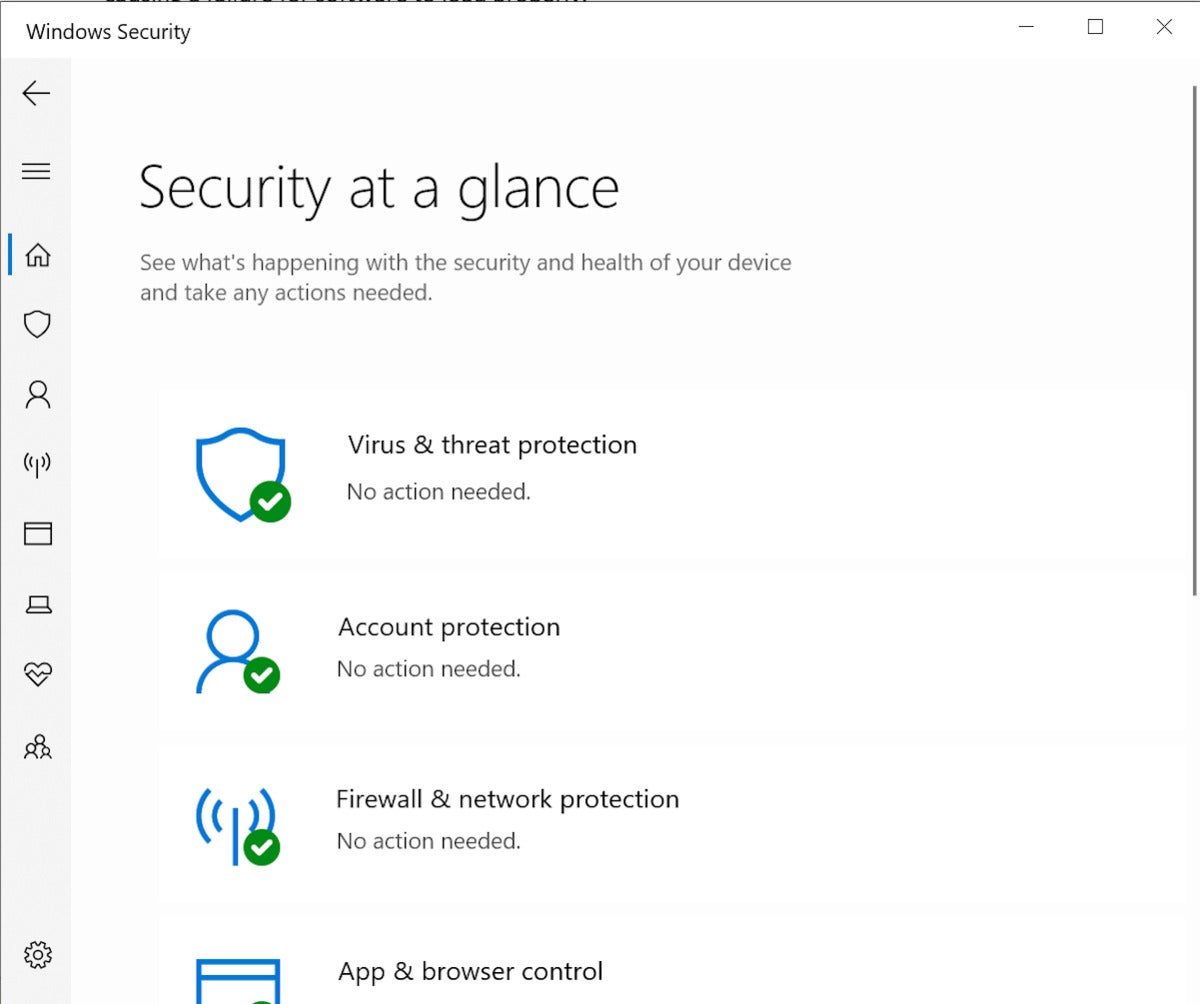 Microsoft
MicrosoftWindows’ built-in antivirus software, Windows Defender, is free, and one I strongly recommend using. If you prefer to have a third party keep an eye on the security issues of Windows, choose one from the official list of Microsoft recommended vendors. Misbehaving antivirus software can be worse than nothing at all, so choose a reliable vendor with a proper business model.
Antivirus software: free to low cost
15. Go beyond Edge to keep browsing
 Mozilla / Lucas Benjamin (CC0)
Mozilla / Lucas Benjamin (CC0)The built-in Edge browser is fine most of the time, but even though it and Chrome are now both Chromium-based, I come across the occasional website that works with one and not the other. The fact is, you want an alternative ready to go whenever you come across a site that is balky with Edge. Besides Chrome, other alternatives are Brave, Firefox and Opera. You might find that some of these are faster than Edge and Chrome.
Chrome, Firefox, Opera and Brave: free
16. Save passwords with LastPass or RoboForm
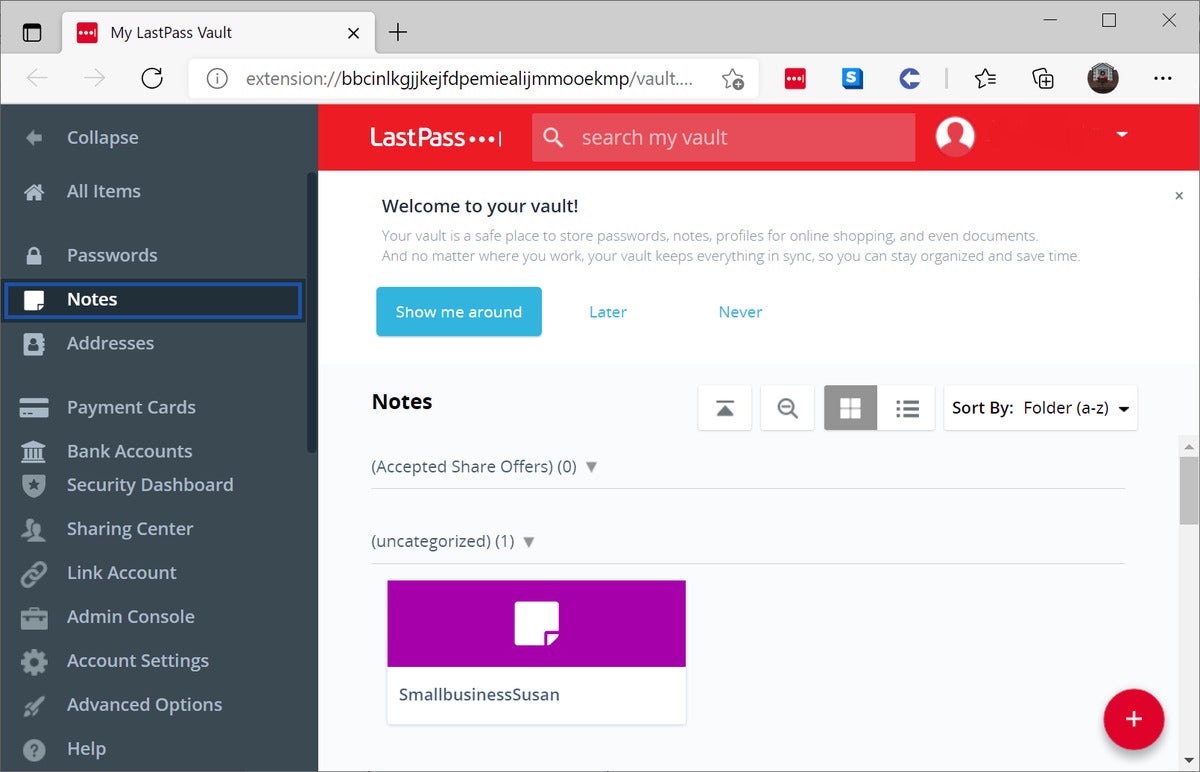 LastPass
LastPassOK, all the cybersecurity experts say writing down your password is a big no-no. But you need to use strong (read: hard to remember) passwords, and reusing them is also a no-no. And we’ve already noted that letting the OS remember your passwords can lead to trouble. So what should you do? Password managers such as LastPass or RoboForm (both of which I recommend) ensure that your passwords are secure, complex and available (but only to you).
LastPass: free to $3/month; RoboForm: free to $1.99/month
17. Tame spam with Gmail
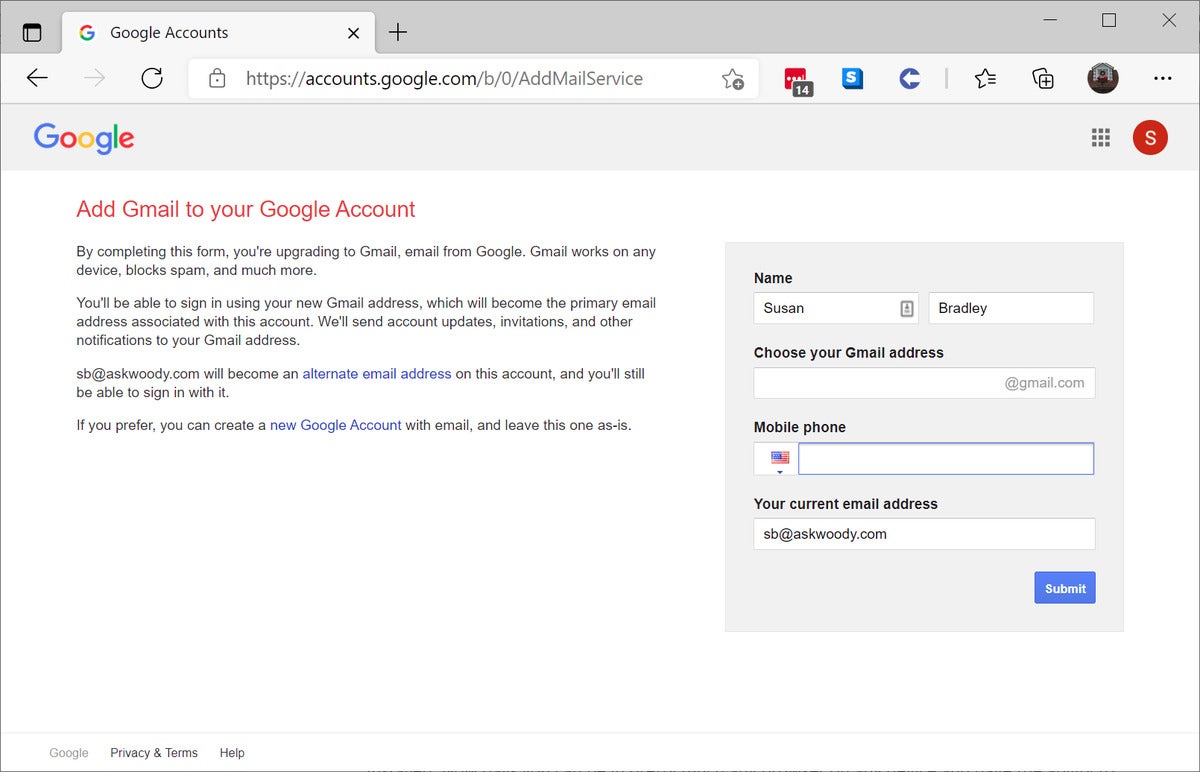 Google
GoogleWebmail is free and readily available, but is there any reason to choose one over another? Gmail provides excellent spam filtering capabilities to help keep your inbox orderly. And while you’re at it, why not sign up for more than one account? I have email addresses that I use only when signing up for things that I know are going to spam me for the rest of my life. Since I don’t use those emails day to day, the spam is out of sight and out of mind.
Gmail: free
18. Untie yourself from the desktop with web-based Office
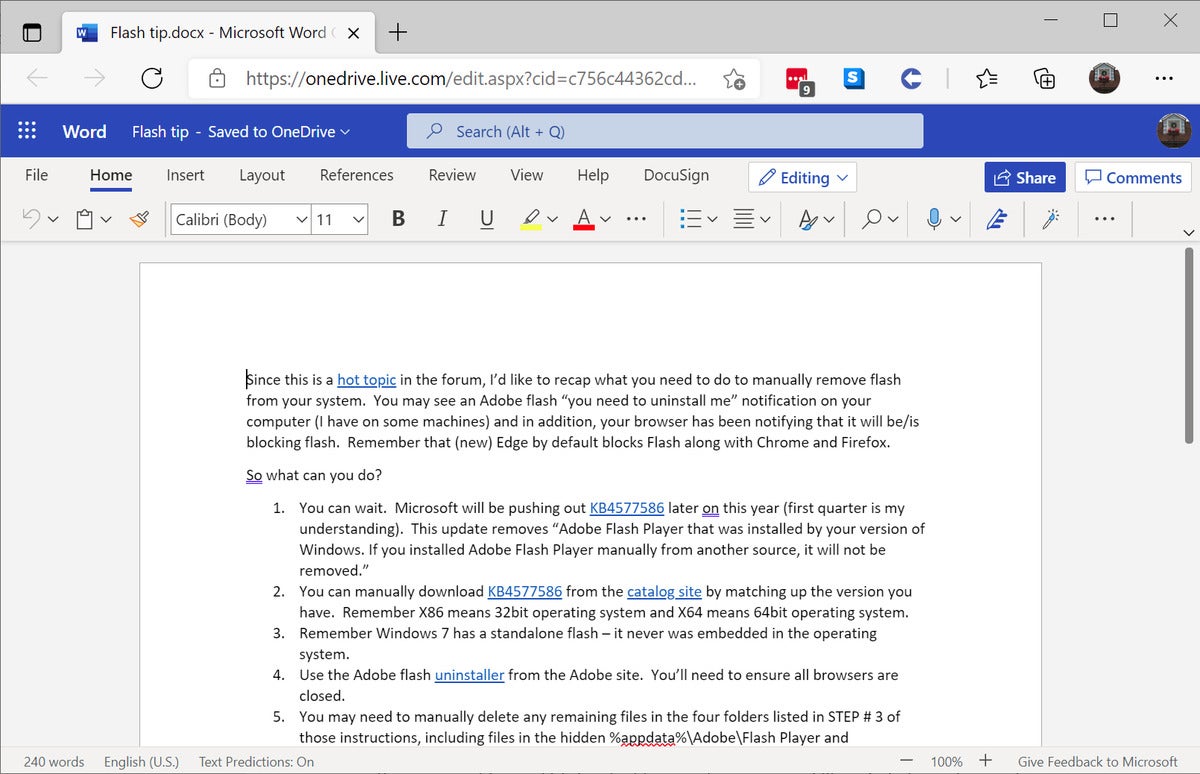 Microsoft
MicrosoftIf you have SharePoint or OneDrive, you can use a free web-based version of Office and get access to your files no matter what machine you are using. As great as that can be, I’ll be the first to admit that I switch over to the desktop version of Excel whenever I need a more advanced spreadsheet.
Web-based Office: free
19. Gather like-minded people with Google Groups
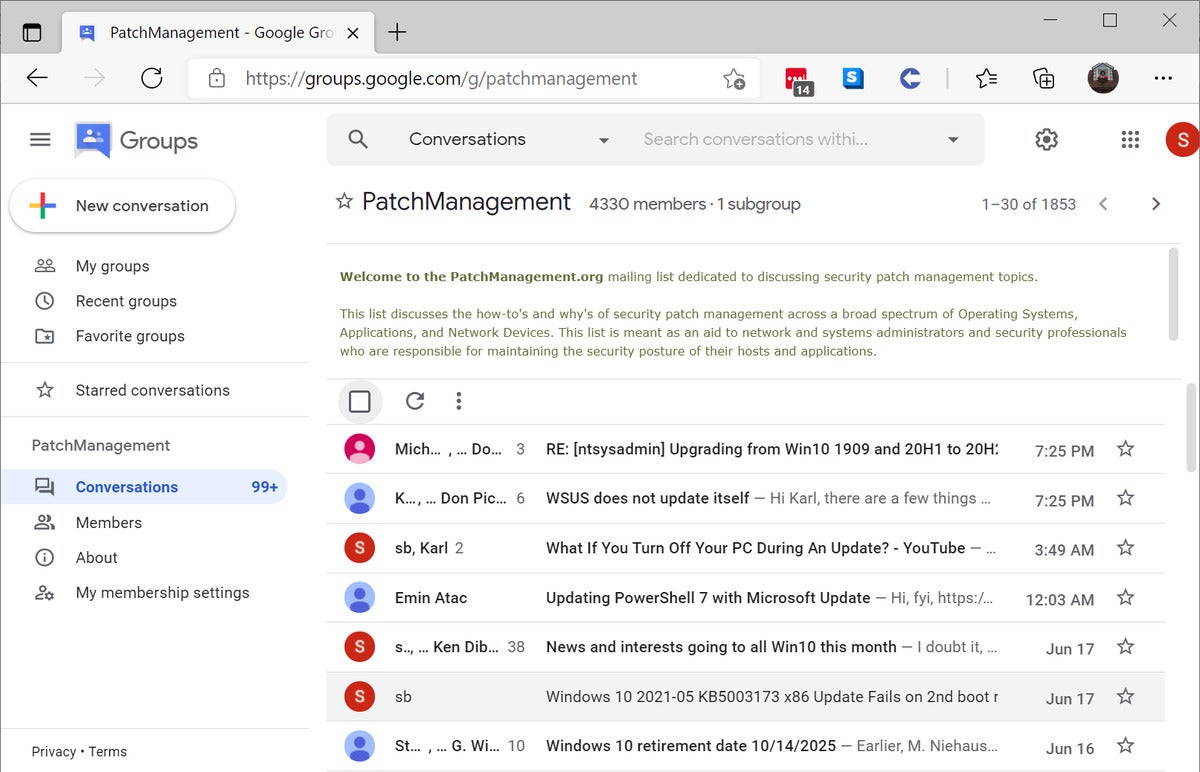 Google
GoogleNeed to trade thoughts with people on a particular subject? Set up a list in Google Groups. I use it for the Patch Management.org listserve for tracking side effects of the latest patches.
Google Groups: free









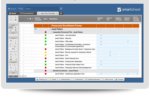


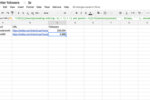


![Computerworld > The Evolution of the iPhone [cover]](https://images.idgesg.net/images/article/2018/09/cw_evolution_of_the_iphone_01-100771459-small.3x2.jpg?auto=webp&quality=85,70)