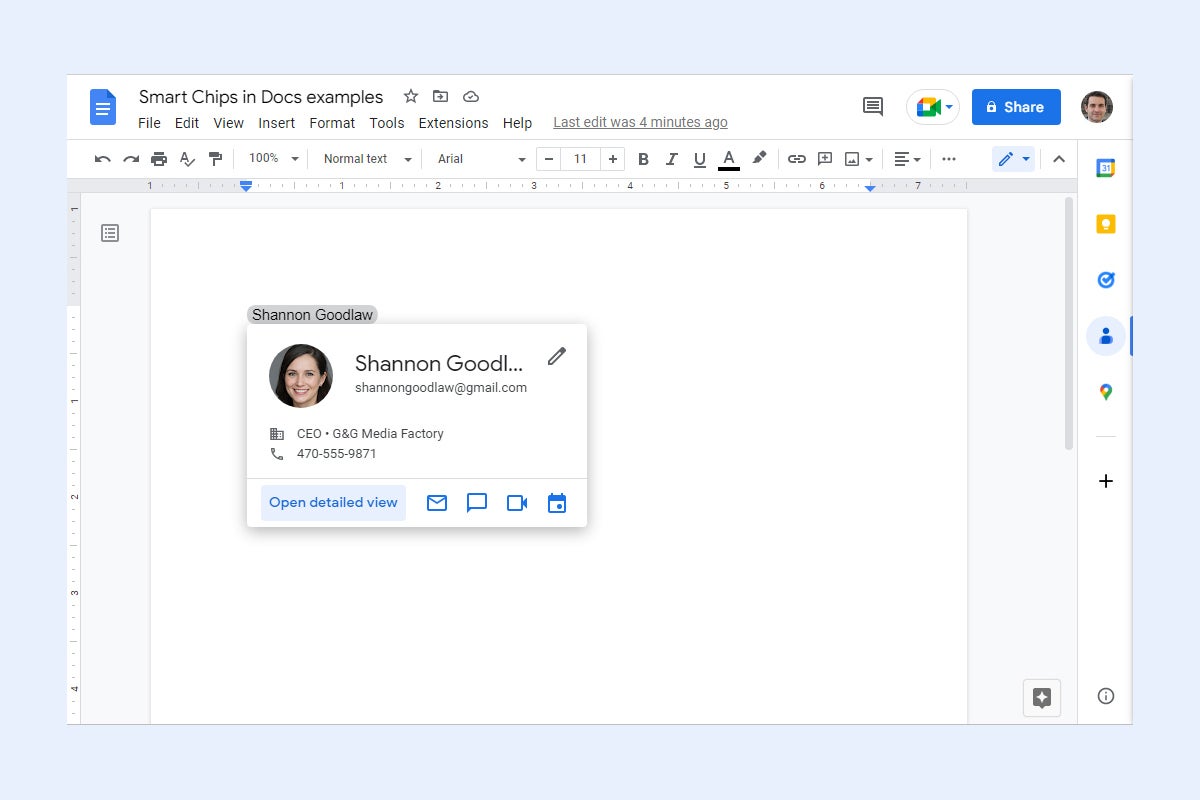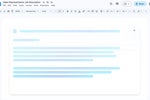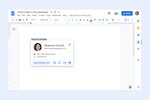In Google Docs and Sheets, you can make your documents and spreadsheets more interactive by adding smart chips to them. These are highlighted portions of text; when you move the pointer over one of them, a small card that contains more information pops open.
For example, a smart chip containing a co-worker’s name opens a card with their contact info, or a smart chip with the name of a business opens a card showing its map location. Other types of smart chips include dates, links to related files or meetings, and interactive dropdowns.
Smart chips are mainly meant to be used on documents or spreadsheets that you’re sharing with others — such as a project document you’re collaborating on with co-workers. The chips help provide extra information to other people viewing and interacting with your document or spreadsheet. Your collaborators can update existing smart chips and add new ones.
A related feature in Google Docs is called building blocks. Meant to be used in conjunction with smart chips, these are mini-templates that you can insert in your documents for tracking projects, drafting emails, and more. Like smart chips, building blocks are designed for collaborative work.
On the back end, smart chips and building blocks connect with other Google Workspace apps and services. Say, for instance, a co-worker’s contact info changes. When their information is changed in the corporate directory or in your Google Contacts, a smart chip for that co-worker embedded in a document or spreadsheet will be updated automatically.
It’s all part of Google’s “smart canvas” concept for enhancing its Workspace apps to make them “more flexible, interactive, and intelligent,” according to the company. To take full advantage of these new features, you’ll need a Google Workspace account, but many of them are available to users with free Google accounts.
How to insert a smart chip in Google Docs and Sheets
Set the cursor in your document — or inside the spreadsheet cell — where you want to place a smart chip. There are three ways you can select and insert a smart chip:
- From the toolbar along the top of your document or spreadsheet, click Insert > Smart chips and select the smart chip you want. You’ll typically perform an additional step as well; for instance, if you select Insert > Smart chips > Date, you’ll need to select a date and click OK to insert it.
- Type @ to open a panel that lists available smart chips. Click one to insert it into your document or spreadsheet. Depending on the type of smart chip you choose, you might need to perform an additional step, such as selecting a specific date, to insert the chip.
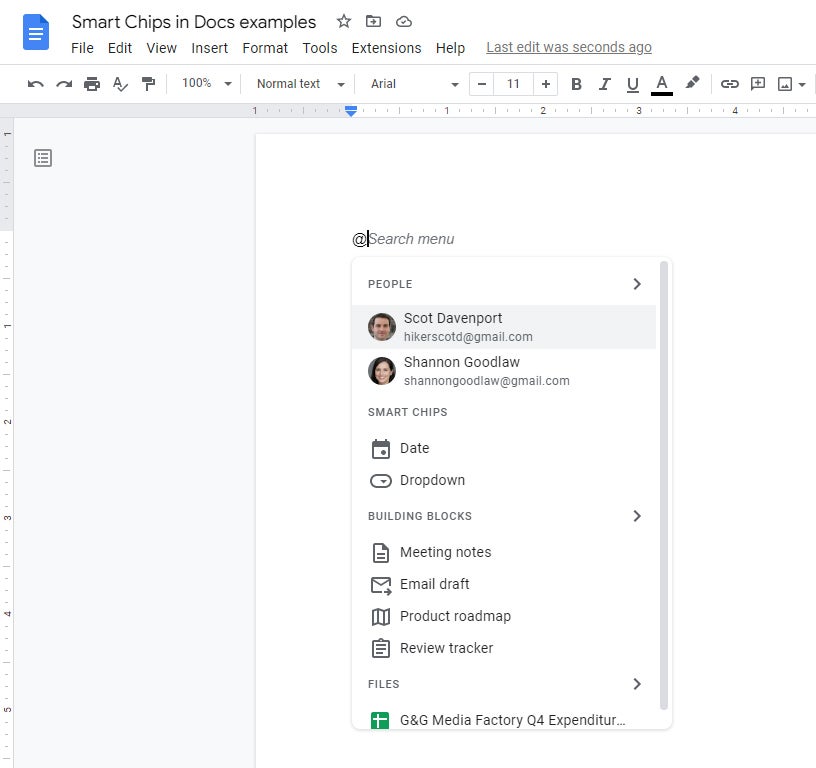 Howard Wen / IDG
Howard Wen / IDG
Type @ to see a list of smart chips you can insert. (Click image to enlarge it.)
- But the most powerful way is to type @ followed by a word or phrase related to a specific person, place, company, file, event, etc. This triggers Google search results that include your files, personal contacts, and other information associated with your Google account. For example, to insert a smart chip for a file stored in your Google Drive called “Q3 Budget Report,” you can type @budget and select the file from the list of results that appears.
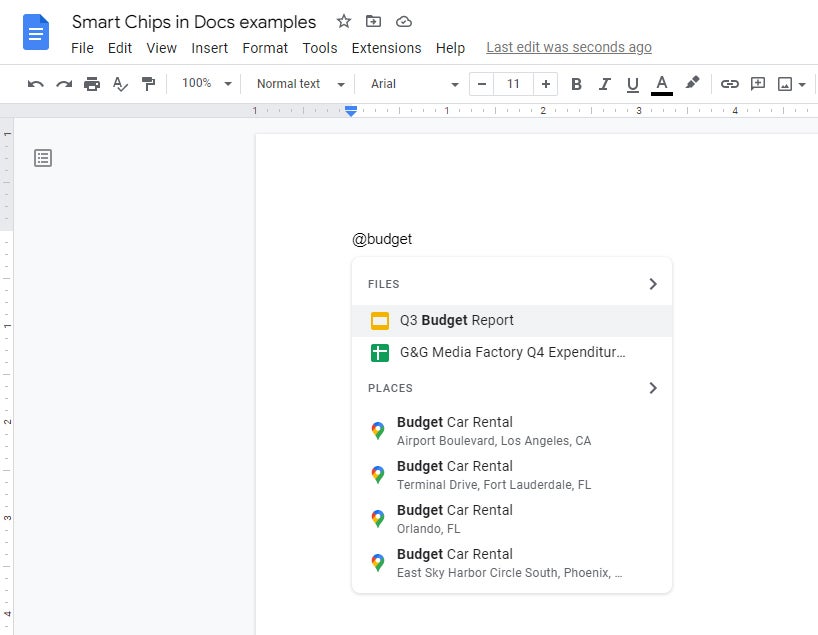 Howard Wen / IDG
Howard Wen / IDG
To summon a smart chip for a particular file, type @ followed by the filename or related keywords. (Click image to enlarge it.)
The types of smart chips (and what they’re good for)
Google is rolling out more types of smart chips over time, but as of this writing, these are the smart chips that you can use in Google Docs and/or Google Sheets:
Calendar event
This smart chip embeds a link to a Google Calendar event — so, for example, you could embed a smart chip for a meeting related to a particular project in the document or spreadsheet that tracks this project. If the event time is changed, the smart chip automatically shows the new time.
To insert an event smart chip, select Insert > Smart chips > Calendar event or type @ and scroll down to the CALENDAR EVENTS section of the menu that appears. Select the event or click > to the right of CALENDAR EVENTS to open another menu with more suggested events. Alternatively, you can type @ plus a few characters from the name of the event, then select the event from the list of results that appears.
When you or anyone you’ve shared the document with hovers over an event chip, a small panel opens that shows the event name and time. Clicking the event name opens the event in Google Calendar. If you click the paper clip icon, the document or spreadsheet you’re in will be attached to the event.
 Howard Wen / IDG
Howard Wen / IDG
A Calendar event smart chip panel shows the event time and a link to open it in Google Calendar.
If the event is a Google Meet meeting and is starting soon or already in progress, you may see a Join option on the smart chip panel that you can click to join the meeting.
Date
This is an interactive mini calendar tool. You might use it in a document or spreadsheet that you’ve set up to track the progress of multiple projects — so each project’s deadline can be set with a date smart chip. This can make it more convenient for you and others collaborating with you to set and change the deadlines.
To quickly summon the date smart chip, type @date and hit Enter. A small calendar opens below the cursor. Click a date on the calendar (or switch to another month and select a date), optionally select a time in the “Set time” box at the bottom, and click OK. The selected date (and time) will be inserted into your document or spreadsheet.
An even faster method is to type a shortcut such as @today, @tomorrow, @next monday, @june 15, or @2/24/24 and hit Enter.
When you hover the pointer over a date smart chip, a small panel pops up below it. Anyone who has edit permissions for the document or spreadsheet can change the date by clicking the date on the panel and selecting a new date on the small calendar that pops up.
 Howard Wen / IDG
Howard Wen / IDG
To change the date of a date smart chip, hover over the chip, click the date on the panel, and then select a new date on the calendar.
Clicking Book meeting on the lower left of the smart chip panel opens the Google Calendar app in a new browser tab. There you can create an event in your calendar on the date of this date smart chip, but the date chip is not connected to the event, as with a Calendar event smart chip. The new event has to be added as a Calendar event smart chip separately.
Dropdown
When you click a dropdown smart chip, it opens a list of options that you and others you’ve shared the document or spreadsheet with can select from to change the current text. For example, you might use a dropdown for project status, with options such as Not Started, Blocked, In Progress, and Completed.
 Howard Wen / IDG
Howard Wen / IDG
Dropdown chips display options for document users to choose from.
To quickly summon the dropdown smart chip, type @dropdown and hit Enter. A panel appears showing several pre-built dropdowns, such as Yes/No, Launch status, Review status, and Project status. You can hover over any of them to preview them, and if one suits your needs, click it to insert it in the document.
Or you can create your own dropdown by clicking New dropdown at the top of the panel. On the “Dropdown options” panel that opens, you can type in a name for your new dropdown, type in the text for each option in the dropdown (the choices that the user can select), add or delete menu options, set the background color for each option, and rearrange the order of the dropdown list (click the six-dot icon to the left of an option and drag it up or down).
 Howard Wen / IDG
Howard Wen / IDG
Creating a new dropdown chip from scratch.
When you’re finished creating your dropdown, click the Save button to insert it in your document or spreadsheet.
To edit the options in a dropdown chip, click it and select Add / Edit Options.
Note: In Google Sheets, dropdowns have many more features. For a guide on how to use them in your spreadsheets, see “Google Sheets power tips: How to use dropdown lists.”
File
This smart chip embeds a link to a document, spreadsheet, presentation, or image file that’s stored in your Google Drive. When a collaborator hovers their pointer over the link, a thumbnail of the file appears. Clicking it will open the file in a new browser tab inside the appropriate Google app (Docs, Sheets, Slides, Drive).
 Howard Wen / IDG
Howard Wen / IDG
Hover over a file smart chip to see a thumbnail of the file it links to.
When you click Insert > Smart chips > File or type @file, the panel below the cursor lists suggested documents that you’ve accessed recently. (You can click > to the right of FILES to open another panel that lists more suggested files.)
Or, if you already know the name (or file extension) of the document you want, just start typing it out. Remember, typing @ followed by text triggers a search for files in your Google Drive.
When you see the document or image you want, click it to insert as a smart chip in your document or spreadsheet.
Besides Google’s own apps, other document formats that can be inserted as a file smart chip include Microsoft Office (Excel, PowerPoint, Word) files, PDFs, and many image file types such as JPG, PNG, and TIF.
Finance (in Google Sheets only)
You can insert the stock symbol of a publicly traded company inside a spreadsheet cell as a smart chip. When you move the pointer over it, a card opens showing the company’s current stock price. Clicking it opens a Google Finance page in a new browser tab that provides details about the stock and the company.
 Howard Wen / IDG
Howard Wen / IDG
A finance smart chip shows a company’s current stock price.
You can select Insert > Smart chips > Finance to summon this smart chip, but the quickest way is to type @ and the name of the company you want. In the search results that appear, scroll down to the FINANCE section and choose the company’s result for the exchange you want, such as NYSE or NASDAQ.
People
You can use a people smart chip to denote that the person named on it has been assigned to an item or task in your document. A people smart chip also allows someone viewing your document or spreadsheet to directly message the person by email, messaging, phone, or video chat.
 Howard Wen / IDG
Howard Wen / IDG
A people smart chip opens to reveal contact info for that person.
To add a people smart chip, type @ and see if the person you want is listed on the panel that pops open below the cursor. (On this panel, click > to the right of PEOPLE to open another panel that lists more names.) Or type @ followed by the person’s name (first or last) or their email address — this triggers the panel to search for them in your Google Contacts or emails in your Gmail. When you find them in the search results, click their name to insert it as a smart chip.
When you move the pointer over a people smart chip, a card pops open listing information about the person, along with ways (if available) to communicate with them. If there’s a phone number listed for them, clicking the number dials it and sends the outgoing call to your smartphone (if you have it linked to your Google account). If you click the person’s email address — or the Gmail icon toward the bottom of this card — a panel opens in which you can compose an email and send it through your Gmail account.
The other three icons on the lower right let you initiate a chat session with the person (through Google Chat), start a video chat with them (through Google Meet), and invite them to an event (through Google Calendar). When you click one of these, the corresponding Google app opens in a new browser tab.
Click Open detailed view on the lower left to open the people smart chip in a sidebar along the right. This is formatted to be easier to view and interact with the contact information on it.
 Howard Wen / IDG
Howard Wen / IDG
Click Open detailed view on a people chip to see more information about the person in a sidebar on the right. (Click image to enlarge it.)
Note: A phone number or other information for a person might not appear on the smart chip. To add one, or change other things, you can edit their contact information by clicking the pencil icon at the upper right. This opens the Google Contacts app in a sidebar along the right. (If the person is not in your contacts, there’s a silhouette icon here instead. You can click this to add the person to your Google Contacts.)
Place
Type @ and the name of a business or landmark, or a street address, until you see it listed below PLACES on the search results panel that appears. Click its location to insert it as a smart chip.
When you move the pointer over a place smart chip, a card opens showing a thumbnail of its map location. Clicking the thumbnail opens the Google Maps app in a sidebar along the right that contains more details about this location. And you can interact with this sidebar (to read more details about the map location, view photos at this address, get driving directions to it, and so on).
 Howard Wen / IDG
Howard Wen / IDG
Click a place chip’s thumbnail to open its map location in a sidebar on the right. (Click image to enlarge it.)
Stopwatch and Timer (in Google Docs only)
These smart chips, available only with Workspace business or education accounts, are a bit odd. When you embed a stopwatch chip (by selecting Insert > Smart chips > Stopwatch or typing @stopwatch and hitting Enter), a six-digit number display is inserted into your document. Click the stopwatch icon to its left to open a panel that will let you start, stop, and reset the stopwatch timer. That’s all the chip does.
 Howard Wen / IDG
Howard Wen / IDG
The stopwatch smart chip lets you time how long something takes, while the timer chip counts down from a set time.
There’s also a timer smart chip that is the opposite of the stopwatch, counting down to zero when you start it. When you insert a timer (select Insert > Smart chips > Timer or type @timer and hit Enter), a display panel opens, where you type in a number of seconds, minutes, or hours to count down from. Press the right-pointing arrow button to start the countdown. To reopen this control panel, click the hourglass icon to the left of the timer smart chip.
What’s the use for these chips? One case could be timing how long it takes to read a speech that you’re composing — or, similarly, making sure a speech you’re writing doesn’t go over a certain time limit. If you’re collaborating with other people on composing this speech, then the stopwatch or timer smart chip could be convenient for everybody involved to use.
Voting (in Google Docs only)
To get quick feedback from collaborators, users with Workspace business or education accounts can insert one or more emoji-based voting smart chips in your document. A voting chip appears as an emoji icon that you can set below text or an image, inside a table, or wherever you like in your document. To insert a voting smart chip, select Insert > Smart chips > Voting chip or type @voting. You can select any emoji from the Google Workspace emoji library to use as a voting icon.
 Howard Wen / IDG
Howard Wen / IDG
Voting smart chips make it easy to get quick feedback from collaborators.
Your colleagues can click the icon to vote for the item it’s next to. Each person’s click increases a tally number over the icon. For example, you could show three different image options with a “thumbs up” icon next to each, and instruct your co-workers to click the icon next to the image they like best.
Building blocks that work with smart chips
To help you use smart chips more easily, Google Docs (but not Sheets) also includes table templates — called building blocks — that are designed for collaborative work. You fill them out with your information and can change their formatting to suit your needs.
Click Insert > Building blocks to select from six options: Meeting notes, Email draft, Product roadmap, Review tracker, Project assets, and Launch content tracker. The first two directly interact with other Google apps. The others are self-contained but can be useful for simple project or asset management.
Meeting notes
Select Insert > Building blocks > Meeting notes or type @calendar. A panel appears showing a few upcoming events scheduled in your Google Calendar. If you don’t see the one you want, type the event’s name or words in its description in the space where it says “Search your calendar.” The results include events that are upcoming and those that have already passed.
Alternatively, you can type @ followed by the name of the event to see if the results panel will quickly pull up the event you want to insert.
Click the event you want to insert in your document.
Technically, this action extracts certain details about the event from your Google Calendar, and inserts each as a smart chip in your document:
- The event date is inserted as a date smart chip.
- The event name itself is a Calendar smart chip.
- Each attendee is inserted as a people smart chip.
- If the event has a map location and/or file attached to it, the respective place and file smart chips are inserted.
 Howard Wen / IDG
Howard Wen / IDG
A meeting notes building block includes smart chips for the date, the event, attendees, and other related info.
Underneath these smart chips are areas for notes (formatted as a bulleted list) and action items (formatted as a checklist) from the meeting. Before, during, or after the meeting, you and anyone collaborating on the document can add or change items in these lists.
To assign an action item to someone, add them as a people chip: Place your cursor in the item, type @ followed by the person’s name, and select their name from the results.
Email draft
This building block is useful when you need to collaborate with co-workers on an important email. To insert an email draft building block, choose Insert > Buildling blocks > Email draft or type @email and press Enter.
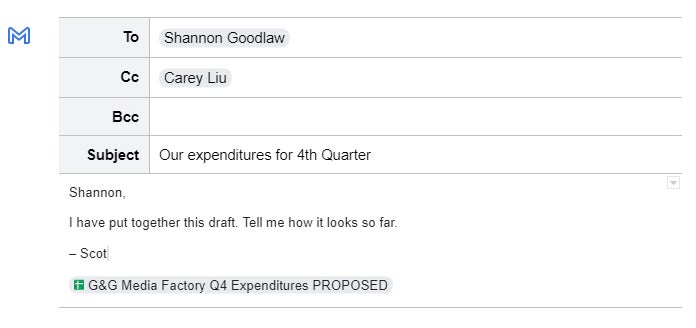 Howard Wen / IDG
Howard Wen / IDG
The Email draft building block helps you collaborate with others on an important email. (Click image to enlarge it.)
In your document, this building block appears as a basic email composition window to which you add smart chips. To the right of “To,” type @ and a person’s name to trigger a search of your your Google Contacts and Gmail. Click the result you want to insert them as a People smart chip. You can do the same in the “Cc” and “Bcc” fields if you wish.
Next, fill out the Subject entry box, and then type your message below. You can add other smart chips, such as File or Place chips, to the body of the email.
Next, invite co-workers to the document to review the draft. You can co-author it as you would any shared Google Doc. (See our Google Docs cheat sheet for details on sharing and collaborating on documents.)
When you’re all finished making changes, click the Gmail icon to the left of the draft. A panel opens showing a preview of your email, and you can make any final changes to it if you want. Click the blue Send button to send this email out through your Gmail account. Afterward, it shows up as a regular email in your Gmail Sent folder. (Any smart chips that you put into the body of the email are converted to web links.)
 Howard Wen / IDG
Howard Wen / IDG
Sending an email created as an email draft building block. (Click image to enlarge it.)
Product roadmap, review tracker, project assets, and launch content tracker
These four building blocks are all quite similar, providing simple table templates for various types of project or asset tracking. They include status dropdowns with options such as Not started, In progress, and Launched.
 Howard Wen / IDG
Howard Wen / IDG
The product roadmap building block is a simple table template that you can customize as you like. (Click image to enlarge it.)
To use any of these building blocks, select Insert > Building blocks and choose the one you want. You can fill out the table with relevant information, use the status dropdowns, and insert your own smart chips (such as people or file chips) anywhere in the table. You can also edit the table headers, insert additional table rows, change the options in the dropdowns, and otherwise adapt the table for your needs.