Stop Windows updates entirely
There’s also a sneaky, little-known workaround for any version of Windows 10 or 11 that can prevent Windows from installing updates entirely (except for important security updates). But you can’t do it on a case-by-case basis — you either install all updates or none at all.
Since all Windows 10 and 11 users have the ability to delay updates, there’s less need for this trick. But if you want to delay a quality update by more than 35 days or if you’re using an older version of Windows 10, it can still come in handy.
To use this workaround, you need to tell Windows that you’re on a metered connection — in other words, that you’re being charged by how much data you use. By default, this feature is turned off for Wi-Fi and Ethernet connections but turned on for cellular data connections. Here’s how to turn it on for Wi-Fi and Ethernet connections in Windows 10 and 11.
For Windows 10 Wi-Fi connections:
- Go to Settings > Network & Internet > Wi-Fi.
- Click Manage known networks.
- Click each Wi-Fi network to which you connect, and click Properties.
- On the screen that appears, scroll to the “Metered connection” section and move the slider to On.
For Windows 11 Wi-Fi connections:
- Go to Settings > Network & internet > Wi-Fi.
- Click the arrow next to “Manage known networks.”
- Click the arrow next to each Wi-Fi network to which you connect.
- On the screen that appears, in the “Metered connection” section move the slider to On.
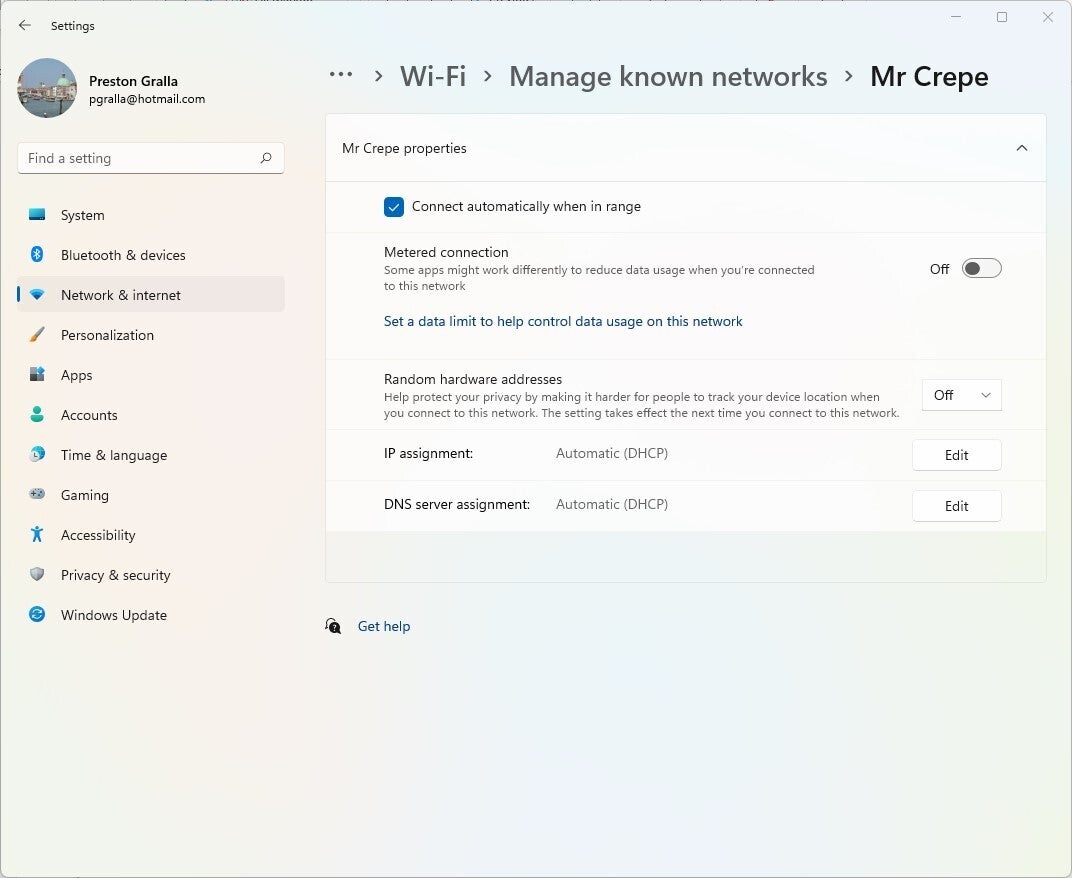 IDG
IDG
Telling Windows you’re on a metered connection is a sneaky way to stop your PC from installing Windows updates.
For Windows 10 Ethernet connections:
- Go to Settings > Network & Internet > Ethernet.
- Click your internet connection.
- Scroll down to the “Metered connection” section and move the slider to On.
For Windows 11 Ethernet connections:
- Go to Settings > Network & internet > Ethernet.
- In the “Metered connection” section, move the slider to On.
When you do that, Windows will minimize the data you use, and one of the ways it does that is to stop automatically downloading Windows updates. Keep in mind, though, that if you connect to another Wi-Fi or Ethernet network, you’ll have to turn that setting on for that network as well.
If you use this technique to stop Windows updates from installing, you can check for reports about problematic updates. If nobody complains, you can turn off metered connections and then let the updates install; if there are issues, you can wait until the fix is available.
View your update history and uninstall updates
Microsoft has a less-than-spotless record when it comes to the reliability of Windows updates. On multiple occasions, users (especially Windows 10 Home users) have installed the latest update, only to find it wreaking havoc on their systems or rendering them entirely inoperable. Those snafus likely played a role in Microsoft’s change of heart in allowing Home users to delay updates.
Windows also now has safety net that will try to uninstall problematic updates that harm your PC, without you having to take action. If your computer won’t start properly after you install an update, Windows will diagnose the problem and try to fix it. If it can’t, it will uninstall a recent Windows update or driver update that might be causing the problem and block it from reinstalling for 30 days. See details from Microsoft.
If you’re still encountering problems after an update or if you’re using an older version of Windows 10 or 11, you can uninstall some problematic updates yourself, but not necessarily all of them.
First, see what updates have been installed on your PC. In Windows 10, select Settings > Update & Security > Windows Update > View update history. In Windows 11, select Settings > Windows Update, and click the arrow next to “Update history.” On the screen that appears under “Update history,” you’ll see a list divided into up to five sections: Feature Updates, Quality Updates, Driver Updates, Definition Updates and Other Updates. The Feature Updates section shows the major updates — for example, Windows 11 version 22H2.
The Quality Updates section lists the more mundane, and more frequent, updates to Windows that fix bugs, improve security, and add minor features. Driver Updates, as the name implies, shows all the drivers that have been updated. Definition Updates lists all the antivirus and anti-malware updates for Windows’ built-in anti-malware tool. Other Updates lists miscellaneous updates, such as to the Windows Malicious Software Removal Tool.
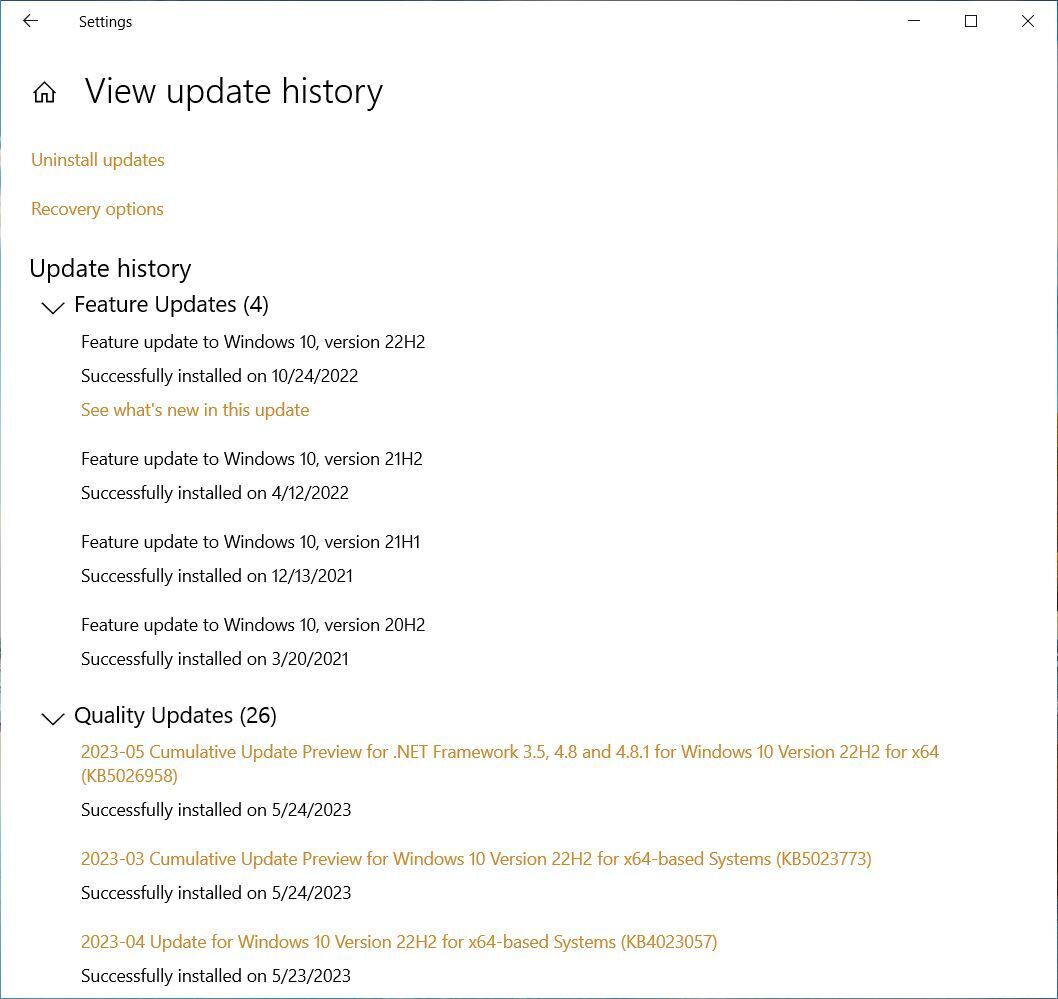 IDG
IDG
Here’s a list of all updates on a Windows 10 PC...
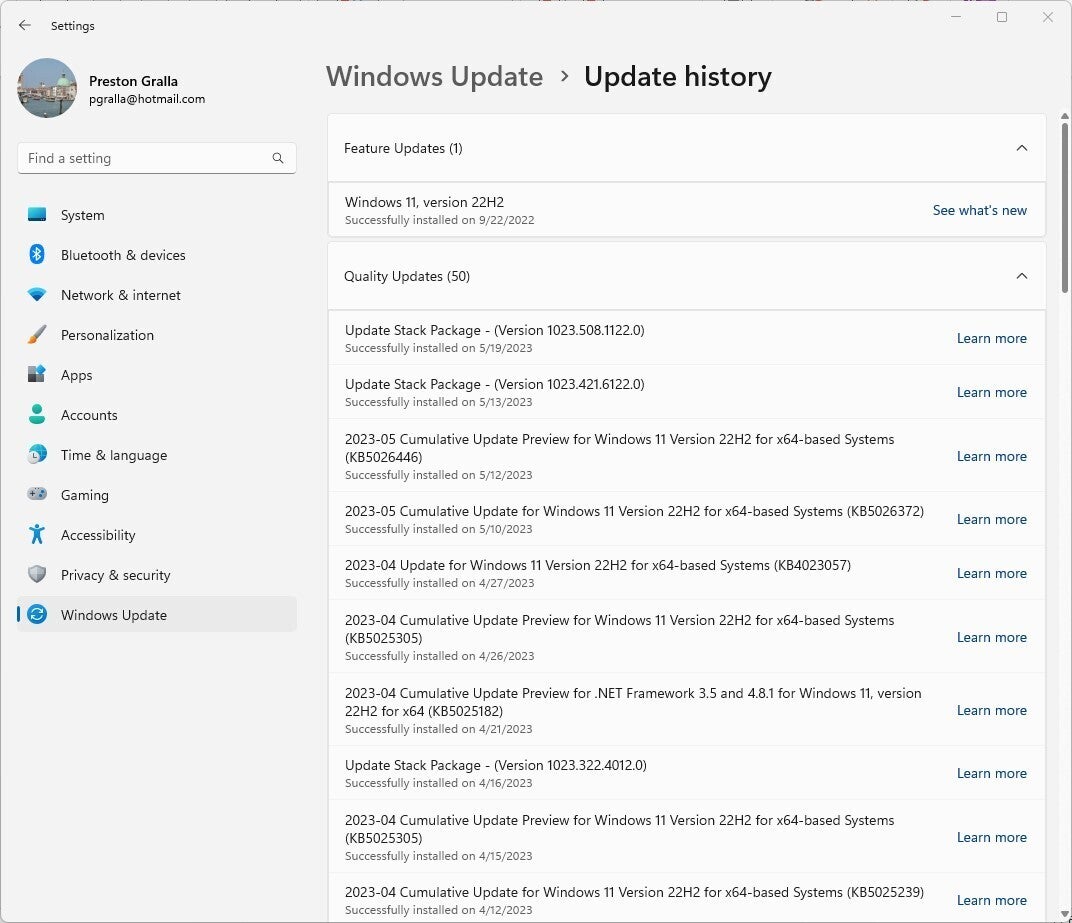 IDG
IDG
...and here’s how the update history list is shown on Windows 11.
You get information about any of the updates slightly differently depending on whether you’re looking for details about a feature update, a quality update, a definition update, a driver update, or an “other” update. For feature updates in Windows 10, on the “View update history” screen, go to the “Feature Updates” section, look for the update for which you want details, and underneath the date it was installed, click See what’s new in this update. For quality, definition, driver, or other updates, go to the appropriate section, look for the update for which you want details, and click it. In Windows 11, on the “Update history” screen, click See what’s new to the right of a feature update or Learn more next to other types of updates. Note that you may only be able to see details about the most recent feature update.
When you click to get details about a feature update, you’ll be sent to a page full of tips, videos and other content about the update. For quality and other updates, you’ll be sent to a web page with a detailed written description of the update. With definition updates, you’re sent to a general page with information about Microsoft’s security software. Driver updates don’t have any information beyond what the update page shows, which is the name of the manufacturer, the version number of the driver, and the date of the update.
If you want to uninstall a feature update like Windows 10 version 22H2 listed in Feature Updates, you’ll have to do it within 10 days of the upgrade being installed. After that point you’re out of luck; the update will stay. If you do want to uninstall it in that 10-day time period, in Windows 10, go to Settings > Update & Security > Recovery. In the “Go back to the previous version of Windows 10” area, click the Get started button and follow the series of prompts. In Windows 11, go to Settings > Windows Update > Advanced options and click the arrow next to Recovery. (Note that the options to uninstall won’t appear if it’s beyond the 10-day period.)
Even if you want to uninstall the update within the 10-day period, however, the option to go back to the previous version of Windows might not appear. If that’s the case, you won’t be able to uninstall the update. The selection won’t appear if your Windows.old folder has been deleted. That folder holds the previous version of Windows, so if it’s not there, you can’t revert to the previous version.
You can, however, uninstall quality, definition, driver, and other updates. In Windows 10 go to Settings > Update & Security > Windows Update > View update history and click the Uninstall updates link at the top of the screen. On the screen that appears, click on the update you want to get rid of, then click the Uninstall link above the list. In Windows 11, go to Settings > Windows Update, click the arrow next to “Update history,” and click the Uninstall updates link in the “Related settings” section towards the bottom of the screen.
Note, though, that you won’t be able to uninstall all updates. Not every update listed in the update history list will appear on the screen that lets you uninstall updates, and you can’t uninstall any that don’t appear there. And when you click some updates that do appear on the uninstall updates screen, the uninstall button vanishes.
Use peer-to-peer networking to install updates
When it comes to updating Windows 10 and 11, Microsoft borrowed a technique from peer-to-peer networking software such as BitTorrent in order to help distribute updates more efficiently. If you want, you can tell Windows that you want updates delivered from other PCs via peer-to-peer networking in addition to getting them from Microsoft servers.
Why would you want to do this? If you have multiple Windows 10 PCs on a network, you can save bandwidth, because the update can be delivered from Microsoft’s servers to one PC on your network, and that PC can then deliver the update to the other Windows 10 PCs. Same goes for Windows 11 PCs.
To turn this feature on in Windows 10, select Settings > Update & Security > Windows Update > Advanced options. On the “Advanced options” screen, scroll way down and click the Delivery Optimization link. Underneath the “Allow downloads from other PCs” section on the next screen, move the slider to On, then choose “PCs on my local network.” If you choose “PCs on my local network, and PCs on the Internet,” the PCs on your network will get updates from other PCs on the internet — but your PCs will also send updates to those other PCs as well, and so you could end up using additional bandwidth.
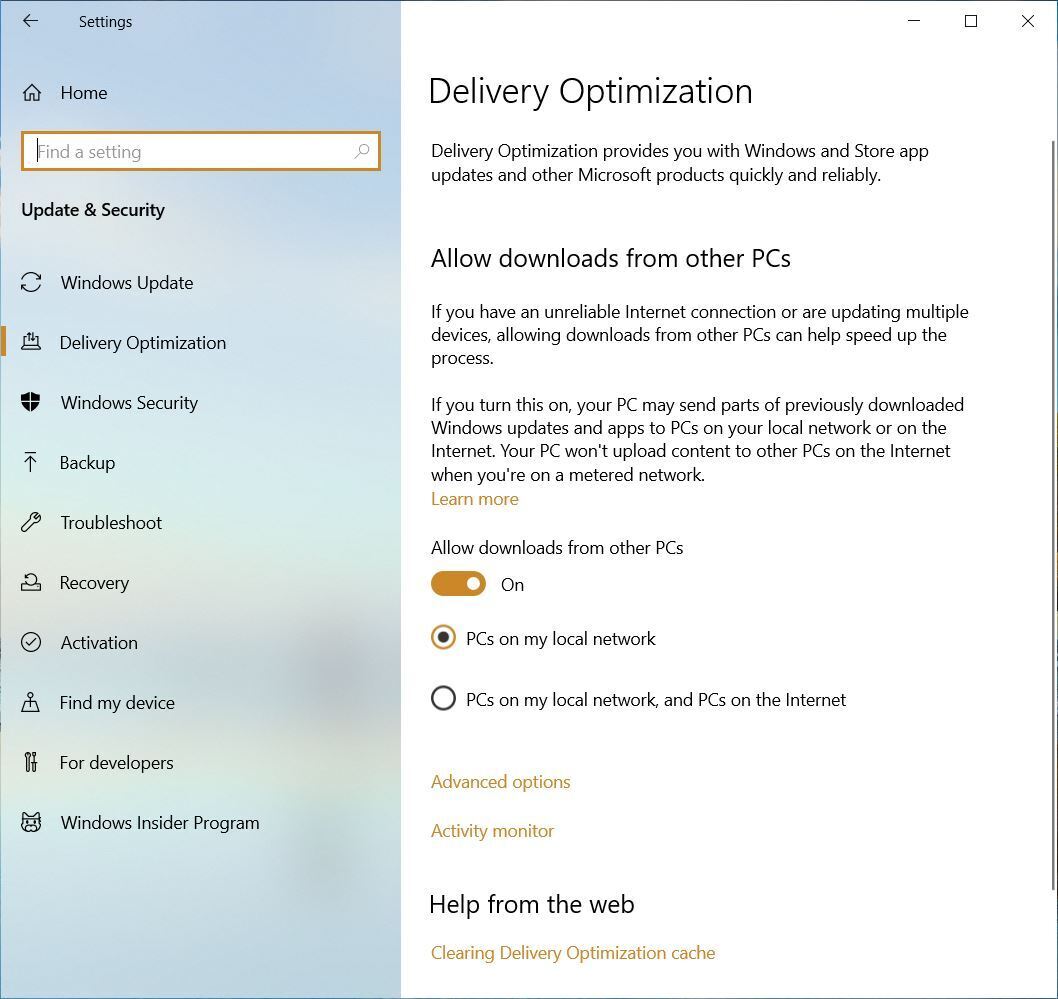 IDG
IDG
You can use peer-to-peer networking to deliver updates in Windows 10.
In Windows 11, select Settings > Windows Update > Advanced options. On the “Advanced options” screen, scroll down and click the arrow next to Delivery Optimization. Underneath the “Allow downloads from other PCs” section on the next screen, move the slider to On, then choose “Devices on my local network.” If you choose “Devices on the internet and my local network,” the PCs on your network will get updates from other PCs on the internet — but your PCs will also send updates to those other PCs as well, and so you could end up using additional bandwidth.
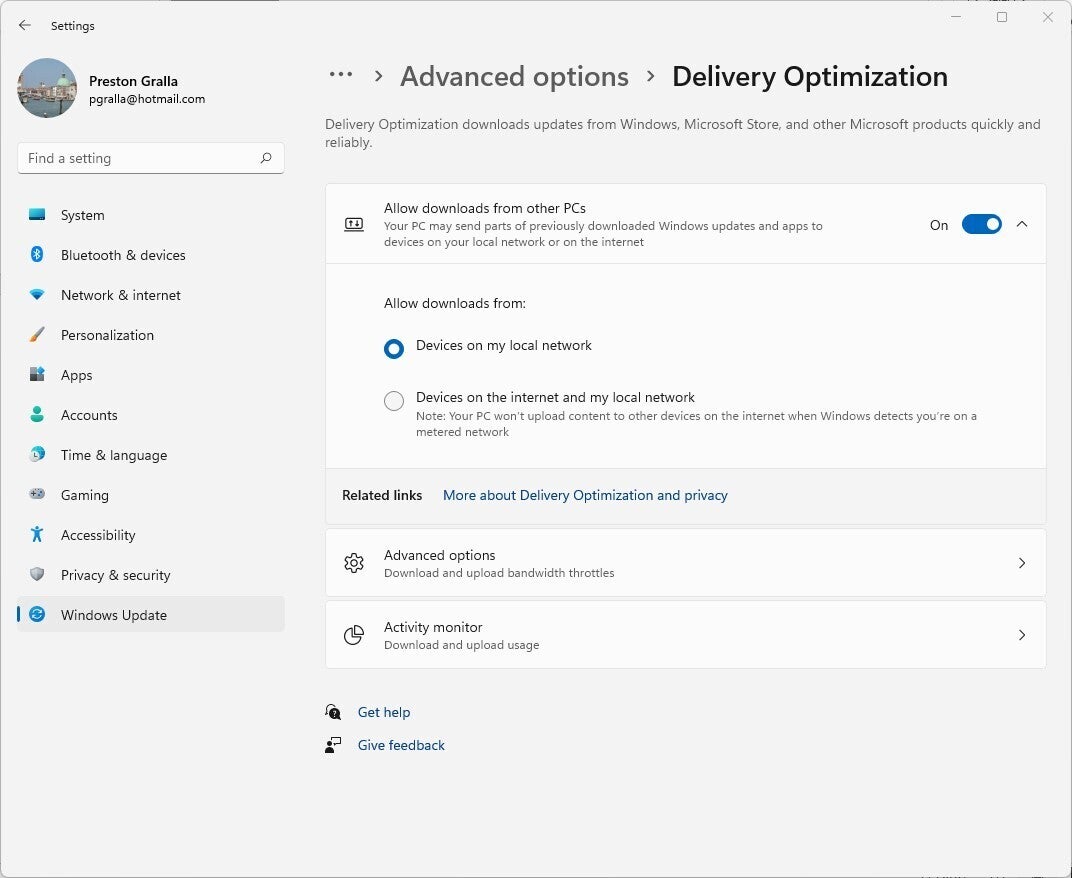 IDG
IDG
Here’s how to use peer-to-peer networking to deliver updates in Windows 11.
Bonus: Get into the fast lane with the Insider Program
Are you the kind of person who needs to be first to try out new technologies? If so, you’ll want to become part of Microsoft’s Windows Insider Program. When you do that, you’ll get a sneak peek into what’s coming in future Windows updates before everyone else. Keep in mind, though, that when you do this, you’re somewhat of a guinea pig, because Microsoft uses the program to find bugs and problems with updates.
To find out how to become an Insider and learn about your options for receiving preview builds, see “How to preview and deploy Windows 10 and 11 updates.”
More resources
Computerworld can help you stay up to date with Windows 10 and 11 updates in a variety of ways:
- If Windows Update isn’t working properly, see “How to troubleshoot and reset Windows Update.”
- Advanced users and admins can use a command-line tool called DISM to install Windows updates. See “Using DISM to install Windows updates” for details.
- To get details about every update to Windows 10, go to “Windows 10: A guide to the updates.”
- To get details about every update to Windows 11, go to “Windows 11: A guide to the updates.”
- Our blogger Susan Bradley keeps an eye out for problems with Windows and Office updates and offers helpful patching advice.
- For information about builds sent out to Windows Insiders, which preview in-development features that may make their way into upcoming versions of Windows, see “Windows 10 Insider Previews: A guide to the builds” and “Windows 11 Insider Previews: What’s in the latest build?”
- You can also dig into in-depth looks at major Windows feature updates — for example, our review of Windows 11 22H2.
If Microsoft makes any further changes to its update policies, we’ll include them in this article, so check back.
This story was originally published in December 2015 and most recently updated in July 2023.


















