Need to create and share a presentation? If so, you probably turn to the most popular presentation application in the world, PowerPoint, one of the core apps that make up Microsoft’s Office suite.
Microsoft sells Office under two models: Individuals and businesses can pay for the software license up front and own it forever (what the company calls the “perpetual” version of the suite), or they can purchase an Office 365 or Microsoft 365 subscription, which means they have access to the software for only as long as they keep paying the subscription fee.
When you purchase a perpetual version of the suite — say, Office 2016 or Office 2019 — its applications will never get new features, whereas apps in an Office 365/Microsoft 365 subscription are continually updated with new features. (For more details, see “What are the differences between Microsoft Office 2019 and Office 365?”)
This cheat sheet gets you up to speed on the features that were introduced in PowerPoint 2016 and PowerPoint 2019, the perpetual-license versions of PowerPoint included with Office 2016 and Office 2019, respectively. In Office 365/Microsoft 365, PowerPoint has all those features, plus several more. See our separate PowerPoint for Microsoft 365 cheat sheet to see all its latest features.
Most of the tips in this article apply to both PowerPoint 2016 and PowerPoint 2019 for Windows. Near the end are tips for PowerPoint 2019 only, and then we wrap up with handy keyboard shortcuts for both versions.
Share this story: IT folks, we hope you'll pass this guide on to your users to help them learn to get the most from PowerPoint 2016 and 2019.
Use the Ribbon
The Ribbon interface in PowerPoint 2016 and 2019 hasn't changed much compared to earlier versions. Because the Ribbon has been included in Office suite applications since Office 2007, we assume you're familiar with how it works. If you need a refresher, see our PowerPoint 2010 cheat sheet.
As in PowerPoint 2013, the Ribbon in PowerPoint 2016 and 2019 has a flattened look that's cleaner and less cluttered than in PowerPoint 2010 and 2007. The newer Ribbon is smaller than it was in PowerPoint 2013, the title bar is red rather than white, and the text for the Ribbon tabs (File, Home, Insert and so on) is a mix of upper- and lowercase rather than all caps. But it still works in the same way, and you'll find most of the commands in the same locations as in PowerPoint 2013.
 IDG
IDG
The Ribbon hasn't changed a great deal from PowerPoint 2013. (Click image to enlarge it.)
To find out which commands live on which tabs on the Ribbon, download our PowerPoint 2016 and 2019 Ribbon quick reference. Also see the nifty new Tell Me feature described below.
As in previous versions of PowerPoint, if you want the commands underneath the tabs on the Ribbon to go away, press Ctrl-F1. To make them reappear, press Ctrl-F1 again. (Note that the Ribbon tabs — File, Home, Insert and so on — stay visible.)
You’ve got other options for displaying the Ribbon as well. To get to them, click the Ribbon Display Options icon at the top right of the screen, just to the left of the icons for minimizing and maximizing PowerPoint. A drop-down menu appears with these three options:
- Auto-hide Ribbon: This hides the entire Ribbon, both the tabs and commands underneath them. To show the Ribbon again, click at the top of PowerPoint.
- Show Tabs: This shows the tabs but hides the commands underneath them. It’s the same as pressing Ctrl-F1. To display the commands underneath the tabs when they’re hidden, press Ctrl-F1, click a tab, or click the Ribbon display icon and select “Show Tabs and Commands.”
- Show Tabs and Commands: Selecting this shows both tabs and commands.
And if for some reason that nice red color on the title bar is just too much for you, you can turn it white or gray. (In PowerPoint 2019, there’s also a black option.) To do it, select File > Options > General. In the "Personalize your copy of Microsoft Office" section, click the down arrow next to Office Theme, and select Dark Gray or White (or Black) from the drop-down menu. To make the title bar red again, instead choose the "Colorful" option from the drop-down list. Just above the Office Theme menu is an Office Background drop-down menu — here you can choose to display a pattern such as a circuit board or circles and stripes in the title bar.
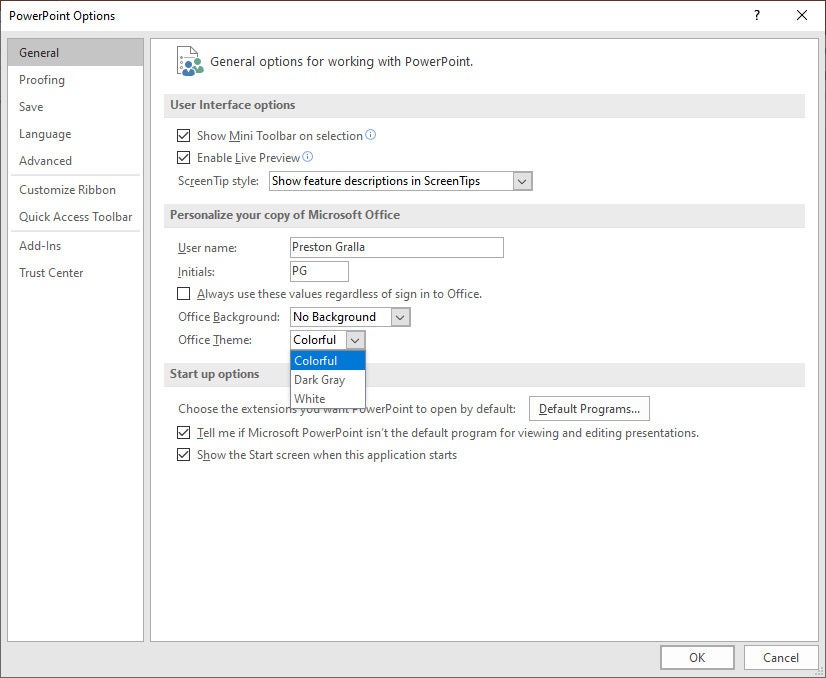 IDG
IDG
You can change PowerPoint’s red title bar to gray, white, or (in Office 2019) black. (Click image to enlarge it.)
There’s a very useful change in what Microsoft calls the backstage area that appears when you click File on the Ribbon: If you click Open, Save a Copy, Save or Save As from the menu on the left, you can see the cloud-based services you've connected to your Office account, such as SharePoint and OneDrive. Each location displays its associated email address underneath it. This is quite helpful if you use a cloud service with more than one account, such as if you have one OneDrive account for personal use and another one for business. You'll be able to see at a glance which is which.
You can also easily add new cloud-based services. From the screen that shows you your online locations, click “Add a Place,” and choose which service to add. Note, though, that you’re limited to SharePoint and OneDrive.
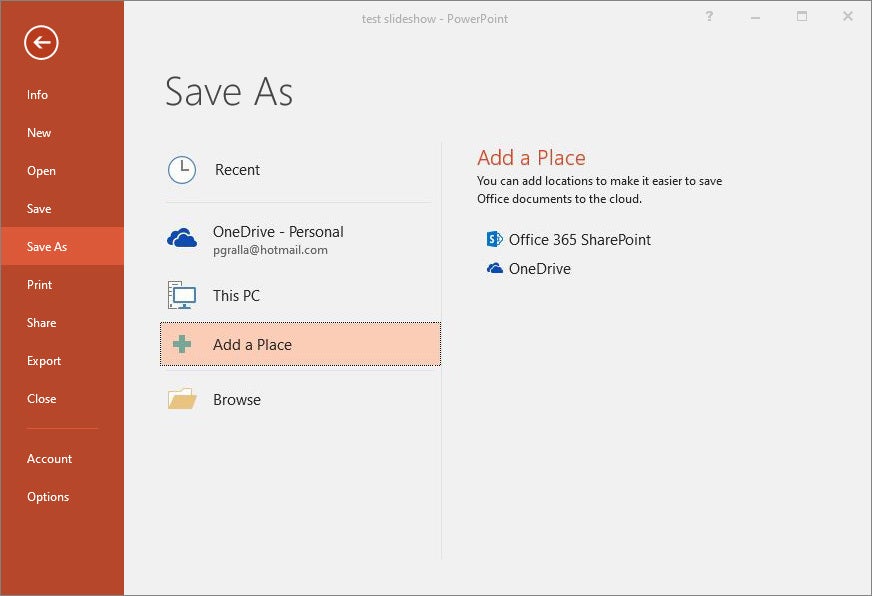 IDG
IDG
The backstage area (under the File tab) shows which cloud-based services you've connected to your Office account and lets you connect to additional ones. (Click image to enlarge it.)
Use Tell Me to accomplish tasks quickly
PowerPoint is so chock-full of powerful features that it can be tough to remember where to find them all. Microsoft has made it easier with a feature in PowerPoint 2016 and 2019 called Tell Me, which puts even buried tools or those you rarely use in easy reach.
To use it, click the "Tell me what you want to do" text to the right of the Ribbon tabs. (Those who prefer keyboard shortcuts can instead press Alt-Q.) Then type in a task you want to do, such as "change handout orientation." You'll get a menu showing potential matches for the task.
In this instance, the top result is a Handout Orientation listing that when clicked gives you two options — one to set the orientation to horizontal and the other to vertical. Just click the one you want to use. If you'd like more information about your task, the last two items that appear in the Tell Me menu let you select from related Help topics or search for your phrase using Smart Lookup. (More on Smart Lookup below.)
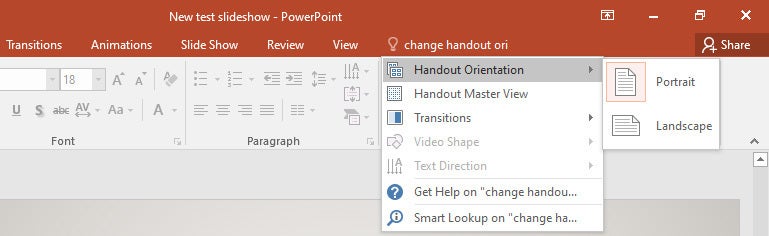 IDG
IDG
The Tell Me feature makes it easy to perform just about any task. (Click image to enlarge it.)
Even if you consider yourself a PowerPoint pro, give Tell Me a try. It'll save you lots of time and is much more efficient than hunting through the Ribbon to find a command. It also remembers the features you've previously clicked on in the box, so when you click in it, you first see a list of previous tasks you've searched for. That makes sure that tasks that you frequently perform are always within easy reach, while at the same time making tasks you rarely do easily accessible.
Try Smart Lookup for online research
If you do research to gather information for presentations, you’ll want to check out another feature, Smart Lookup. It lets you do online research from right within PowerPoint while you're working on a presentation, so there’s no need to fire up your browser, search the web, and then copy the information to your presentation.
To use Smart Lookup, right-click a word or group of words and select Smart Lookup from the menu that appears. PowerPoint then uses Bing to do a web search on the word or phrase and displays definitions, any related Wikipedia entries, and other results from the web in the Smart Lookup pane that appears on the right. If you just want a definition of the word, click the Define tab in the pane.
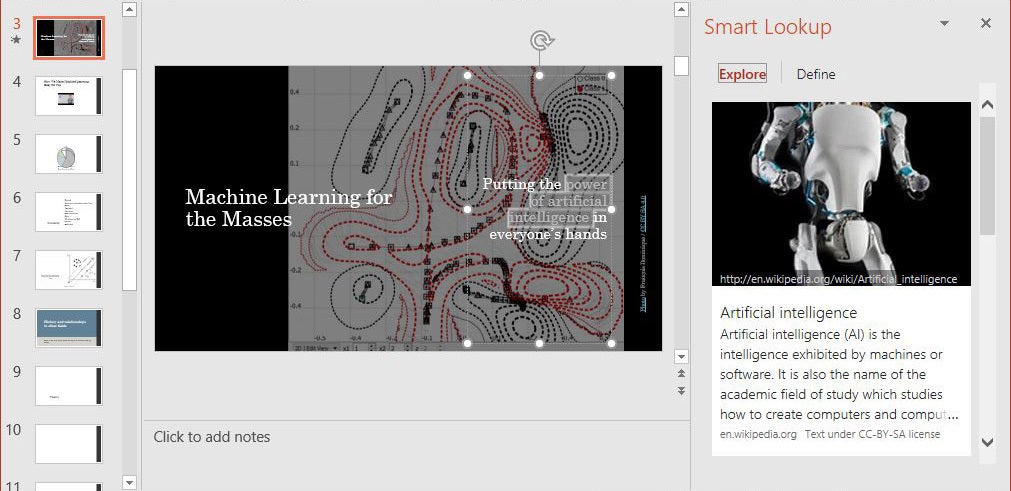 IDG
IDG
Smart Lookup lets you do web research from right within PowerPoint. (Click image to enlarge it.)
Smart Lookup has been getting smarter over time. When the feature first launched, it wasn’t very good at finding specific, timely information such as the current inflation rate in the United States. It was much better at finding more general information, such as a biography of the artificial intelligence pioneer Arthur Samuel. But Microsoft has done a lot of work on it, and it now works well when finding granular information as well.
Keep in mind that in order to use Smart Lookup in PowerPoint or any other Office app, you might first need to enable Microsoft's intelligent services feature, which collects your search terms and some content from your presentations and other documents. (If you're concerned about privacy, you'll need to decide whether the privacy hit is worth the convenience of doing research from right within the app.) If you haven't enabled it, you'll see a screen when you click Smart Lookup asking you to turn it on. Once you do so, it will be turned on across all your Office applications.
Collaborate live
The most important feature that launched with PowerPoint 2016 for those who work with others is live collaboration that lets people work on presentations together from anywhere in the world with an internet connection. To do it, you must be logged into your Microsoft or Office 365 account, and the presentation must be stored in OneDrive, OneDrive for Business or SharePoint Online.
However, while Office 365 subscribers or anyone using PowerPoint Online can see the changes that other users of those versions make to a shared presentation in real time as they happen, PowerPoint 2016 and 2019 users have to save their presentations periodically to see and share changes. So while it is live collaboration, it’s not real-time visibility into that collaboration. Still, it does allow you to work with others on the same presentation at the same time.
To collaborate on a presentation, open it, then click the Share icon in the upper-right part of the screen. If you haven’t yet saved your file in OneDrive, OneDrive for Business or SharePoint Online, you’ll be prompted to do so.
Clicking the Share button opens the Share pane on the right-hand side of the screen. Think of the pane as command central for collaboration. At the top of the pane, type in the email addresses of the people with whom you want to collaborate on the presentation, separated by commas. As you type, PowerPoint looks through your address book and displays the matches it finds; click the person you want to invite. If you’re on a corporate network, you can click the address book on the right to search through your corporate email address book. If a person isn’t in your address book, type in the complete email address.
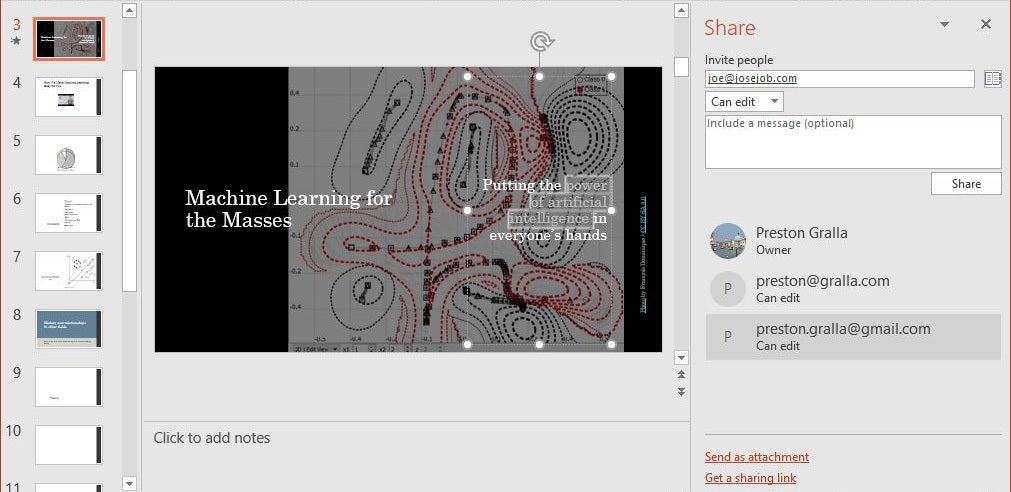 IDG
IDG
Selecting people with whom to collaborate via the Share pane. (Click image to enlarge it.)
After you enter the addresses, select either "Can edit" or "Can view" in the drop-down to allow collaborators full editing or read-only privileges. (If you want to assign different rights to different users, send separate emails, or you can change any collaborator’s permissions later by right-clicking their name in the Share pane.) Type a message in the text box if you want. When you’re done, click Share. An email is sent out to everyone with whom you’ve shared the file, showing a button that they can click to open the presentation.
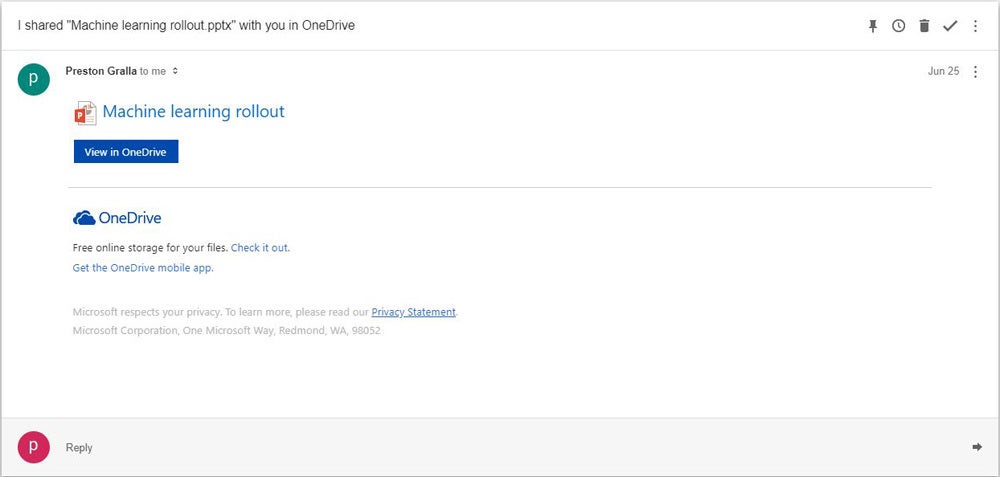 IDG
IDG
Your collaborators get an email message like this when you share a document. (Click image to enlarge it.)
There’s another way to share a file stored in a personal OneDrive for collaboration: At the bottom of the Share pane, click “Get a sharing link,” and from the screen that appears, choose “Create an edit link” if you want to create a link to the file that will allow people to edit the file, or “Create a view-only link” if you want to create a link that will allow them to view the file only. Then create an email using any email program, copy the link and send it.
When your recipients get the email invitation from you, they click a button or link to open the presentation, which opens in PowerPoint Online in a web browser rather than in the PowerPoint desktop client. At this point, they can view the presentation but not edit it. Users who aren’t signed into a Microsoft account will see an Edit in Browser button; once they click that, they can start editing in their browser window. Logged in users will see an Edit Presentation menu, from which they can choose Edit in PowerPoint to open the file in the client version of PowerPoint, or Edit in Browser to work in the free web version.
The web version isn’t as fully featured as the client version — for instance, there aren’t as many transitions and animations, you can’t record your screen from inside PowerPoint, and you can’t give slideshows or use several other features. But for basic editing, it works fine.
When one or more collaborators are working in a shared presentation, the Share button will change to reflect the number of people working on it (including you). As mentioned above, you’ll have to save your presentation periodically to see their changes or have them see yours. After you save, your collaborators’ additions appear in your presentation.
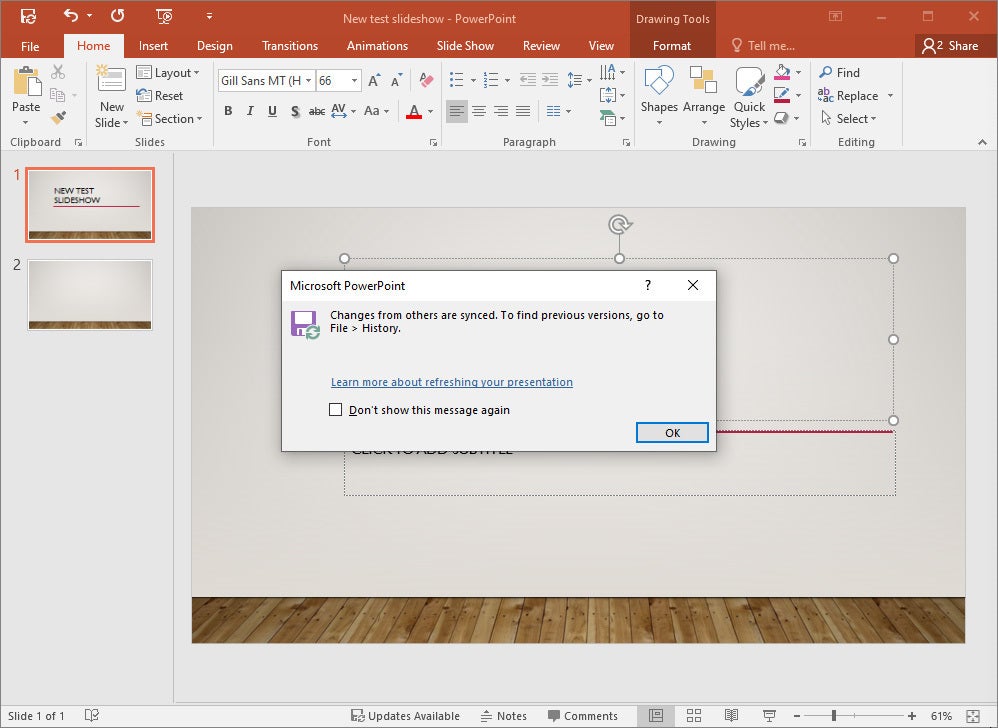 IDG
IDG
When collaborating in PowerPoint 2016 and 2019, you must save the document to see changes made by others and to share your changes with them. (Click image to enlarge it.)
Be aware that how well real-time collaboration works depends on the strength of your internet connection. On slow or flaky connections, you won’t immediately see edits that other people make and they won’t see yours immediately — there will be a lag. So it’s always best, when possible, to have the strongest connection possible when collaborating.
In addition to seeing each other’s changes to the presentation, you can communicate with your collaborators in other ways. The Share pane shows a list of people who have access to the presentation, with a note underneath their name indicating if they are currently editing the presentation, and if not, whether they have editing or viewing access.
Click or hover your cursor over the icon of anyone working on the presentation, and a screen pops out with the various ways you can contact that person, including text chat, phone and video via Skype (if the person has Skype) and email. That lets you talk or text while you're working on the presentation together, making collaboration that much more effective.
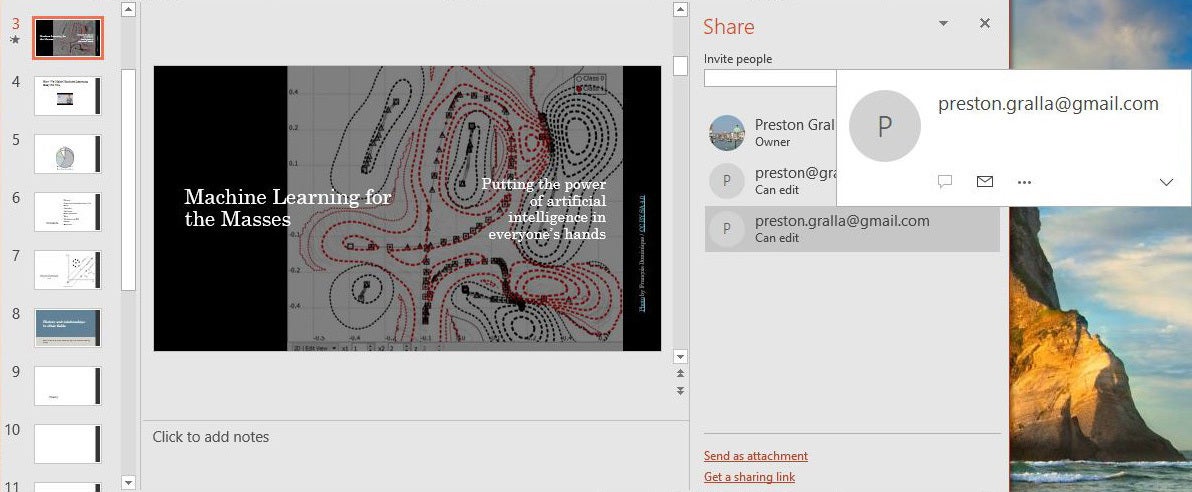 IDG
IDG
Click the icon of someone working with you on a document to see other ways you can contact that person. (Click image to enlarge it.)






![Computerworld Cheat Sheet > Microsoft > PowerPoint [2016 / 2019]](jpg/cw_microsoft_2016_2019_powerpoint_cheat_sheet-100787134-largebc86.jpg)
![Computerworld Cheat Sheet > Microsoft > Word [2016 / 2019]](https://images.idgesg.net/images/article/2020/06/cw_microsoft_2016_2019_word_cheat_sheet_2400x1600-100849337-small.3x2.jpg?auto=webp&quality=85,70)
![Computerworld Cheat Sheet > Microsoft > Excel [2016 / 2019]](https://images.idgesg.net/images/article/2020/06/cw_microsoft_2016_2019_excel_cheat_sheet_2400x1600-100849339-small.3x2.jpg?auto=webp&quality=85,70)
![Computerworld Cheat Sheet > Microsoft > PowerPoint [2016 / 2019]](https://images.idgesg.net/images/article/2019/02/cw_microsoft_2016_2019_powerpoint_cheat_sheet-100787134-small.3x2.jpg?auto=webp&quality=85,70)
![Computerworld Cheat Sheet > Microsoft > Outlook [2016 / 2019]](https://images.idgesg.net/images/article/2020/06/cw_microsoft_2016_2019_outlook_cheat_sheet_2400x1600-100849338-small.3x2.jpg?auto=webp&quality=85,70)