Hundreds of apps are available for Microsoft Teams that make it easier for you and your co-workers to get work done without leaving the Teams interface. You can add an app as a tab at the top of a Teams channel or group chat so it’s always available to you and your colleagues with a single click.
There are Teams apps for every business purpose, and even some tailored for specific industries. Some are Microsoft apps, but many are third-party apps that integrate popular services into Teams.
In this guide, we’ll showcase some popular Teams apps that help you and your co-workers collaborate on documents, notes, projects, or other content.
How to find and add Teams apps
Open a channel or chat and click the + icon (“Add a tab”) to the right of the tabs running along the top of the main window. On the panel that opens, you’ll see several suggested apps.
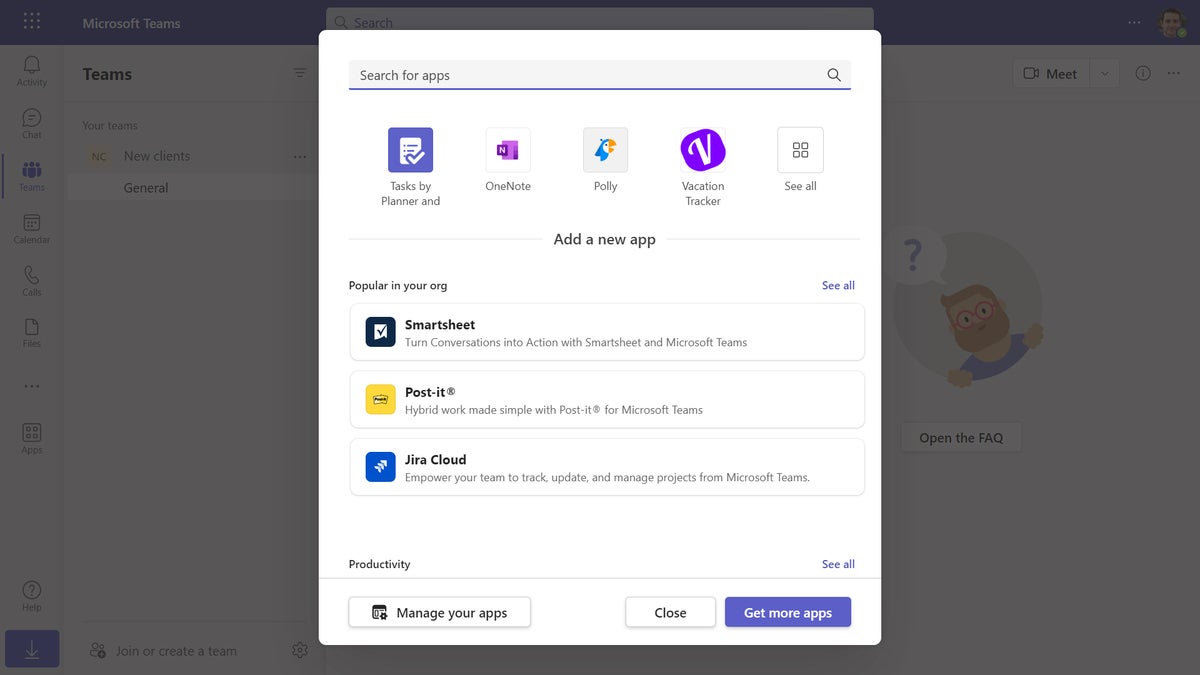 Howard Wen / IDG
Howard Wen / IDG
Click the “Add a tab” icon in a Teams channel or chat to see popular apps you can add. (Click image to enlarge it.)
If the app you want to add is already listed here, click its icon. Otherwise, type the name of the app you want inside the “Search for apps” box. Or, if you want to browse for apps to add, instead click See all or, on the lower right of this panel, Get more apps.
Once you’ve selected an app, in most cases a panel will appear with information about the app. To add it, click the Add button. You may next need to check a box saying you agree to the app’s terms and conditions. After that you may see a panel that asks for input. For instance, if you’re adding a Microsoft OneNote tab, you’ll be asked whether you want to create a new notebook (and give it a name) or use an existing one. When you’re done, click the Save button on the lower right. The app will be added to the channel or chat as a tab.
Another way to find and add apps is to click the Apps icon in Teams’ left navigation pane. You’ll see an expansive list of popular apps in the main window, with app categories you can browse through on the left. (This is the same interface you’re taken to if you click the Get more apps button in the steps above.)
 Howard Wen / IDG
Howard Wen / IDG
Browsing through more app options for Teams. (Click image to enlarge it.)
From here, the steps are basically the same as above — select an app, see its info panel, click Add, and so on — except you’ll need to select a channel or chat to add the app to.
Note that you may not be able to install all the apps you see. Some organizations restrict which apps their users can install, and some apps require a specific license or a subscription to a third-party service.
To uninstall an app: Click the + icon at the top of the channel or chat. On the panel that opens, click Manage your apps on the lower left. A page will open listing the apps that are added to this channel or chat. Simply click the trash can icon by the app that you want to remove.
 Howard Wen / IDG
Howard Wen / IDG
It’s easy to remove apps from a Teams channel or chat. (Click image to enlarge it.)
Or, on the navigation bar along the left of Teams, click the three-dot icon (“More added apps”). On the panel that opens, right-click the icon of the app that you want to uninstall and select Uninstall. Any tabs for that app will be removed from the chat or channel.
Now let’s consider the following apps to get you started.
Document collaboration apps
These apps help you and your co-workers collaborate on various types of documents in Teams.
For documents, spreadsheets, and presentations: Even though they’re built into Teams, you’ll still find that Word, Excel, and PowerPoint are listed as apps you can add to a chat or channel. When you install one of these, you create a tabbed instance of the app that shows a document inside it.
For example, when you install the PowerPoint app, a panel opens from which you select a PowerPoint file that’s stored in OneDrive under your Microsoft 365 account. A tabbed instance of PowerPoint will be created in the channel or chat, with the PowerPoint file that you selected opened in it. You and your co-workers in this channel or chat can collaborate on the spreadsheet as you would when you use PowerPoint outside of Teams.
 Howard Wen / IDG
Howard Wen / IDG
Collaborating on a PowerPoint presentation in Teams. (Click image to enlarge it.)
If the document you want is stored on your PC, you need to upload it first. Click the Files tab for the channel and select Upload to begin this process. Or, on the navigation bar along the left of Teams, click the Files icon. Toward the top of the page that opens in the main window, click Upload. After the document has been uploaded, follow the steps above to add it as a tab to your channel or chat.
 Howard Wen / IDG
Howard Wen / IDG
Click Upload to upload a file from your PC to Teams. (Click image to enlarge it.)
You can also create a new Word, Excel, or PowerPoint document in Teams — but this action doesn’t automatically create a tab for it. To create a new document, click the Files tab on the channel or chat and then select the New button. After you go through the on-screen steps to create the document, follow the steps above to add it as a tab to your channel.
For PDFs: Adobe Acrobat and Foxit PDF Editor Cloud let you and your co-workers create, collaborate on, and edit PDFs inside a Teams tab. Foxit team plans start at $129 per user annually. (You can try it out for free for seven days.) Adobe’s app is free to use. You have to pay for premium features such as deleting and reordering pages or adding password protection. (Adobe Acrobat business plans start at $180 per user per year.) But it’s a better deal if you and your co-workers only need to do minor editing of PDFs.
 Howard Wen / IDG
Howard Wen / IDG
An Adobe Acrobat tab in Teams. (Click image to enlarge it.)
Content management apps
These apps help you manage your team’s documents, media assets, and other content in Teams.
If you and your co-workers collaborate on creative content using the Adobe suite of tools (Illustrator, Photoshop, etc.), install the Adobe Creative Cloud app so that everyone can work together in Teams on an illustration or other image.
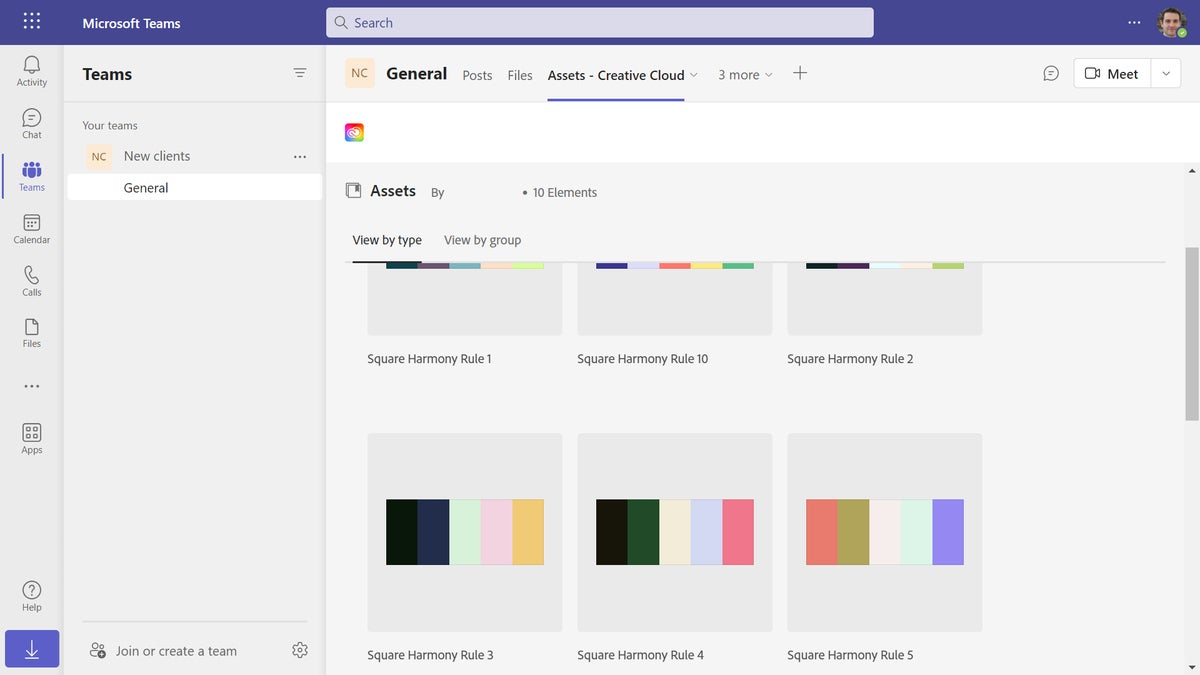 Howard Wen / IDG
Howard Wen / IDG
You can manage your Creative Cloud assets from within Teams. (Click image to enlarge it.)
Microsoft OneDrive and SharePoint play a big part of content management in Teams. They’re where your files are stored when you upload them to a channel or chat. There aren’t many third-party cloud storage solutions that you can use with Teams as an installed app, but Box is one you may want to consider. This well-known service has been in business for nearly two decades, with a strong enterprise focus for most of that time. The vendor offers a free plan with 10GB storage; paid team plans start at $5 per user per year.
Note taking apps
These apps help you and your co-workers create and collaborate on notes and notebooks in Teams. In a note you can write text, create checklists, draw diagrams, insert images and video, store snippets of data, and more. Notebooks contain one or more notes — a great way to collect and store materials and information for a group project.
The Microsoft OneNote app for Teams is pre-installed. As with the Excel, PowerPoint, and Word apps, you select a file that’s stored in your Microsoft 365 account — in this case, it’s a notebook file. You can select to add the entire notebook, a section within the notebook, or a page within a section as a tabbed instance of OneNote for your co-workers to collaborate on or view. See our “Microsoft OneNote cheat sheet” for details on how to use Microsoft’s note tool.
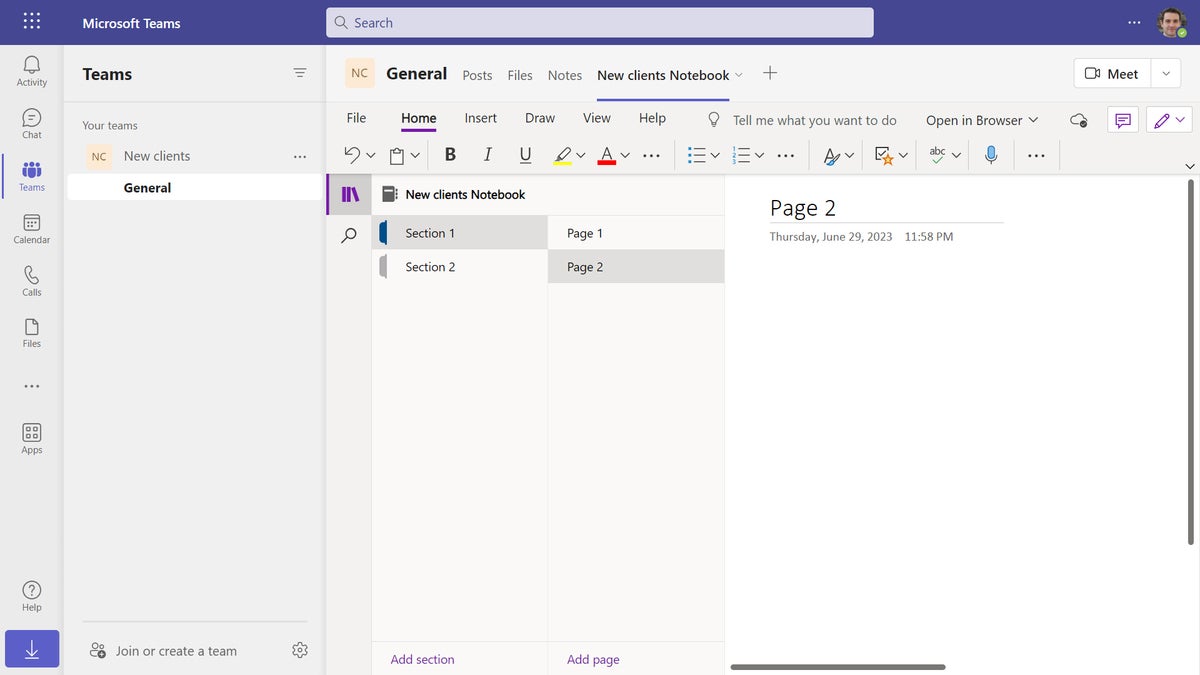 Howard Wen / IDG
Howard Wen / IDG
Microsoft’s own OneNote can provide a handy digital notebook for your whole team. (Click image to enlarge it.)
As an alternative, Evernote has consistently been one of the most popular note-taking apps. You can use its web app for free, and pay for extra features. (Paid plans start at $130 per year.) The Teams version is for-pay but comes with a one-month free trial.
Whiteboard collaboration apps
These apps help you and your co-workers brainstorm and build out ideas in Teams. Unlike a physical whiteboard, a digital whiteboard persists indefinitely, so you can refer to and add to it over time. In this way it becomes an evolving document rather than a one-time brainstorming tool.
The built-in Microsoft Whiteboard app integrates well with Teams. (After you click the + icon, search for “Microsoft Whiteboard” to install it in a tab.)
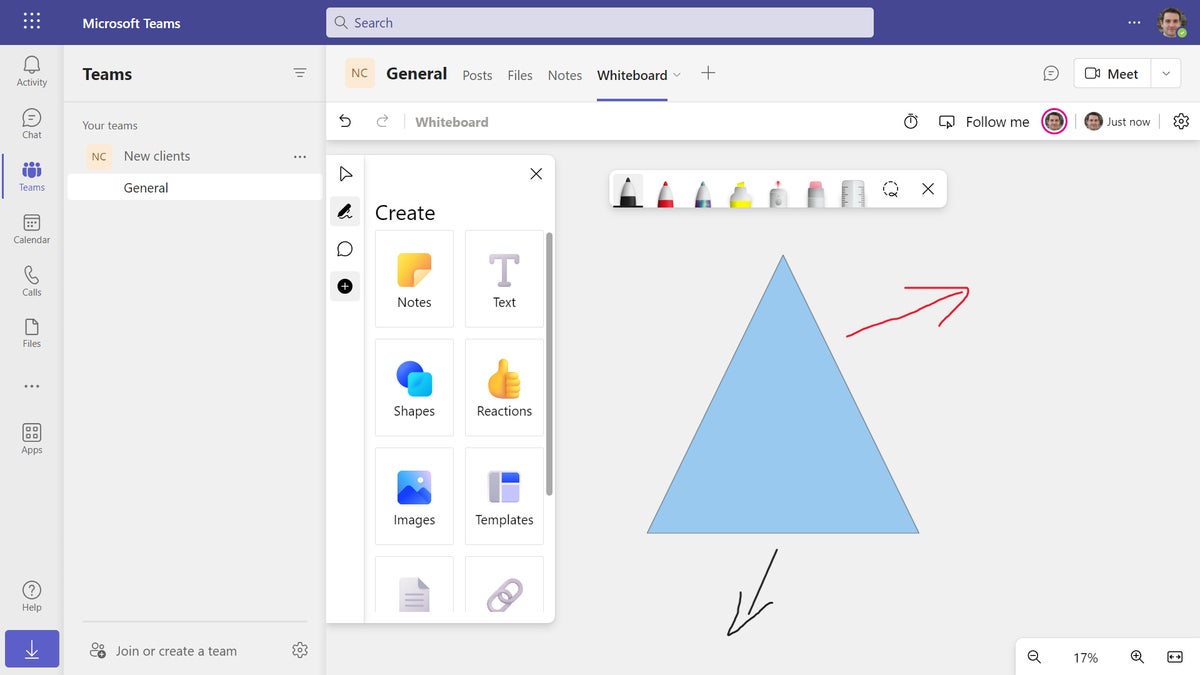 Howard Wen / IDG
Howard Wen / IDG
Microsoft Whiteboard provides a persistent digital whiteboard for your team to access and add to over time. (Click image to enlarge it.)
A welcome feature is that you can share a tabbed whiteboard during a Teams meeting or 1:1 call. The meeting participants can collaborate on the whiteboard in real time, and when you return to that tab in Teams later, all changes made during the meeting will be there. See “13 tips to get the most out of Microsoft Whiteboard” for details on how to use this and other Whiteboard features.
If you find Microsoft’s offering limited (it is a fairly basic whiteboard tool), there are many alternatives packed with features that you can install in Teams. Figma, Miro, and Mural are the top-rated trio of whiteboard apps for Teams. Each can be used for free and offers paid tiers with more features.
Project management apps
These apps help you manage projects with your co-workers in Teams.
Like whiteboards, this is a category with lots of choices. It’s probably best to stick with well-known, highly regarded apps such as Asana, monday.com, Trello, and Wrike. All four apps allow you to create and manage projects, assign and track tasks, share project information, and get big-picture visualizations of your projects from within Teams, streamlining your workflow.
Each has its devotees, but your final choice (or two) may simply come down to which project management tool(s) your company already uses. What’s great is that all four apps have free-tier plans.
 Howard Wen / IDG
Howard Wen / IDG
The Wrike app helps you track and manage team projects in Teams. (Click image to enlarge it.)
If you or your co-workers don’t already have a favorite project planner app, you may want to try Microsoft’s offering, Tasks by Planner and To Do. This is a simple tool that uses task lists, but also provides charts to help you visualize the progress of your projects.
Read next: How to use Microsoft Loop in Outlook and Teams






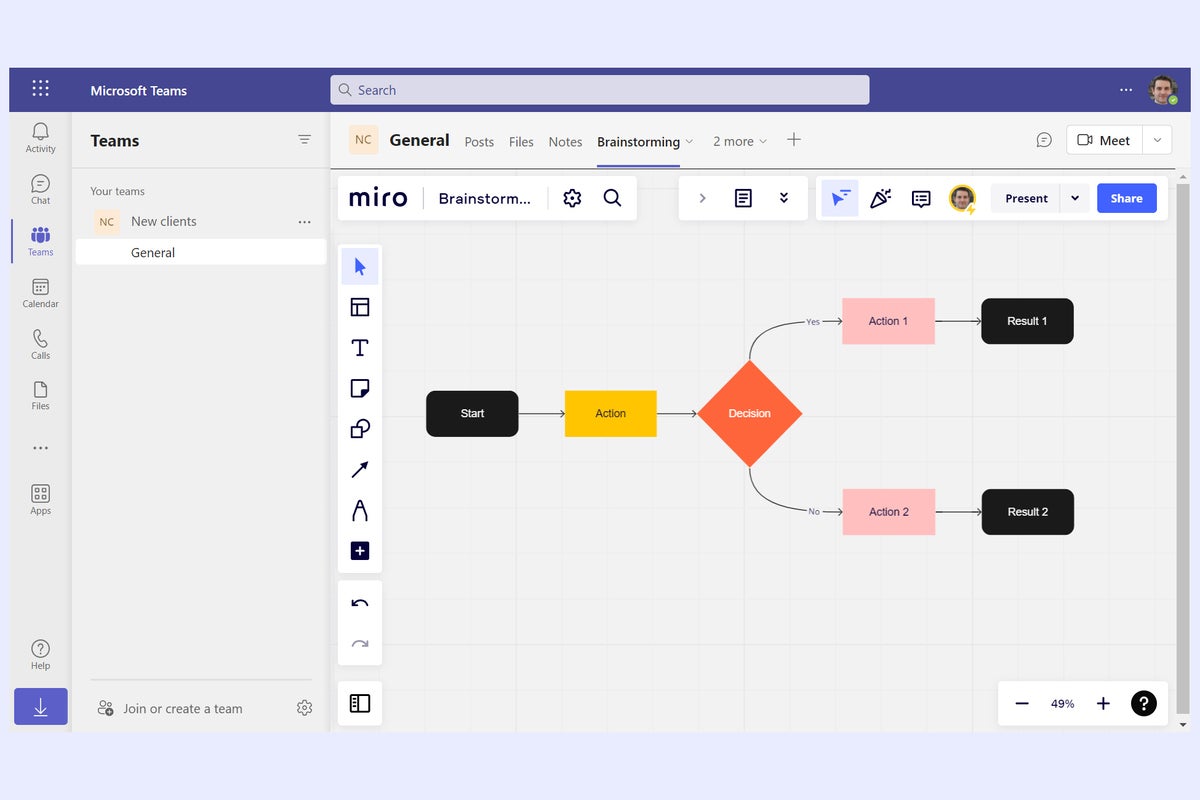
![Computerworld Cheat Sheet > Microsoft > Teams [Office 365]](https://images.idgesg.net/images/article/2019/02/cw_microsoft_office_365_teams_cheat_sheet-100787164-small.3x2.jpg?auto=webp&quality=85,70)
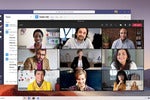

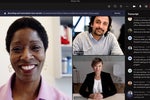



![Microsoft > Teams [Office 365]](https://images.idgesg.net/images/article/2019/02/cw_microsoft_office_365_teams-100787163-small.3x2.jpg?auto=webp&quality=85,70)