Have you ever worked with several other members of your organization on a single project? You probably have, in which case you know that as soon as more than two or three people get together and start planning things, staying organized is difficult. Tracking who is responsible for what, what deadlines exist, what the objectives of the project are, and all of the attendant supporting documentation and materials can be very difficult — or perhaps just time-consuming. Either way, it’s not a pleasant task.
Teams working on projects together need a central place not only to store documents and files but also to provide a “single version of the truth” when it comes to distributing work through tasks and tracking progress. Microsoft Planner, a relatively new tool available exclusively to Office 365/Microsoft 365 subscribers under most business and education plans, is meant to solve this problem by helping teams plan projects, assign tasks, share information, and collaborate.
What about Microsoft Project, the company’s venerable project management application? That’s meant for project management professionals who plan and track complex projects, especially among larger teams that cross departments in a big organization. Planner is aimed at everyday business users working together in small teams. It’s meant for simple task management and is akin to popular collaborative tools like Trello and Asana.
This cheat sheet will help you get started in Planner so your team can get right to work.
How Planner is organized
Planner makes it pretty simple to organize a fundamental level of thinking around any multi-step set of actions: plans, tasks, and buckets.
Here’s a look at a small plan to deliver an in-person workshop, had 2020 not been so, well, 2020:
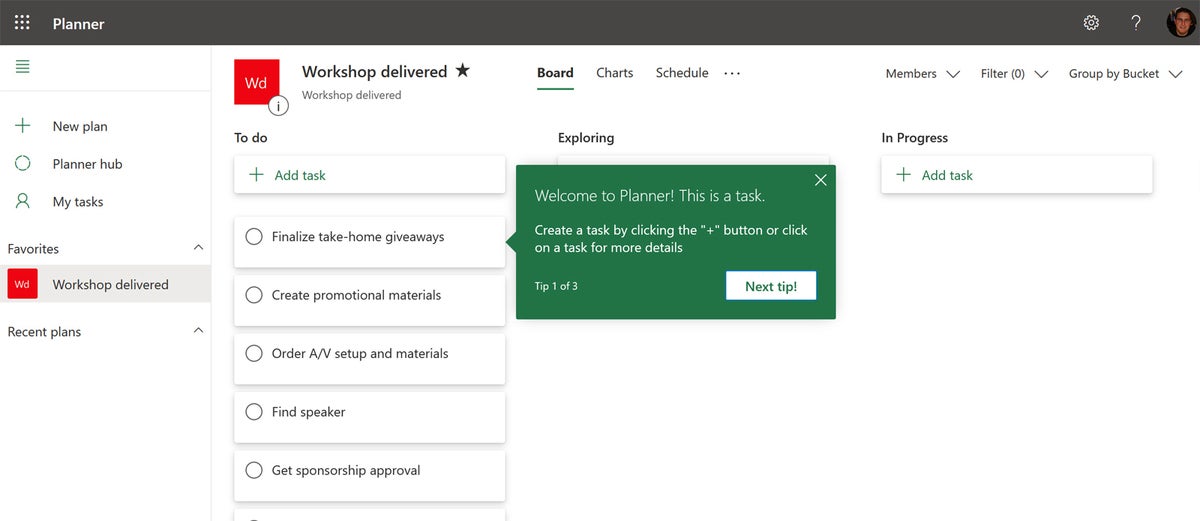 IDG
IDG
Plans in Planner include a series of tasks grouped into “buckets” for stages of a project or any other tracking scheme you like. (Click any image in this story to enlarge it.)
Plans are just that — your projects, or the objective or central theme around a set of tasks. This might be “plan retreat” or “organize family reunion” or “deliver operational review to the board of directors.” Plans contain tasks and buckets, as described below.
Tasks are the individual items your team needs to get done in order to make progress on a plan. The tasks will appear as individual cards within the planning board in Planner; the cards will have titles, due dates, and assignments to individual members of your project team as necessary. The cards can also contain start dates and notes that signify subtasks, relevant information for a given task, attachments to supporting material or links to outside resources, and other things.
Buckets are the columns on your planning board, where the tasks are the cards that make up each of your items. If you’re familiar with the Japanese concept of the kanban board, the buckets are the stages of the kanban process, and you move cards horizontally along the different columns (buckets) as tasks or work items get done or move to the next stage.
You can also abandon the kanban concept and use the buckets as subprojects. For a “deliver operational review” plan, for example, you might have buckets for “create presentation,” “research the numbers,” “build the handout,” and “plan the logistics of the meeting,” and individual task cards would populate each of those columns.
Using Planner
Unlike Microsoft Project, Planner is not available as a desktop program but only as a web and mobile app. As long as your organization has an Office 365/Microsoft 365 subscription that includes Planner, you can access it at tasks.office.com or by signing into office.com and clicking the Planner icon. (If you don’t see the Planner icon, click the All Apps icon in the lower-left corner.)
Planner’s not of much use without plans, however, so to rectify that, create a new plan by selecting + New plan in the left pane of the Planner window. You’ll see the New Plan dialog box shown below. (If it’s your first time in Planner, the New Plan dialog box automatically pops up.)
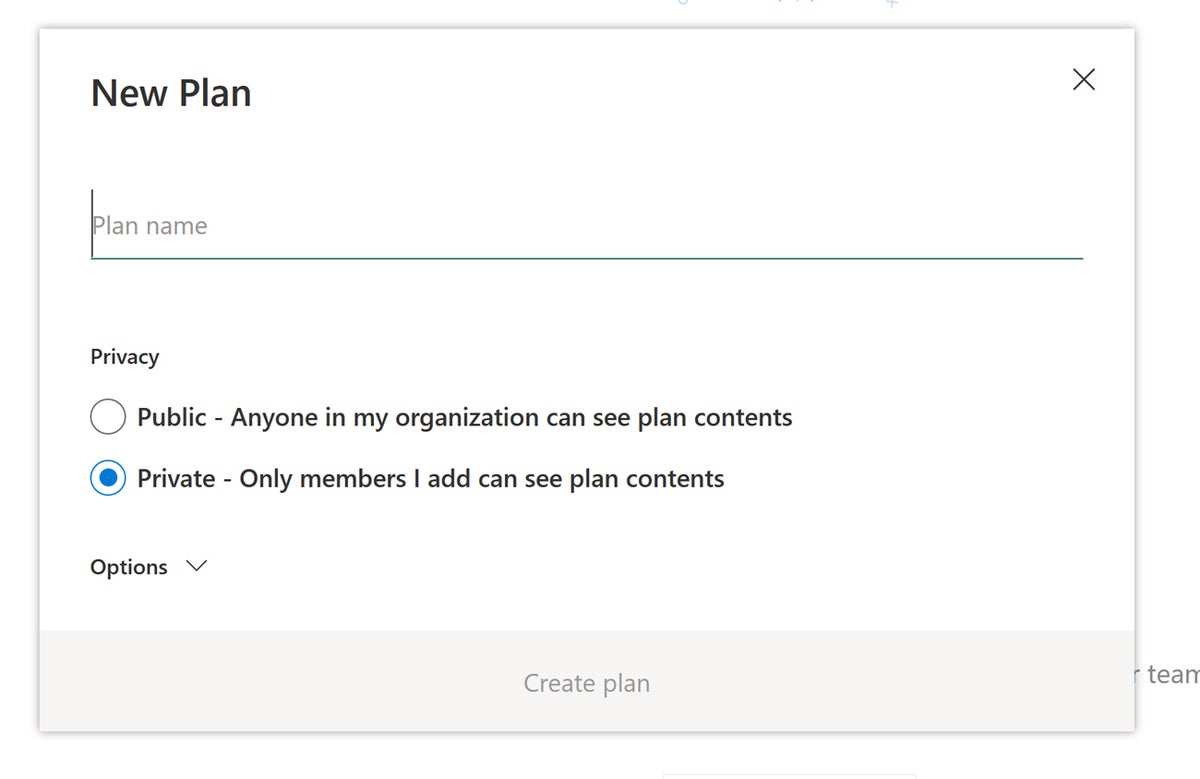 IDG
IDG
When you start a new plan, you can set it to be visible to anyone in your organization or only to those you invite to it.
Enter a name for the plan and choose whether everyone in your company can see your plan or whether you’d like to keep it private. (Later you’ll have a chance to add team members who can access the plan.)
Once the plan is created, you’ll be presented with the default planning board, with options to add tasks, add buckets, and view charts and schedules. You can add a task by either clicking the opened new task square (which may disappear if you have used Planner before) or clicking + Add task. Then simply enter the name of the task and optionally a due date and a team member to whom that task should be assigned.
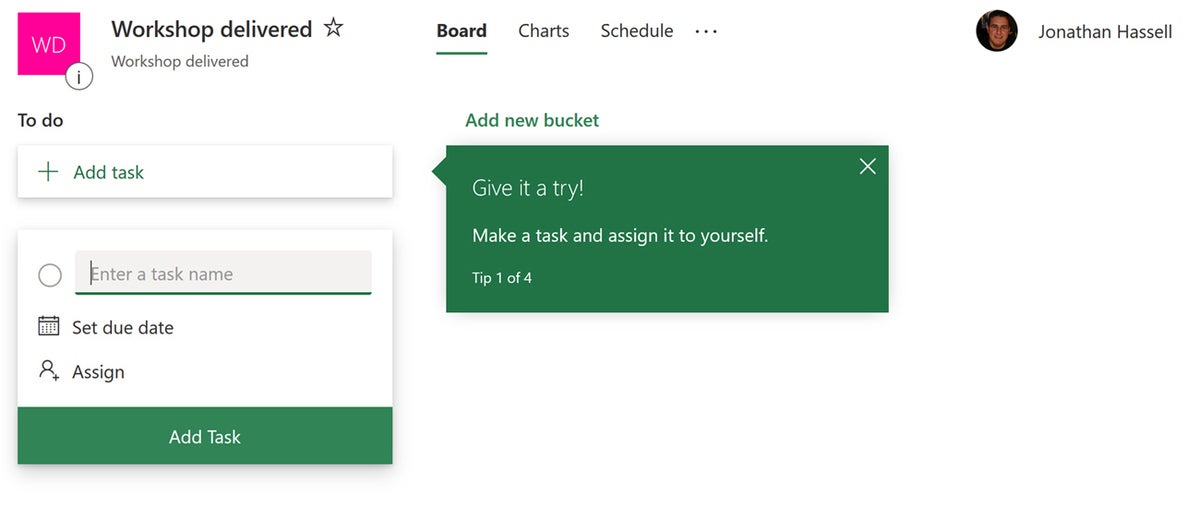 IDG
IDG
You can quickly name a task, set a due date for it, and assign it to someone from the main plan screen.
If you click an existing task, you get a dialog box with a much broader set of options, including the ability to change buckets from a drop-down list, indicate how much progress you have made on a task, assign that task a priority, set start and due dates, make notes, assign it a color (you come up with the color-coding system; Planner just remembers whether you’ve set something red, yellow, magenta, or otherwise), and perhaps most usefully, assign a series of steps to the task in checklist format:
 IDG
IDG
Advanced task options include changing its bucket; setting its progress status, priority or color code; and adding a checklist and/or attachments.
Back on the board view, create buckets by clicking the Add new bucket link and giving each new bucket a name. Then you can move tasks between buckets to recategorize them, indicate progress, or to accomplish whatever tracking scheme you have used to set up the buckets. You can simply drag and drop the tasks among the columns.
If you have a reasonably comprehensive plan, you may need to engage with filters to whittle down your main view of the tasks in your plan so you’ll see just those that are late, assigned to a certain person, working at a certain date, and so on. You can filter the view by clicking on the Filter link at the top right of the main view of the Planner window, and then selecting the criteria for your filter from the menu that pops up after you click:
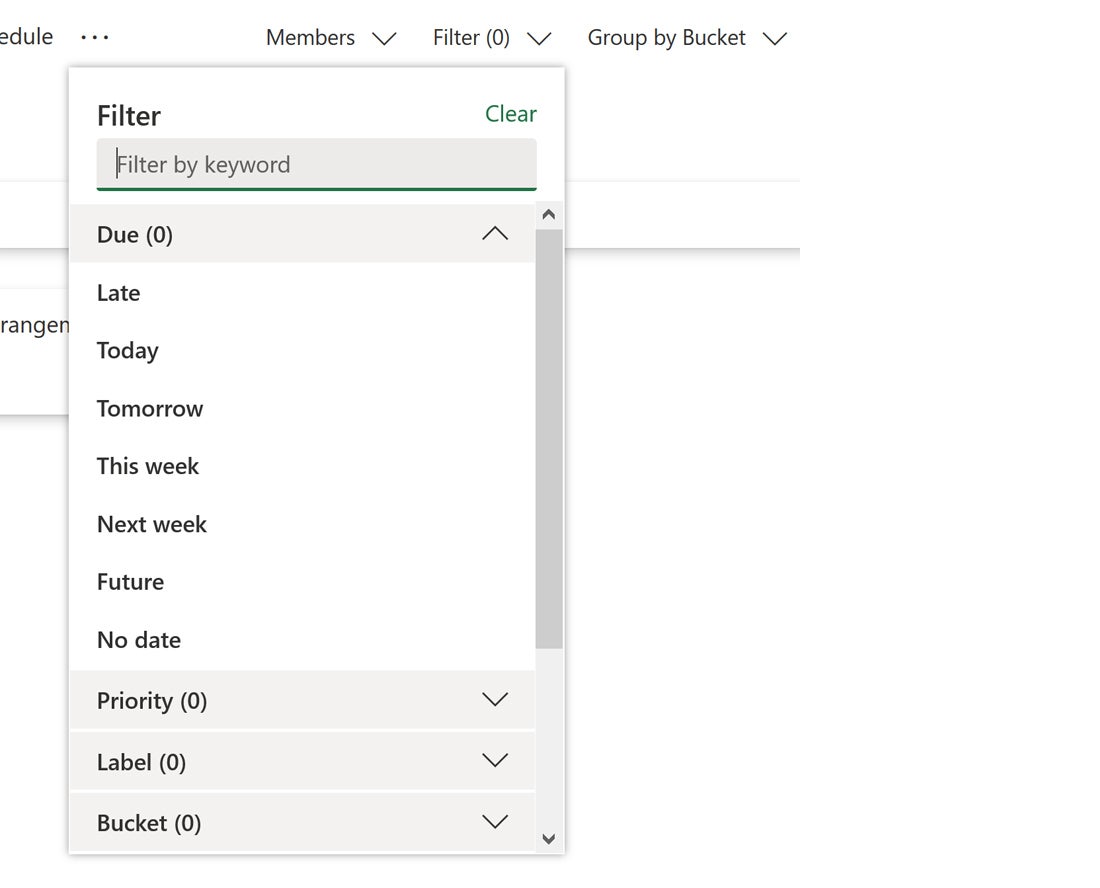 IDG
IDG
Using filters can help you zero in on urgent tasks, those assigned to a certain person, etc.
You can also easily add members of your organization to your plan by clicking the Members link at the top right and then typing the names of the folks to add to your plan.
The Group by link allows you to change how the main planner board view is displayed — the default is by bucket, but you can change it to the folks to whom tasks are assigned, due dates, priorities, and more.
Over in the left pane, there are a few options:
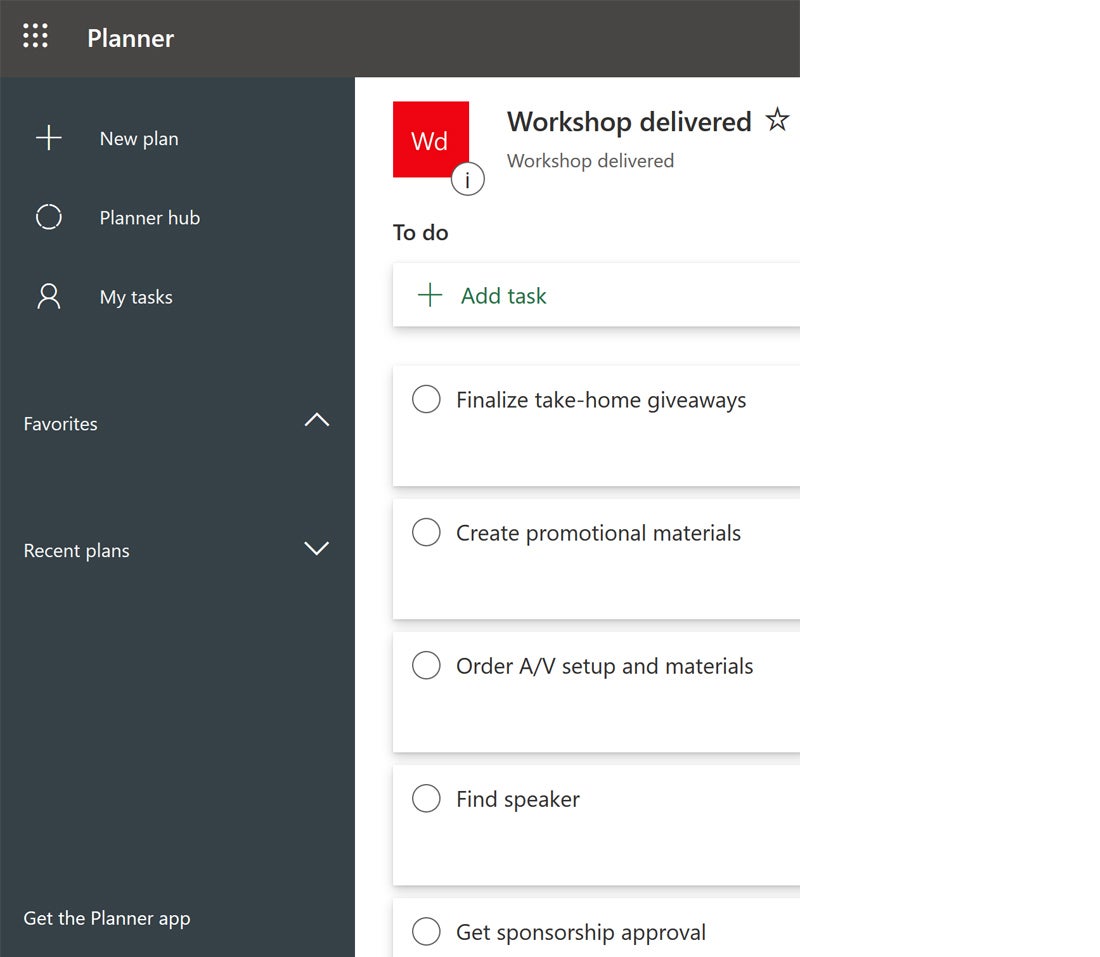 IDG
IDG
Use the left pane to create a new plan or to navigate to all plans you’re a part of, all tasks assigned to you in all plans, your favorites, or plans you’ve viewed recently.
You can create a new plan there, find all of the plans to which you have access in the Planner hub, and get a filtered view of all of your assigned tasks regardless of plan/project in the My tasks view. You can also navigate between plans you have recently viewed, and you can add plans to your favorites by clicking the star outline next to the name of the plan at the top of any planner screen.
Tracking progress and reporting
Within the main planner view, you can click the Charts tab at the top to access charts that can help you assess whether your overall plan is on track or not. There aren’t many of them, but the limited selection that is there can be useful for quick updates or rudimentary status reporting.
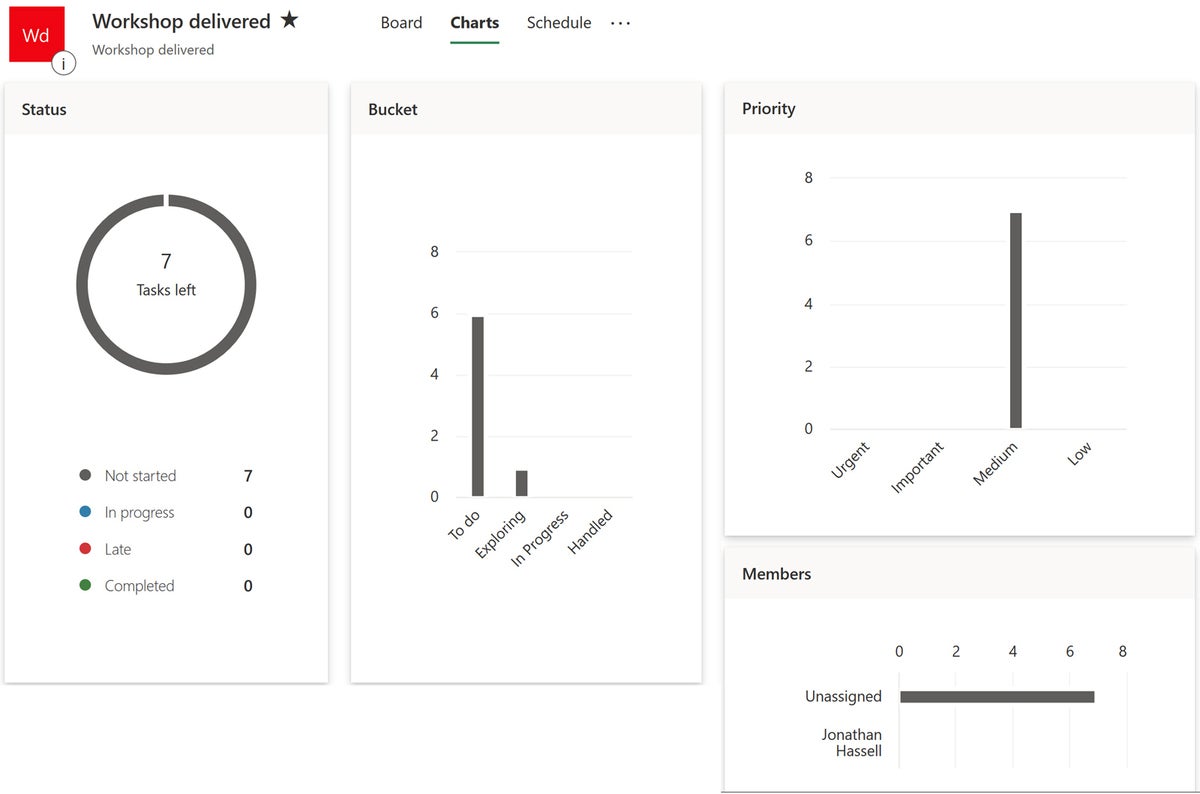 IDG
IDG
Planner’s charts can give you quick insights into projects.
The results that are displayed in these charts rely on users updating the status of individual tasks within the cards; there is no concept of effort, hours required, automatic tracking of things being checked in, or anything else — just users going into cards and marking “in progress” or “complete.” Still, with a bit of diligence, these charts can be useful.
Here’s what you can see:
- Tasks that are late. In this view, you can see the number of tasks that are past due, not started, in progress, and completed, as well as the overall number of tasks that remain incomplete in your plan. You can also use the filters to filter just the late tasks if it’s Friday afternoon and you’re in the mood to break faces.
- Who has the most tasks. If there’s a sense that one member of your team has more tasks than others, the bars on the Charts view will show the quantity of individual tasks assigned to each member. This makes it an easy visual reference to seeing who might be overloaded.
- Urgent or important tasks that remain incomplete. You can see a bar chart view of tasks assigned urgent, important, medium, and low priorities; if you notice a number of urgent or important tasks that are indicated as late in this graph, you know where to drill down with your team — you have found a roadblock.
- Overall status of tasks within each bucket. There is also a bar chart showing each of your buckets and the number of tasks within each bucket. If you hover over the bars with your mouse, you can see the status of the tasks in the bucket — another way to uncover blocked issues and get motion on important priorities.
That is, however, the extent of the reporting in Planner. While it’s better than nothing and can save you some time, it is no match for resource planning or project management software.
What Planner is not
Planner is not a replacement for Microsoft Project. It won’t do Gantt charts, it will not track dependencies and subprojects for completion, and it will not really forecast the completion date of a multistep effort with lots of dependencies. It is not suitable for enterprise resource planning, tracking a complex manufacturing process, developing schedules for raw material production, or anything like what you would consider appropriate for use with Microsoft Project.
Rather, it is a casual tool designed to help organize a workgroup project. There are no inherent time limits or scope limits for these projects, but the rule of thumb is the simpler, the better: I can’t really see using Planner as a comprehensive planning resource with more than about a dozen people, max. Otherwise it is too rudimentary a model. (For more details about the differences between Project and Planner, see Matt Wade’s helpful post “Which Tool When: Microsoft Project or Microsoft Planner?”)
Planner is also not a replacement for SharePoint. Think of Planner as an overlay that ties together SharePoint, Outlook, and a few other Office 365/Microsoft 365 resources and brings these objects together in a different view — the resources themselves still live in individual services like SharePoint and Exchange Online, but Planner gives you a logical view of those resources in conjunction with team planning.
It is also not for use with any teams that include folks without access to Office 365/Microsoft 365. There is essentially no functionality for users outside your Office 365 tenant. If your project relies on external contractors and vendors, either someone inside your organization with access to your 365 tenant will need to be the “point person” for those actions, or you will need to find a different planning system.
Microsoft Teams integration
If your organization uses Microsoft Teams, then Planner integrates itself into Teams in a couple of different and convenient ways. (This obviously is part of the overall value proposition of the Office 365/Microsoft 365 cloud, where all of the services talk to each other and expose useful bits of information and control in a variety of contexts.)
In the Teams client, pick the team channel that is relevant to the plan you want to use, and then click the big + icon to the right of the tabs to add a tab. In the resulting pop-up box, choose Planner, and then either pick an existing plan or create a new one relevant to the channel. You can choose whether or not to notify channel members that you have added the Planner tab (or whether you'll just depend on them to notice by themselves), and then hit Save.
A tab for the plan is added to the channel. After you click on that new tab, you can start adding tasks to the plan directly from Teams without leaving the application — useful if you are having a relevant discussion in Teams, come across a next action, and want to quickly add it into the plan before anyone forgets it.
You can add buckets, tasks, manage tasks and assignments and more from this tab. For a full list of all of the things you can do where, head over to this Microsoft documentation site. Long story short, however: to access any of the reporting features or to switch between plans, you will need to use the full-featured Teams client. From the Teams client, you can just hit the Expand tab icon (a double-headed arrow) at the top right of the plan’s tab in the channel — this will take you to a full view of your plan within the Teams client.
One note: as this article posts, Microsoft is in the midst of a change that brings team tasks created in Planner and individual tasks created in its To Do app together in Teams. As part of the process, it is currently shifting the name of Planner within the Teams client to “Tasks by Planner and To Do,” then at some point in the future changing the app name again, this time to just “Tasks.” According to Microsoft, “these name changes will not impact the naming for Planner or To Do experiences outside of Teams,” but it could be a confusing rebrand for users who like the experience of managing their day-to-day tasks within Teams.
The last word
Microsoft Planner is a useful, if basic, addition to the Office 365/Microsoft 365 suite and can make organizing and distributing the work involved with a larger project easier for workgroups and small teams. For comprehensive reporting or managing large groups, you will want to look elsewhere for more functionality and better charting, but for keeping a few people on track to make a small- to medium-sized project happen, it is a functional tool — and the price is right, as it is a free part of the overall Office 365 business subscription at almost all levels.






![Microsoft > Planner [LOGO]](jpg/cw_microsoft_365_planner-100863840-largebc86.jpg)
![Computerworld Cheat Sheet > Microsoft > Word [Office 365]](https://images.idgesg.net/images/article/2019/02/cw_microsoft_office_365_word_cheat_sheet-100787161-small.3x2.jpg?auto=webp&quality=85,70)
![Computerworld Cheat Sheet > Microsoft > Excel [Office 365]](https://images.idgesg.net/images/article/2019/02/cw_microsoft_office_365_excel_cheat_sheet-100787152-small.3x2.jpg?auto=webp&quality=85,70)
![Computerworld Cheat Sheet > Microsoft > PowerPoint [Office 365]](https://images.idgesg.net/images/article/2019/02/cw_microsoft_office_365_powerpoint_cheat_sheet-100787158-small.3x2.jpg?auto=webp&quality=85,70)
![Computerworld Cheat Sheet > Microsoft > Outlook [Office 365]](https://images.idgesg.net/images/article/2019/02/cw_microsoft_office_365_outlook_cheat_sheet-100787153-small.3x2.jpg?auto=webp&quality=85,70)



![Microsoft > OneDrive [Office 365]](https://images.idgesg.net/images/article/2019/02/cw_microsoft_office_365_onedrive-100787148-small.3x2.jpg?auto=webp&quality=85,70)
![Microsoft > OneNote [Office 365]](https://images.idgesg.net/images/article/2019/02/cw_microsoft_office_365_onenote-100787150-small.3x2.jpg?auto=webp&quality=85,70)
![Microsoft > Planner [LOGO]](https://images.idgesg.net/images/article/2020/10/cw_microsoft_365_planner-100863840-small.3x2.jpg?auto=webp&quality=85,70)
![Computerworld Cheat Sheet > Microsoft > SharePoint [Office 365]](https://images.idgesg.net/images/article/2019/02/cw_microsoft_office_365_sharepoint_cheat_sheet-100787155-small.3x2.jpg?auto=webp&quality=85,70)