Microsoft Forms is a web app that allows users to create various types of forms that gather information from people online and store that data in the cloud for review.
Why is this useful? Surveys, questionnaires, and other interactive forms are a vital part of doing business. They provide a great way to interact with employees, teammates, customers, and potential business partners. You can use online forms to collect customer feedback or business requirements, conduct market research, gauge employee satisfaction, register attendees for an upcoming event, test learners’ knowledge after a training course, and more.
Forms is included with Microsoft 365 subscriptions for individuals and businesses, and a limited version is available for free to anyone with a Microsoft account. In this cheat sheet, we will cover how to use this program to create questionnaires, add specific types of questions, and view and analyze the responses.
6 steps to creating and using a form in Microsoft Forms
• Create a form from scratch
• Create a form from a template
• Create a quiz
• Change your form’s theme
• Share your form for others to respond to
• View responses
Now let’s get started.
How to create a form from scratch
There are a couple of ways to start using the Microsoft Forms app. One way is to navigate to your Microsoft 365 home page, sign in if you haven’t already, and click on the Apps icon in the left panel. The Forms app should appear on the main part of your screen near the bottom. If it isn’t there, use the search bar at the top of the screen to search for forms and launch the app.
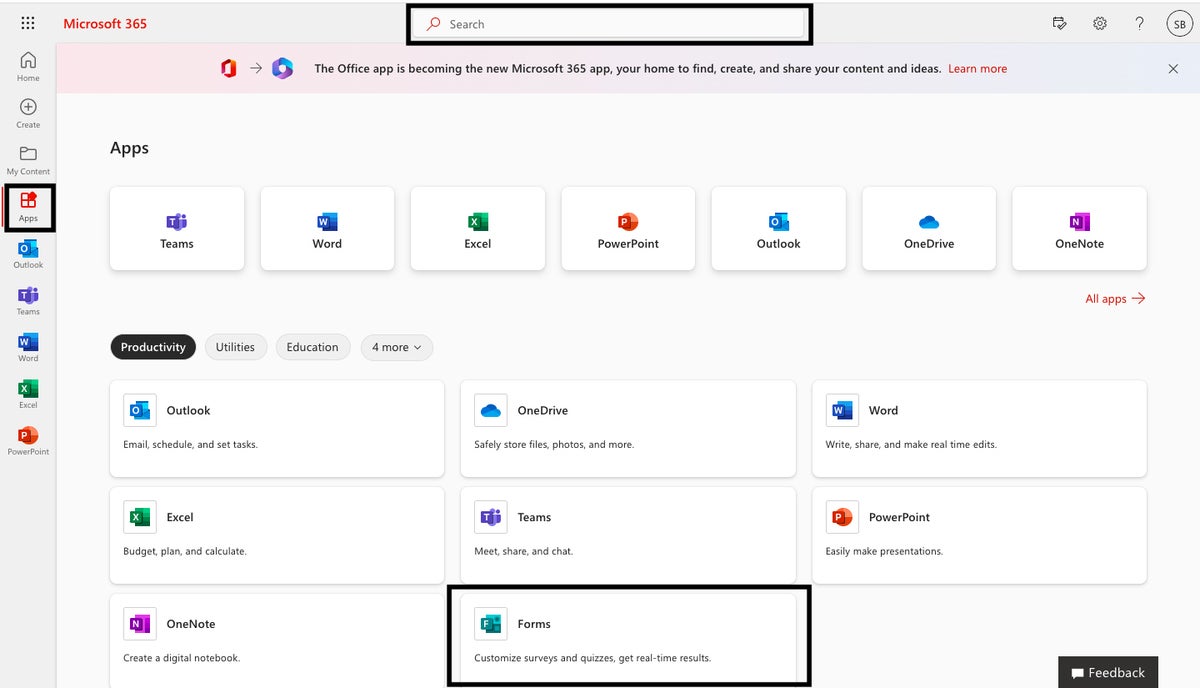 Shimon Brathwaite/IDG
Shimon Brathwaite/IDG
You can launch Microsoft Forms from the Microsoft 365 home page. (Click image to enlarge it.)
On the next page, click the New Form button.
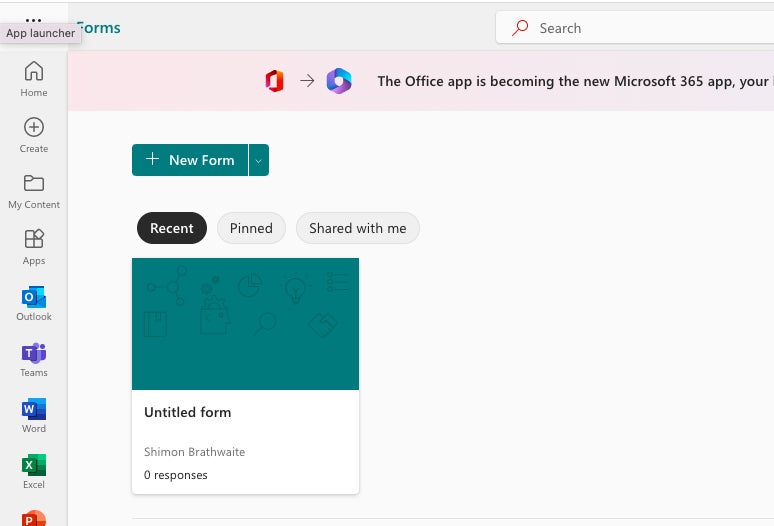 Shimon Brathwaite/IDG
Shimon Brathwaite/IDG
Click the New Form button to start a new form. (Click image to enlarge it.)
Alternatively, you can go directly to forms.microsoft.com and click the New Form button.
Either way, you’ll start a new, blank form in the Forms app. Here you can do multiple things, including adding questions, viewing responses, and changing the aesthetics of the form.
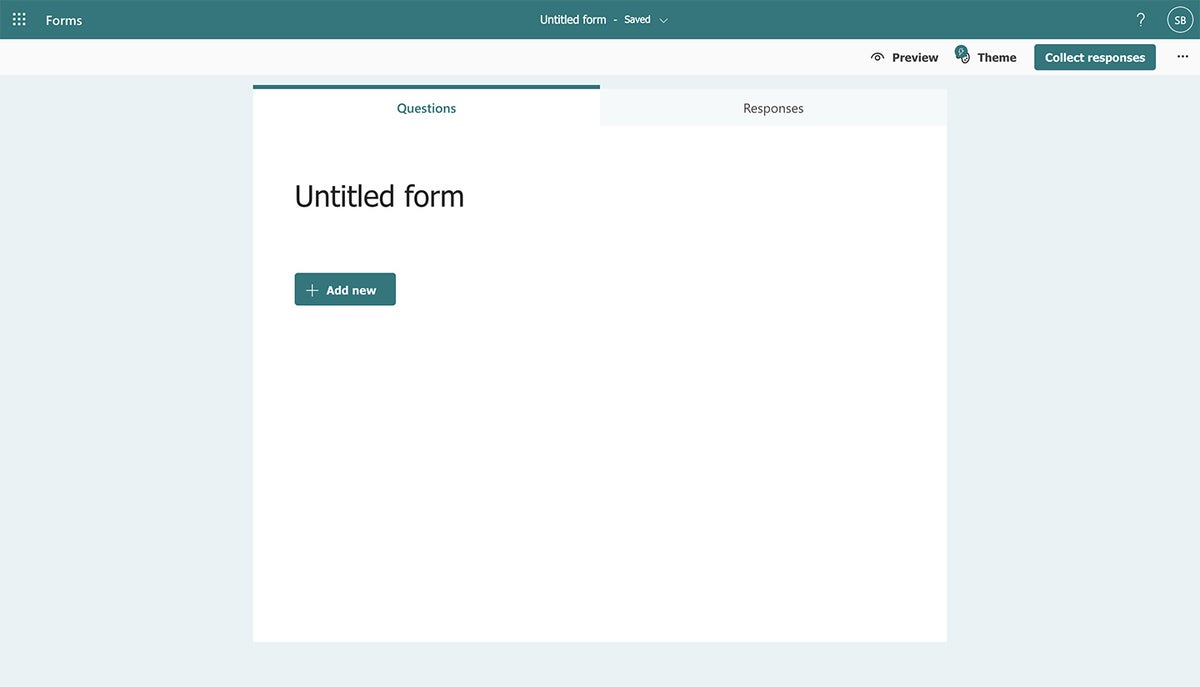 Shimon Brathwaite/IDG
Shimon Brathwaite/IDG
A new, blank form in Microsoft Forms. (Click image to enlarge it.)
Changing the form’s title
You will first want to change the title of your form and add a description. This is the first thing anyone will see when they open your questionnaire, so you want to make sure the title is easy to understand and explains what it is you're trying to do.
To add a title, simply click on Untitled form, and you will be able to edit the title and add a description.
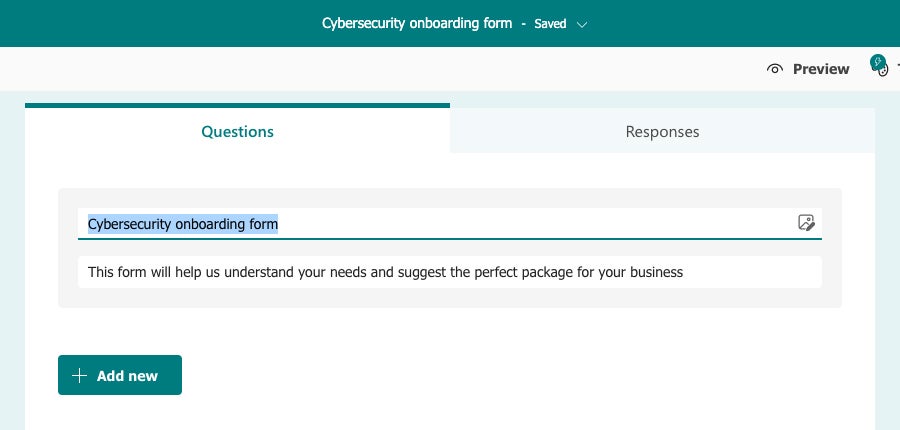 Shimon Brathwaite/IDG
Shimon Brathwaite/IDG
Change the title and add a description for your form. (Click image to enlarge it.)
Adding questions
To add a new question, click the Add new button. A toolbar appears showing four types of questions you can add to your form.
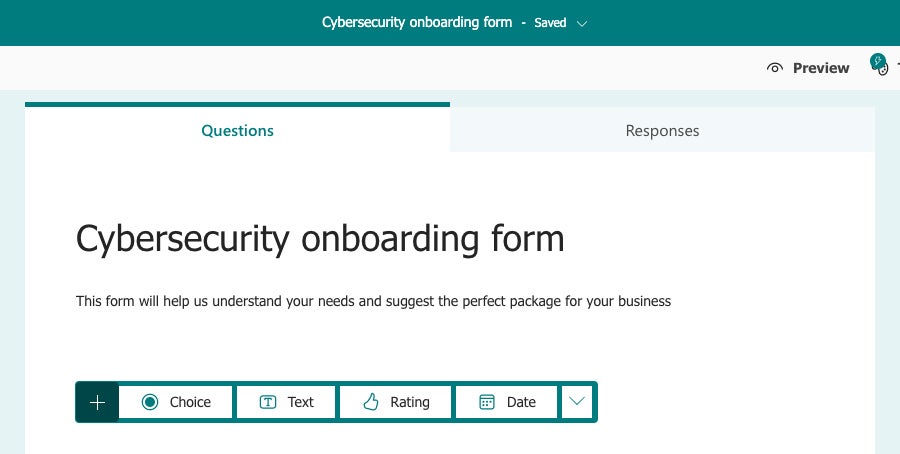 Shimon Brathwaite/IDG
Shimon Brathwaite/IDG
Choose which kind of question you want to add. (Click image to enlarge it.)
Choice: Multiple-choice questions allow you to preselect a set of answers from which the user can choose. You can also add an Other option where users can type in a unique response.
By default, a multiple-choice question allows the user to select just one answer. To change this, click the Multiple answers slider at the lower right to toggle it on. The radio buttons next to the answers change to checkboxes, and users can choose more than one.
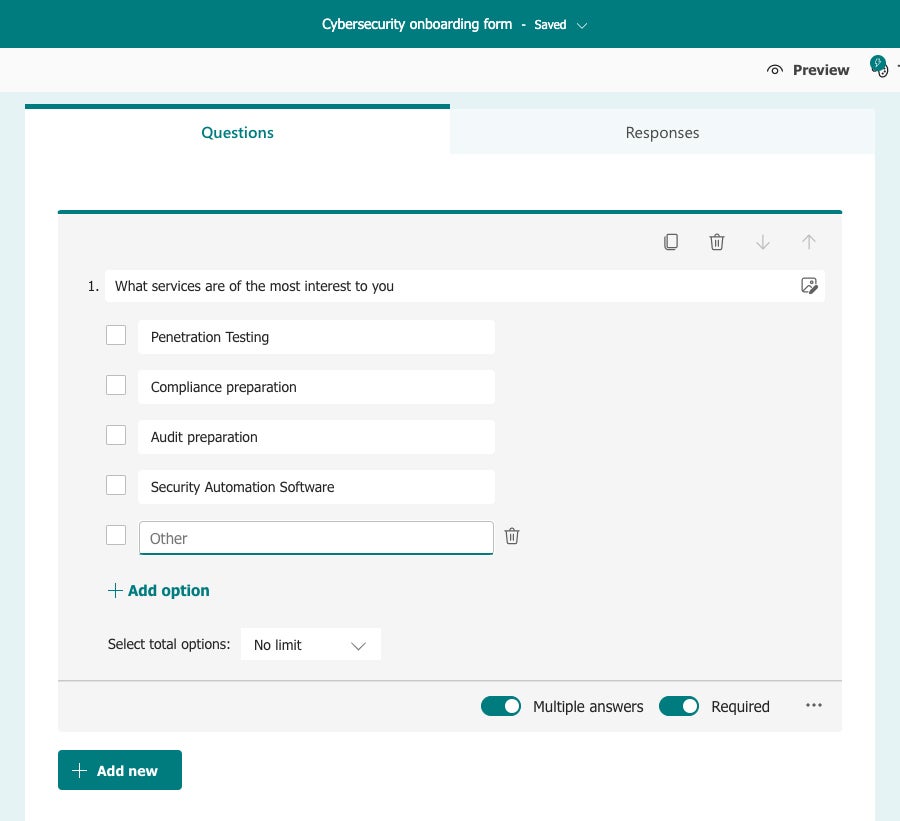 Shimon Brathwaite/IDG
Shimon Brathwaite/IDG
This multiple-choice question lets respondents choose more than one answer. (Click image to enlarge it.)
To rearrange the answers in a multiple-choice question, hover your cursor over the answer you want to move until you see six dots appear to the left of the item. Click and hold the six dots, then drag and drop the answer to its new location.
Text: This is an open-ended question where you allow the user to type in an answer — good when you want to collect individual information such as an email address or hear detailed thoughts from respondents. By default, text questions accept short answers, but you can enable longer responses by turning on the Long answer toggle.
To restrict responses to number format, click the three-dot icon in the lower-right corner of the question box and select Restrictions. To specify that the number be within a certain range, such as between 10 and 500, click the Number dropdown, select Between, and type in the appropriate numbers.
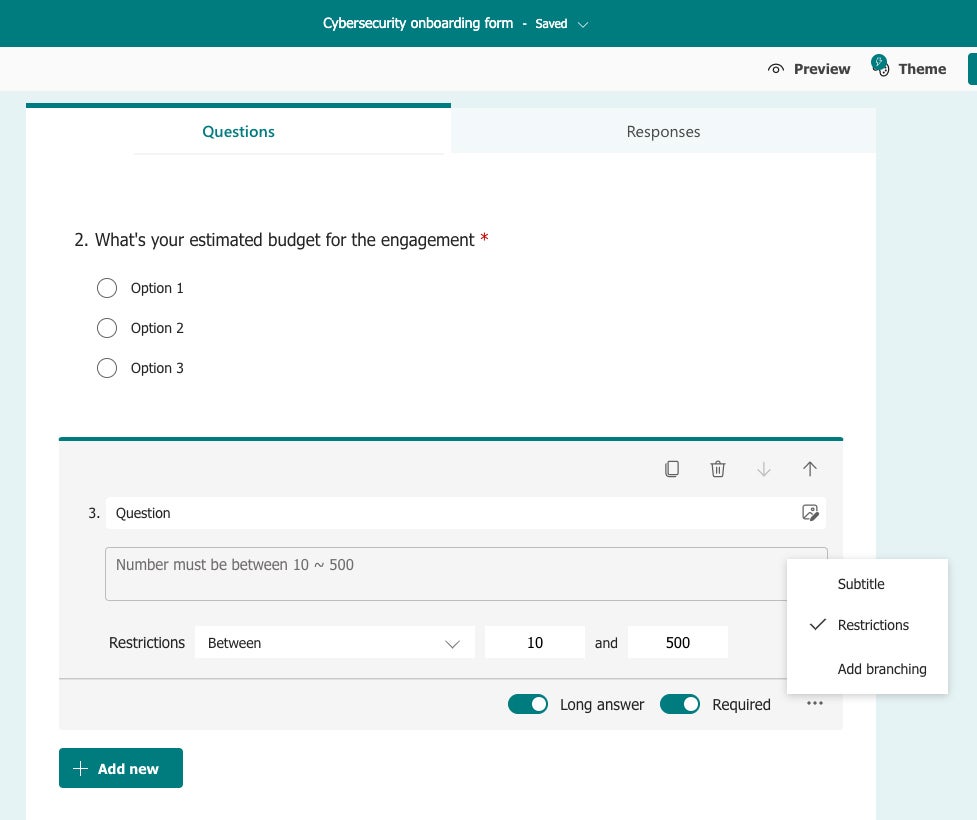 Shimon Brathwaite/IDG
Shimon Brathwaite/IDG
Restricting the responses for a text question to numbers between 10 and 500. (Click image to enlarge it.)
Rating: This question allows respondents to rate performance, typically on a scale of 1 to 5 (bad to excellent). This can give you an idea of how employees feel about their manager, for instance, or how customers view your product or service. You can adjust the number of levels provided (up to 10) or change the rating symbols from stars to numbers, hearts, smiley faces, checkmarks, or others.
Date: This question displays a calendar and asks respondents to select a specific date, such as the date an item is requested.
Other question types: If you click the down arrow at the right end of the question type toolbar, a pop-up menu appears with four additional question types that you’ll probably use less frequently:
- Ranking: Lets respondents rank items in order of preference or importance to them.
- Likert: Displays a list of items, each with its own rating scale. A common scenario for this type of question would be to find out how satisfied employees are with various company benefits.
- Upload File: Lets respondents upload a file. Supported file types include Word, Excel, PowerPoint, PDF, images, videos, and audio files.
- Net Promoter Score: Asks respondents how likely they are to recommend your product or service, on a scale from 0 (not at all likely) to 10 (extremely likely).
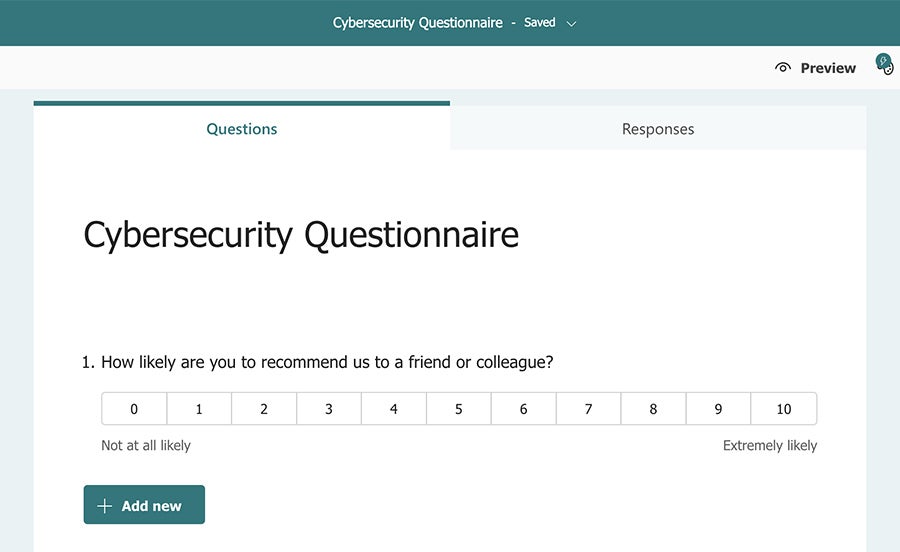 Shimon Brathwaite/IDG
Shimon Brathwaite/IDG
A typical Net Promoter Score question. (Click image to enlarge it.)
Once you’ve selected the question type, enter the question and responses you want respondents to see, then make any adjustments or restrictions, such as the “multiple answers” option for multiple-choice questions.
Here are a few additional tasks you’ll likely use when adding questions to your form:
- To make a question required (i.e., respondents must answer it in order to complete the survey): turn the Required toggle on at the lower right of the question box.
- To explore additional options for a question, such as the ability to shuffle responses or add a subtitle: click the three-dot icon to the right of the Required toggle.
- To add an image or video to a question: click the image icon at the right end of the field where you enter the question text. On the “Insert media” pane that opens, choose Insert Image or Insert Video. For an image, you can do a Bing web search, browse your OneDrive folders, or upload an image from your computer. For a video, you can paste in a Microsoft Stream or YouTube URL. In a multiple-choice question, you can also add images to the responses.
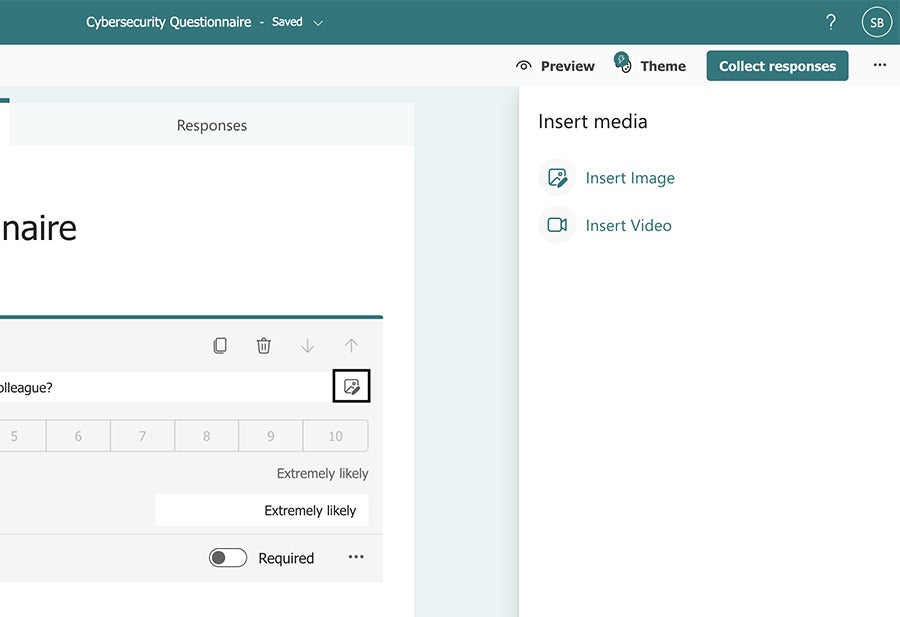 Shimon Brathwaite/IDG
Shimon Brathwaite/IDG
You can add an image or video to a question. (Click image to enlarge it.)
Building out your form
To add more questions to your form, just keep clicking the Add new button and repeating the steps above. Here are a few more things that are useful to know how to do:
To duplicate a question: select the question and click the Copy question button at the upper right of the question box. A copy of the question appears immediately below it. This is handy if you have more than one question with similar formatting: you can save time by duplicating the question and editing it rather than starting from scratch each time.
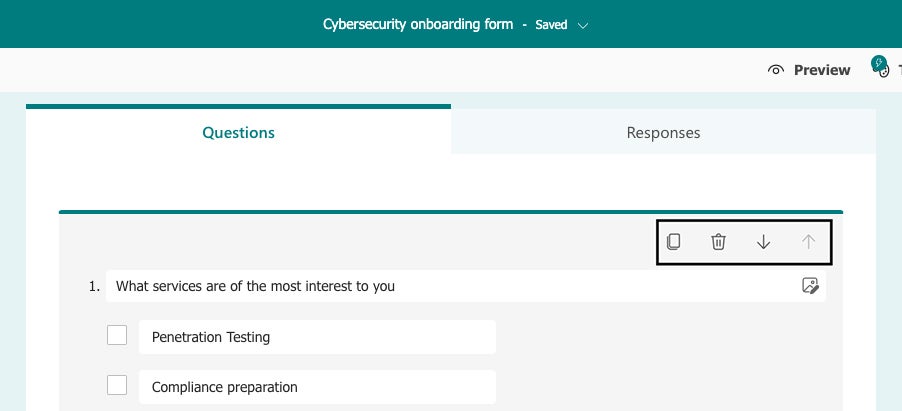 Shimon Brathwaite/IDG
Shimon Brathwaite/IDG
Use the buttons at the upper right to duplicate a question, delete it, move it up, or move it down. (Click image to enlarge it.)
To move a question up or down: select the question and use the up or down arrow icons at the upper right of the question box.
To insert a question in between existing questions: select the question above the place where you want to insert the new question. Click the Insert new button (which appears in place of “Add new”) and proceed as usual.
To delete a question: select the question and click the trash can icon in its question box.
To add a new section to the survey: select the question above the place where you want the new section to appear. Select Add new or Insert new, click the down arrow at the right end of the toolbar, and select Section from the pop-up menu. Enter a title for the new section. You can optionally add a subtitle and image or video as well.
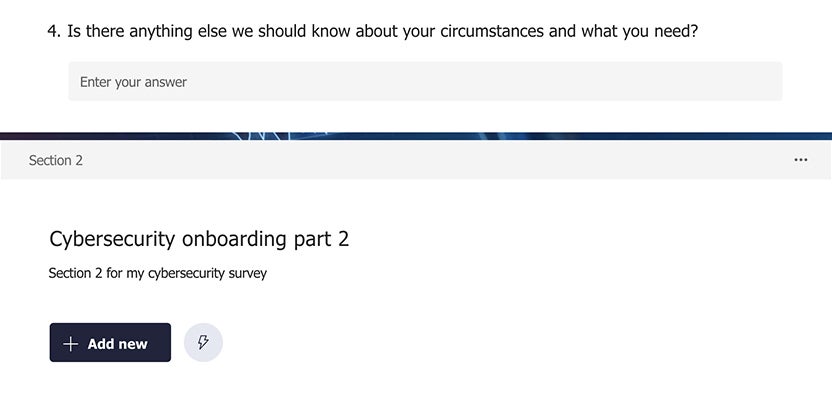 Shimon Brathwaite/IDG
Shimon Brathwaite/IDG
It can be helpful to break a form into sections. (Click image to enlarge it.)
Adding branching to your form
This feature is optional, but it’s powerful: You may have one or more questions in your form that you want to branch — that is, if the respondent answers the question one way, you want to send them to a different follow-up question than if they answer the question another way. Thus, branching makes the most sense for multiple-choice questions.
It’s best to wait until you’ve added all your questions to the survey before you add branching. Once you’ve done so, select the question you want to branch, click the three-dot icon at its lower right, and select Add branching.
A “Go to” box appears next to each of the answers. Click the drop-down menu next to each answer and choose where you want to send respondents who choose that answer — the next question (the default), the end of the form, or a specific question or section in the form.
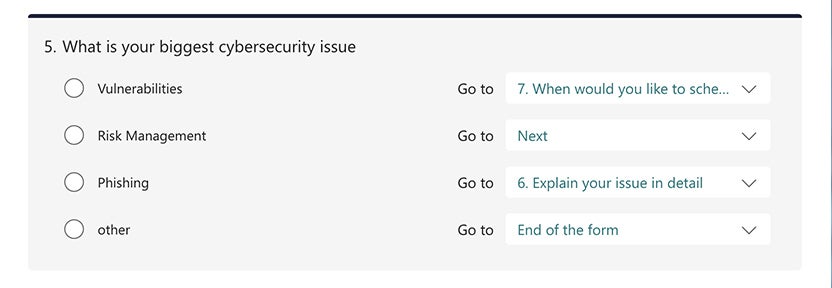 Shimon Brathwaite/IDG
Shimon Brathwaite/IDG
Adding branching to a question lets you set different follow-up actions for different responses. (Click image to enlarge it.)
How to create a form from a template
Rather than starting a new form from scratch every time, you can get a head start by using one of the templates Microsoft provides. Go to Microsoft’s Forms template gallery, where you can choose from a variety of templates including a market research survey, manager feedback survey, office facility request form, and more. Click any template to open it in your browser.
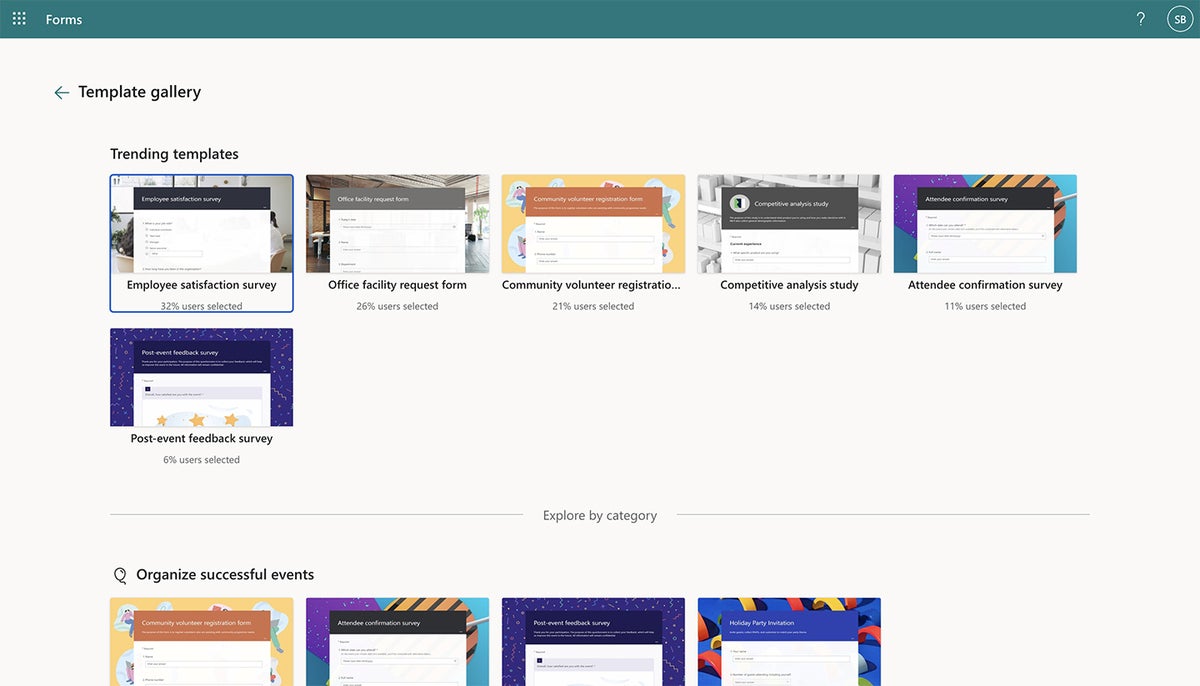 Shimon Brathwaite/IDG
Shimon Brathwaite/IDG
The Forms template gallery has more than a dozen templates to choose from. (Click image to enlarge it.)
You’ll see a form that’s prepopulated with questions and answers. You can edit any of the existing questions, delete those you don’t want, and add your own questions into the mix.
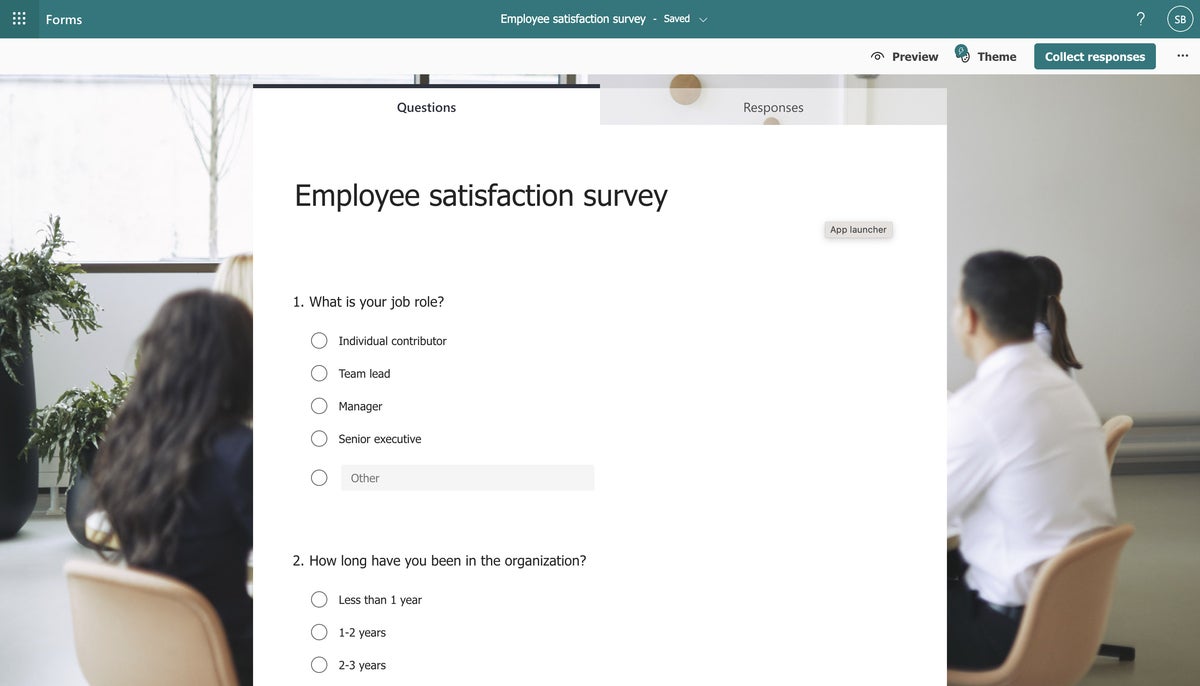 Shimon Brathwaite/IDG
Shimon Brathwaite/IDG
Using templates gives you a head start on many standard business forms. (Click image to enlarge it.)
Starting from a template not only saves you from having to enter all your questions manually, it may also provide valuable questions you wouldn’t think of on your own.
How to create a quiz
Quizzes are similar to surveys and other questionnaires, but there are correct and incorrect responses. You can assign points to each question, report respondents’ scores, and explain why certain responses are right or wrong. A quiz is a good way to assess how well attendees of a training course have learned the subject matter and coach them in areas they don’t fully understand.
To create a new quiz, go to forms.microsoft.com and click the New Quiz button at the top of the page.
Alternatively, you can go to your Microsoft 365 home page and launch the Forms app as described earlier in the story. On the Forms start page, click the down arrow next to the New Form button and select New Quiz.
Creating a quiz is just like creating a form — you add a title/description and questions the same way — except that you designate the correct answer and assign a point score to each question. When you enter the answers for a question, you’ll see a circled checkmark to the left of each answer. Click one of the checkmarks to mark it as the correct answer. Then go to the Points box at the bottom of the question box and type the number of points the question is worth.
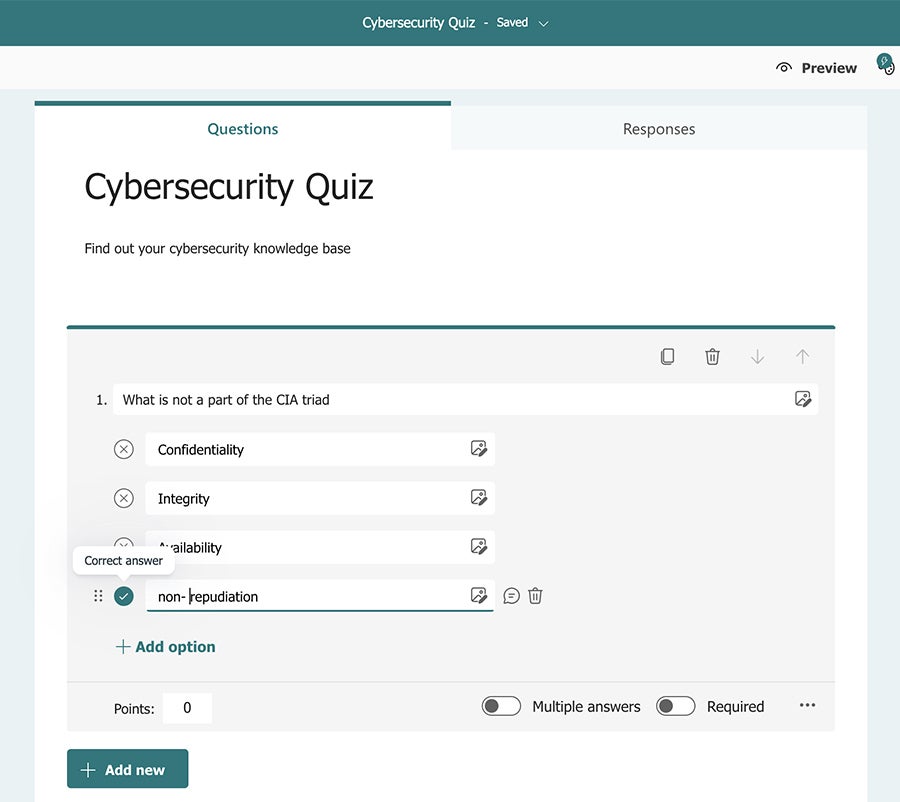 Shimon Brathwaite/IDG
Shimon Brathwaite/IDG
Quizzes let you test respondents’ knowledge. (Click image to enlarge it.)
How to change your form’s theme
Now that we have covered the functional aspects of Microsoft Forms, let's look at how you can change the look and feel of your questionnaire. On the top right of your form, click the Theme button to open a panel full of theme ideas that you can use to change how your questionnaire looks. Look around this tab and select a theme that you like to represent your company.
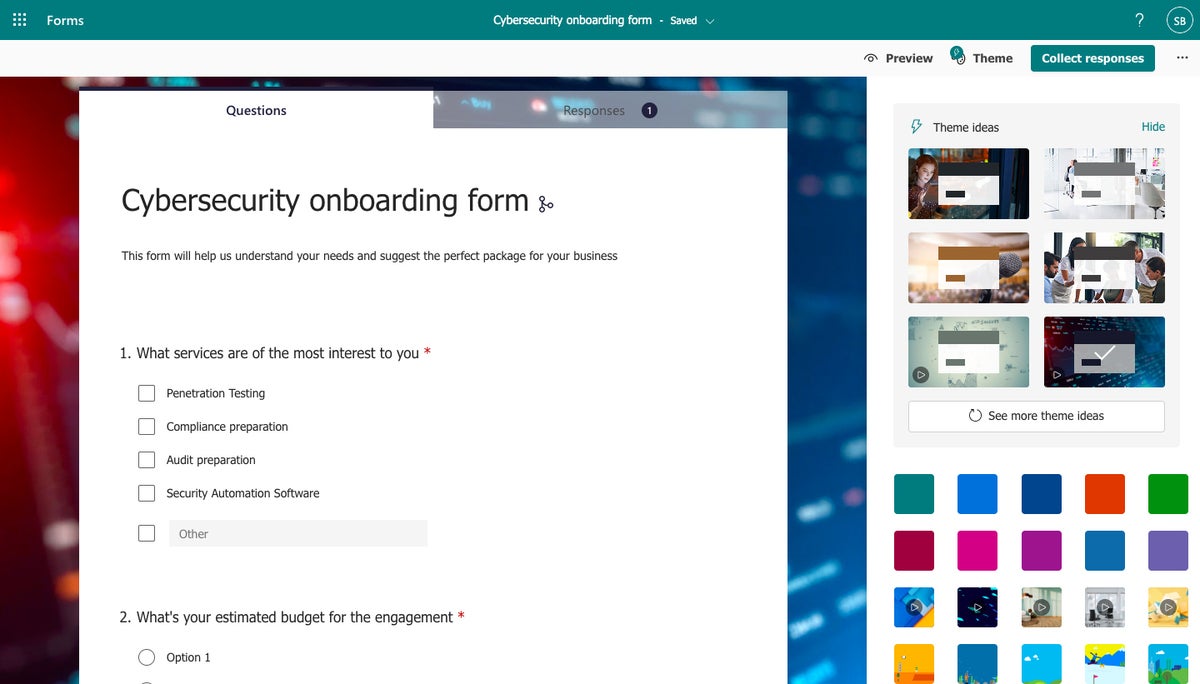 Shimon Brathwaite/IDG
Shimon Brathwaite/IDG
Choose a theme that suits your company and the form itself. (Click image to enlarge it.)
To preview how your form will look to respondents as they’re filling it out, click the Preview button to the left of the Theme button at the top right of the page. You can toggle between Computer view and Mobile view by clicking the buttons at the top right of the preview page.
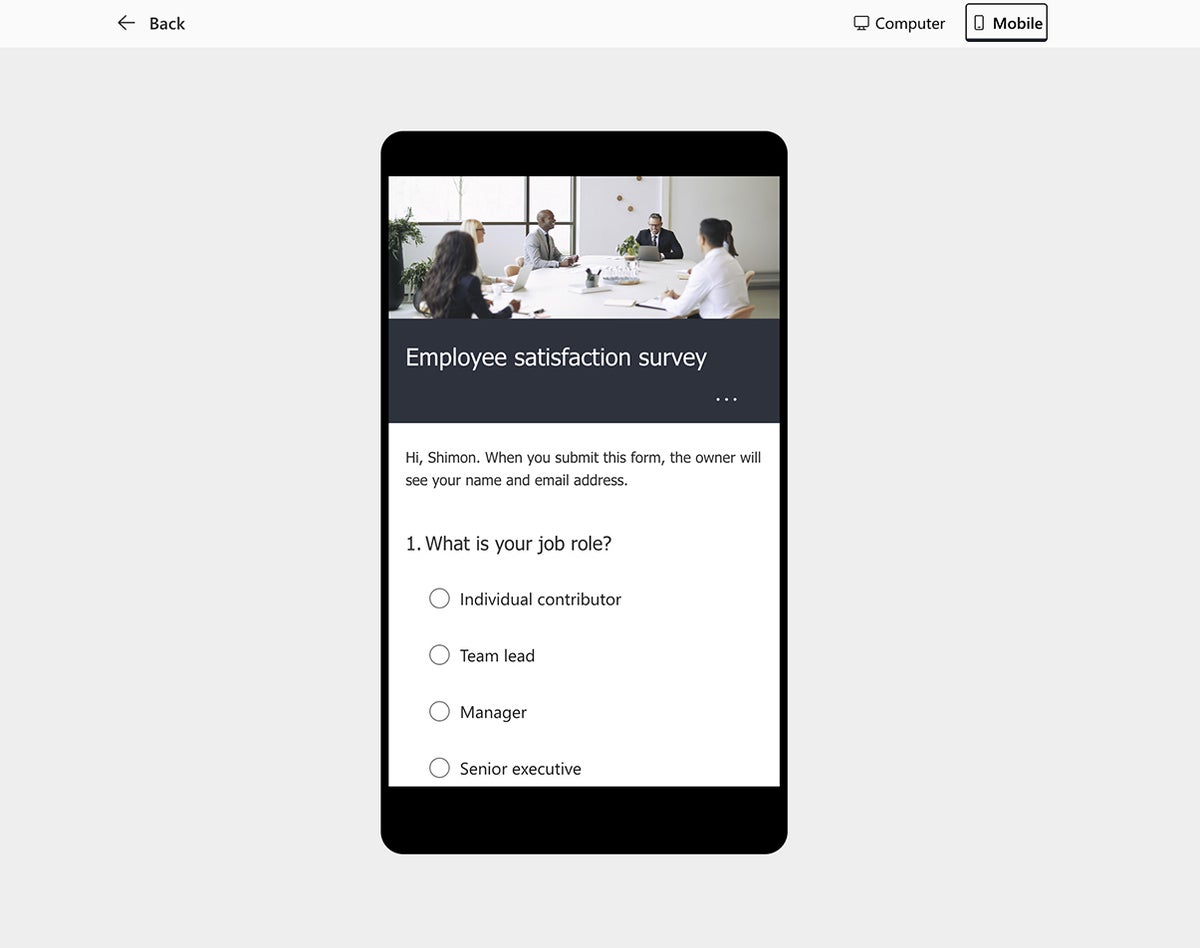 Shimon Brathwaite/IDG
Shimon Brathwaite/IDG
You can see how your form will look to both desktop and mobile users. (Click image to enlarge it.)
How to share your form for others to respond to
Once your form is finalized and you’re ready to start sending it to clients, employees, or other respondents, select the Collect responses button at the top right. On the pane that appears, you can create and customize the link that you will use to share your questionnaire with others.
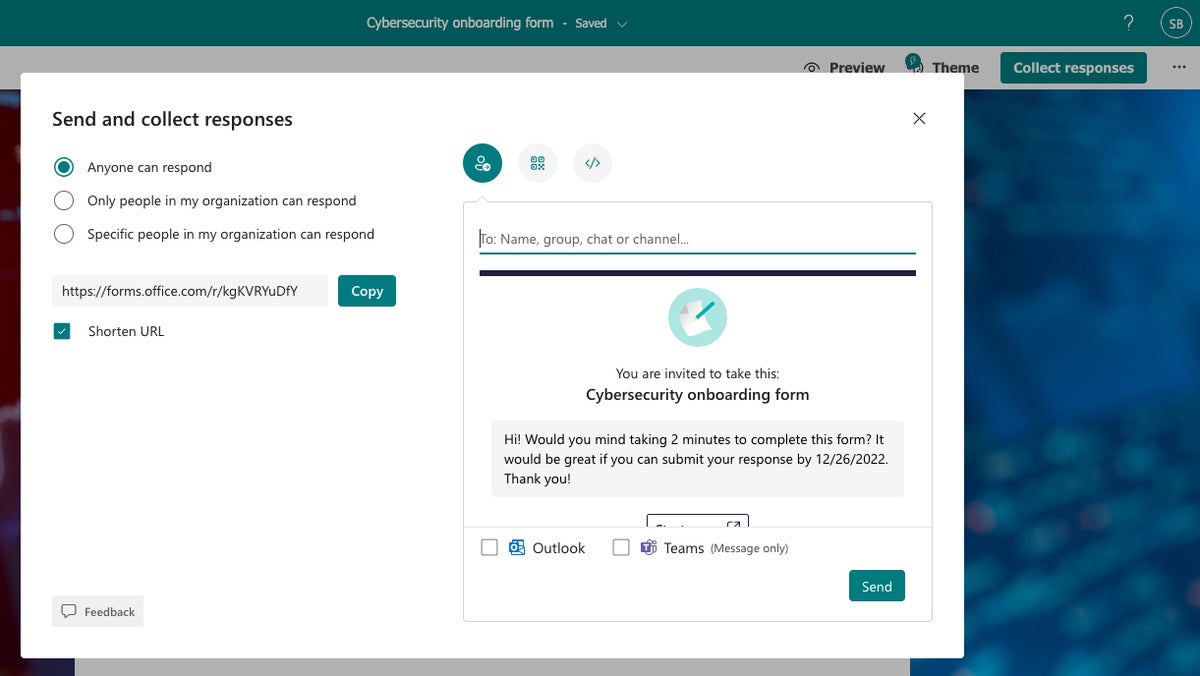 Shimon Brathwaite/IDG
Shimon Brathwaite/IDG
You can send out a survey link publicly or privately. (Click image to enlarge it.)
If this survey is meant for people outside your company, click the option that allows anyone to respond. If it’s meant for employees in your company, choose the second option. And if you’re looking for feedback only from specific people in your organization, choose the third option and enter the names or email addresses of those people.
Next, select the option to shorten your URL so that it's less spammy and easier to share with other people in a text, email, or instant message. You can send the link out by clicking the Copy button and pasting it into an email or other message. Alternatively, you can fill out the form on the right to send an email with an embedded link.
How to view responses
Microsoft automatically keeps track of all responses to your form and provides you with a summary of that information in a visual dashboard. Simply click the tab at the top right that says Responses to view your summary:
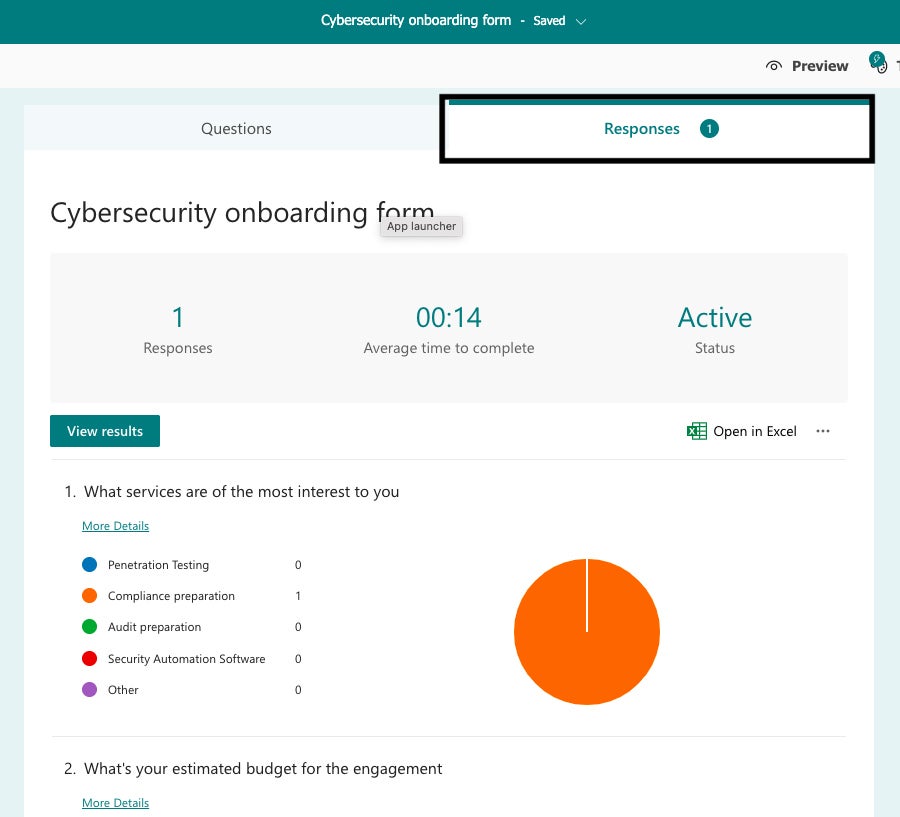 Shimon Brathwaite/IDG
Shimon Brathwaite/IDG
Forms collects and summarizes your survey’s responses. (Click image to enlarge it.)
To view responses individually, click the View results button on the left-hand side under your initial summary of responses. On this page, you can scroll through all of the responses that you've received to your form.
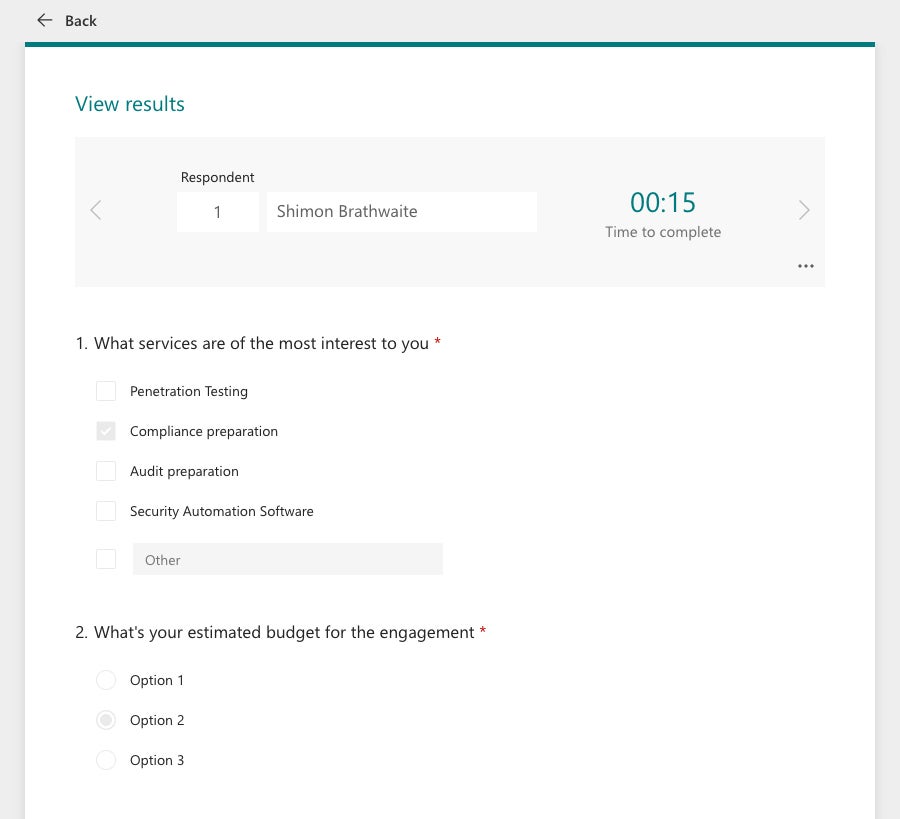 Shimon Brathwaite/IDG
Shimon Brathwaite/IDG
Viewing the answers from an individual respondent. (Click image to enlarge it.)
You can also export your results to Excel for offline viewing. Click Open in Excel on the right under the initial summary.
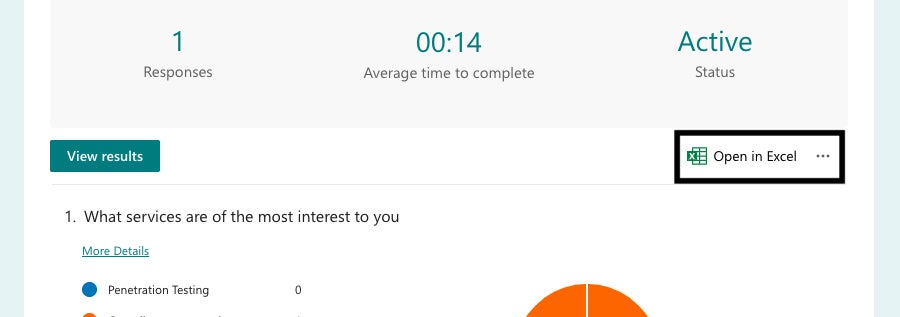 Shimon Brathwaite/IDG
Shimon Brathwaite/IDG
Click this button to export your results to Excel. (Click image to enlarge it.)
Lastly, you can share this results page with anyone you want via a link provided by Microsoft. Click on the three-dot icon to the right of the “Open in Excel” link and choose Share a summary link from the pop-up menu. Forms will generate a link that you can copy and share.
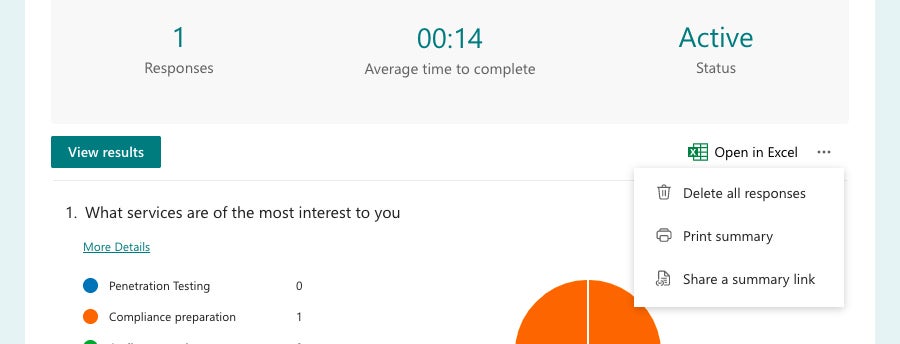 Shimon Brathwaite/IDG
Shimon Brathwaite/IDG
Sharing a summary link. (Click image to enlarge it.)






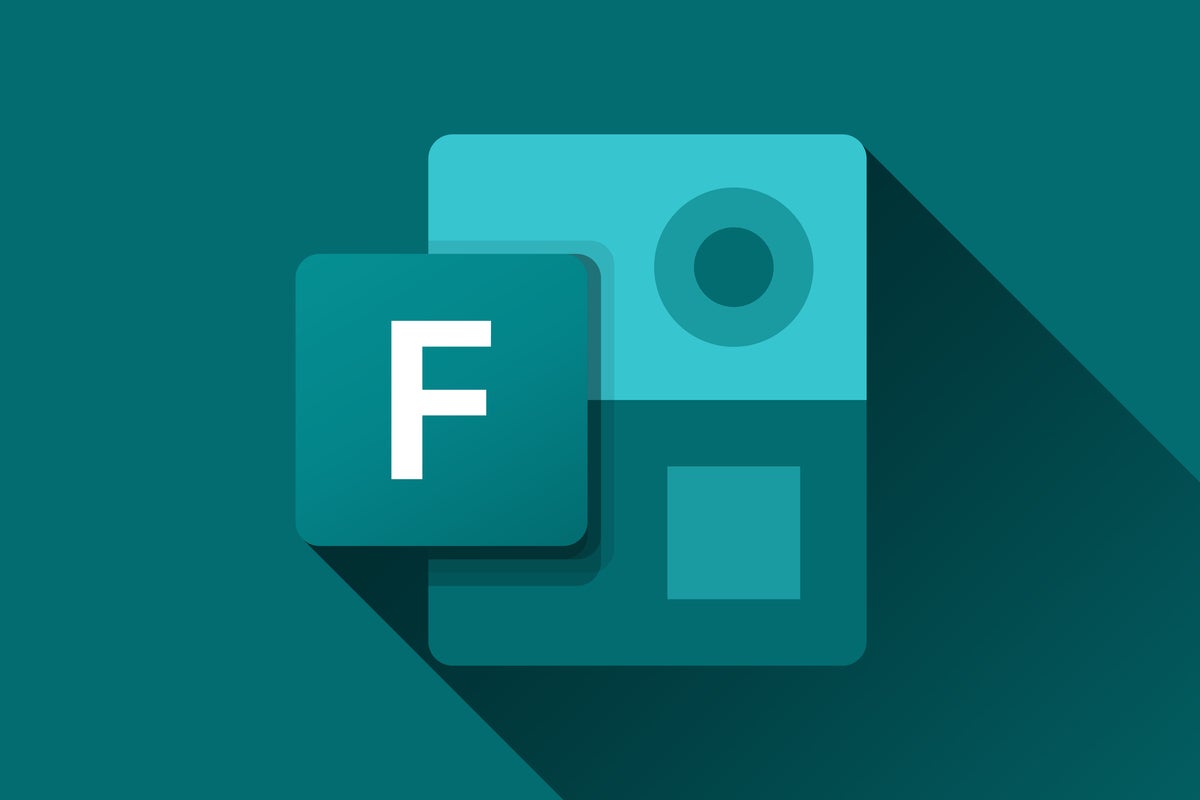
![Computerworld Cheat Sheet > Microsoft > Word [Office 365]](https://images.idgesg.net/images/article/2019/02/cw_microsoft_office_365_word_cheat_sheet-100787161-small.3x2.jpg?auto=webp&quality=85,70)
![Computerworld Cheat Sheet > Microsoft > Excel [Office 365]](https://images.idgesg.net/images/article/2019/02/cw_microsoft_office_365_excel_cheat_sheet-100787152-small.3x2.jpg?auto=webp&quality=85,70)
![Computerworld Cheat Sheet > Microsoft > PowerPoint [Office 365]](https://images.idgesg.net/images/article/2019/02/cw_microsoft_office_365_powerpoint_cheat_sheet-100787158-small.3x2.jpg?auto=webp&quality=85,70)
![Computerworld Cheat Sheet > Microsoft > Outlook [Office 365]](https://images.idgesg.net/images/article/2019/02/cw_microsoft_office_365_outlook_cheat_sheet-100787153-small.3x2.jpg?auto=webp&quality=85,70)



![Microsoft > OneDrive [Office 365]](https://images.idgesg.net/images/article/2019/02/cw_microsoft_office_365_onedrive-100787148-small.3x2.jpg?auto=webp&quality=85,70)
![Microsoft > OneNote [Office 365]](https://images.idgesg.net/images/article/2019/02/cw_microsoft_office_365_onenote-100787150-small.3x2.jpg?auto=webp&quality=85,70)
![Microsoft > Planner [LOGO]](https://images.idgesg.net/images/article/2020/10/cw_microsoft_365_planner-100863840-small.3x2.jpg?auto=webp&quality=85,70)
![Computerworld Cheat Sheet > Microsoft > SharePoint [Office 365]](https://images.idgesg.net/images/article/2019/02/cw_microsoft_office_365_sharepoint_cheat_sheet-100787155-small.3x2.jpg?auto=webp&quality=85,70)