Review: Windows 10 May 2020 Update delivers little tweaks that add up to... well, not a lot
There’s no reason we can see to rush out and install the Windows 10 version 2004 upgrade.
Despite calls for Microsoft to significantly delay its spring Windows release due to the pandemic, the Windows 10 May 2020 Update, version 2004, is expected to begin rolling out to users in the next few weeks. Industry watchers initially expected it on May 12, Patch Tuesday, but the public release now appears to be slated for the last week in May. Nevertheless, the software is feature complete; what is thought to be the final preview build shipped to Microsoft's Release Preview ring of Windows Insiders on April 30, and the SDK was released to developers on May 12.
It’s been a year since the last major update to Windows 10, the first time in Windows 10 history that Microsoft has gone that long between significant updates. (The last so-called feature update for Windows 10, released six months ago and known as the November 2019 Update or version 1909, was little more than a service pack.)
So what’s the news in Windows 10 version 2004 — has Microsoft gone big and introduced a host of new features, or has it stayed the course with a loose collection of minor tweaks? I’ve been putting the upgrade through its paces for quite some time as it made its way through development, and here’s what I’ve found.
Hey, Cortana... Where’d you go?
A year ago, in the Windows 10 May 2019 Update, Cortana was separated from Windows Search. No longer could you type in a question for Cortana in the search box on the taskbar. Instead, you had to say “Hey, Cortana” and speak your search, click the Cortana icon to the right of the search box and speak, or press the Windows key + C and speak. All other searches were done by Windows Search.
That trial separation between Cortana and Windows Search has turned into a full-blown divorce. Now Cortana is an entirely separate app that runs in its own resizable window like any other app. Previously, it displayed results as a pane just above the search box, in the same way that Windows Search did. Now you do the search in the app, and the results show up in the app.
 IDG
IDG
Cortana is now a standalone, resizable app, with fewer features than previously. (Click image to enlarge it.)
There’s another, even more consequential change to Cortana: It’s become less useful and less powerful. Some of what Microsoft calls its “consumer” skills have been taken away, including playing music and controlling home devices. That’s part of Microsoft’s long-term strategy for the digital assistant: rather than being front and center in Windows, it does much of its work behind the scenes, particularly in Office 365 and Microsoft 365, which is the new branding for consumer and SMB Office 365 subscriptions.
It’s still unclear what behind-the-scenes work it will do, though. In a blog post explaining the shift in Cortana, Andrew Shulman, Microsoft Corporate Vice President for Cortana, offers only the vaguest of descriptions, saying that the new Cortana will offer “personalized experiences…Cortana helps you stay on top of your day, save time and do your best work.”
There’s been one more change to Cortana as well, and it’s not a good one. You won’t be able to use it if you have a Microsoft school or work account — and not if you use a local account.
So what’s it like to use the new version of Cortana? Pretty much the same as the old version, except that it runs in its own window. It adds no new significant capabilities. Microsoft says in the Cortana blog post I mentioned previously that Cortana now has new features such as checking your calendar and creating emails and events. But Cortana has been able to do those tasks for quite some time — as you can see in this Microsoft help article from 2017 about using Cortana to find your upcoming meetings, this 2017 article about how to use Cortana to check your calendar and create events, and in this 2017 Microsoft help article about using Cortana to create emails.
However, with this update, you can once again type queries or requests into Cortana instead of speaking them — something you were able to do before the Windows 10 May 2019 Update took that capability away. Cortana also now shows a history of your interactions with it.
But the Cortana you see today won’t necessarily be the Cortana you see next month, or the month after that, or after that. There’s one significant potential benefit to Cortana running as its own app — it can now be easily updated on its own schedule, rather than being tied to the once-a-year or twice-a-year Windows 10 feature update schedule. So if you’re a Cortana fan, check back regularly on it to see if it’s got any new tricks.
Windows Search gets tweaked
As I mentioned, Cortana and Windows Search were joined at the hip until their partial breakup in the Windows 10 May 2019 update. The idea behind the breakup was that each could be improved independently of the other’s needs.
So what’s new in Windows Search a year later? Not much. Perhaps the most useful change is under the hood, so you won’t see it, although you might feel it. In order to deliver fast, useful search results, Search indexes your hard drive. That’s useful, but the indexing can slow down your PC. With this upgrade, the indexing only takes place when your computer isn’t too busy, which should theoretically make your PC faster. I can’t say that I noticed a difference in my PC’s performance, but your mileage may differ.
That’s largely it. Microsoft has touted two other changes to Search, but those “changes” also now appear in Windows 10 1909, the version previous to this one. When you put your cursor into the Search box, three buttons appear at the bottom of the screen: Weather, Top news, and Today in history. Click any button to get the information you want. You won’t find that feature only in Windows 10 2004 — you’ll also find it in the latest updates to version 1909.
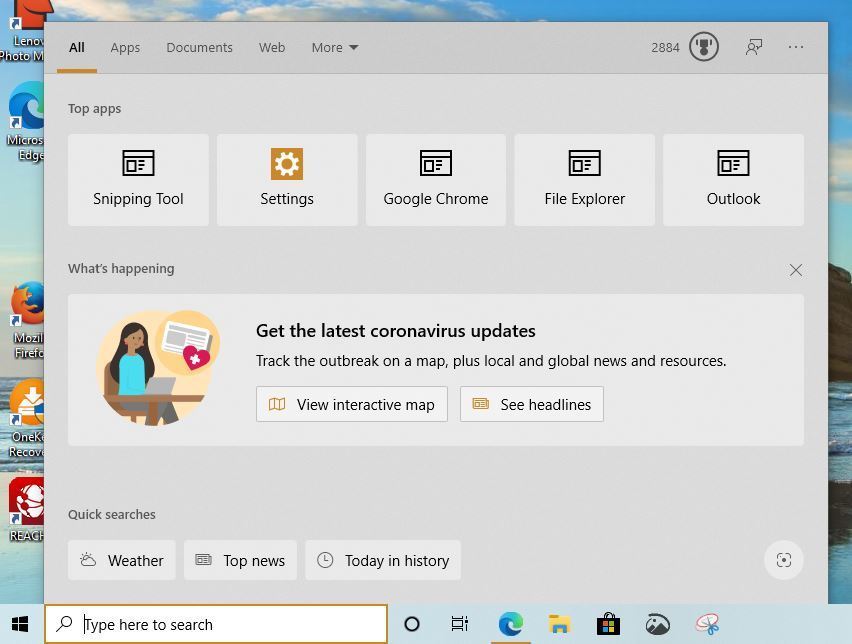 IDG
IDG
New Windows Search looks and works like old Windows Search. (Click image to enlarge it.)
Another “new” feature according to Microsoft is the ability to do Windows searches from File Explorer. Do a search in the Search box towards the upper right of the screen, and you’ll get a suggested list of files as you type, as you do in Windows Search. It also searches online files in OneDrive, not just files on your PC. However, those features were baked into Windows in version 1909 and so are hardly new.
The upshot of this? The Windows Search you see today on your PC is largely the Windows Search you’ll see in this update. If you liked it before, you’ll like it now. If you hated it before... well, you’ll hate it now.
New tools for Task Manager
Those who geek out using the Task Manager to find every bit of information about Windows status and performance will find two new nerd tools. The Task Manager’s Performance tab now displays your disk type. Previously, it showed you disk performance information, but not the type of hard disk you have.
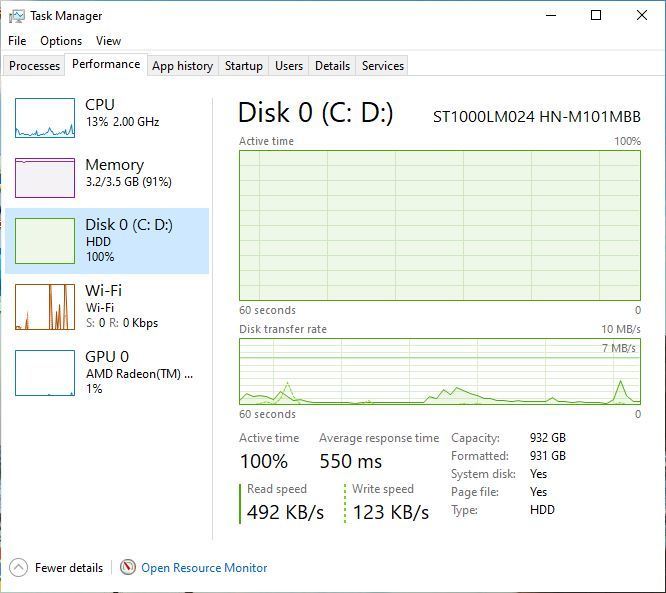 IDG
IDG
Geek out with new Task Manager features, including seeing your hard disk type. (Click image to enlarge it.)
Also on the Performance tab, it will show you the temperature of your GPU. There are a few caveats, though. First, you’ll need a graphics card with a new driver that supports the WDDM 2.4 driver model. And second, it only does this if you have a dedicated graphics card, not an integrated one or an onboard GPU.
Many changes to Settings
You’ll find a whole host of changes in the Settings app, some of which are merely cosmetic, while others either add or tweak existing capabilities. None are dramatic, so I’ll cover the most important ones.
You’ll notice the first one as soon as you launch Settings — there’s a header with your account name and picture on the upper left, and to the right of that, the status of OneDrive and Windows Update. Click your account to manage it, click Windows Update to see any updates in progress, or click OneDrive to launch it.
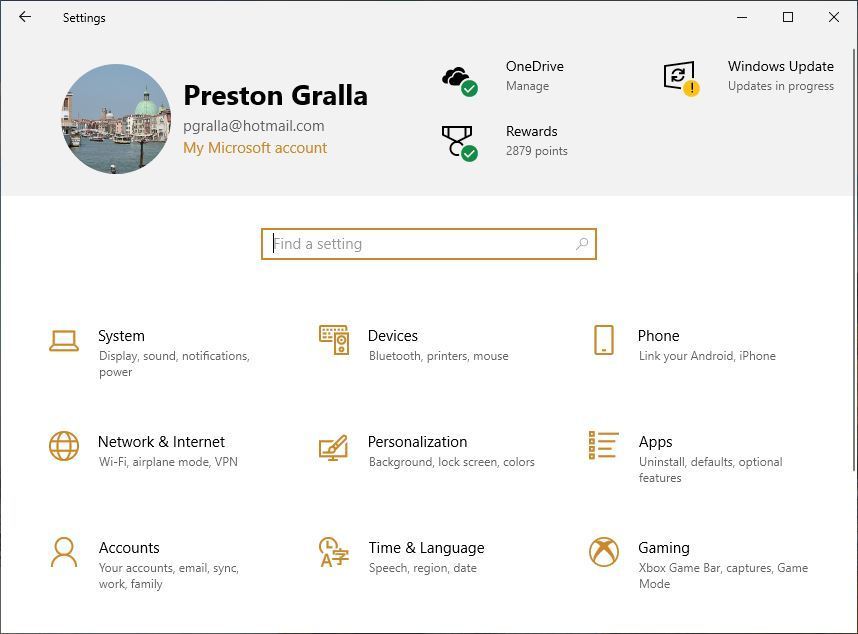 IDG
IDG
A new header is one of many changes you’ll find in Settings. (Click image to enlarge it.)
The Network Status page, available from Settings > Network & Internet, gets a nice makeover, combining information that used to be found on multiple pages, such as your IP address, current connection properties and data usage.
 IDG
IDG
One of the better Settings makeovers: a Network Status page that combines information that used to be found on many different pages. (Click image to enlarge it.)
Accounts also get a do-over. From Settings > Accounts > Sign-in options you can now eliminate using a password entirely, and instead use biometrics (fingerprint or face recognition). And for those who live to fine-tune performance (including yours truly), the same page offers an option that that lets you disable or enable apps each time you sign in. By default, the setting is disabled. Simply move the slider from Off to On under “Restart apps” to use it.
In Update & Security there’s a nice new feature that lets you reinstall Windows from the cloud rather than from the Windows files on your PC. That’s useful, because it will install the latest version of Windows, rather than the last one you used. To do it, head to Settings > Update & Security > Recovery, click Get Started and follow the prompts.
Also in Update & Security, you can more precisely decide how much bandwidth to use when you download Windows updates. Before the Windows 10 May 2020 Update, you could set a bandwidth limit, but only as a percentage. Now you can specify the exact bandwidth. To do it, head to Settings > Update & Security > Delivery Optimization > Advanced Options.
Windows Subsystem for Linux 2 makes its appearance
Linux users, rejoice: the Windows Subsystem for Linux (WSL) gets more useful and powerful. For a start, it uses a real Linux kernel, which means full system call compatibility. The previous version wouldn’t work with Docker, but this one does. The kernel will now get regularly updated through Windows Update. It’s faster as well; Microsoft claims it can unpack a zipped tarball up to 20 times faster. (If you don’t know what that means, you won’t care.) Git clone, npm install, and cmake are also all sped up, the company says. Head here to see the full list of improvements.
Lots of small changes
There are also plenty of small changes sprinkled throughout the update. None of them is particularly earth-shaking, but they’re generally moderately useful. The most surprising may be changes to the ancient Windows application Notepad, which seemingly hasn’t been improved since the time of Noah’s Ark. It’s now easy to zoom in and out, you’ll get a notification if you’ve made changes to a file that hasn’t been yet been changed, and you can now display line and column numbers when word-wrap is enabled. Those who don’t use Notepad won’t care. Those who do may give a couple of muffled cheers, because these are not exactly big improvements.
Those who use virtual desktops will be pleased to see that they can now name virtual desktops, instead of being stuck with calling them “Desktop 1,” Desktop 2,” “Desktop 3” and so on. To do it, when you’re viewing your virtual desktops, click the existing name and type in a new one.
 IDG
IDG
You can now give virtual desktops their own customized names. (Click image to enlarge it.)
You can now add a network camera to Windows by going to Settings > Devices > Bluetooth & other devices > Add Bluetooth or other device. Windows will automatically find the cameras, which you can then use using the built-in Camera app or a third-party app. Until now, you had to use software from a third party to find and configure network cameras.
Connecting to Bluetooth devices is a bit simpler in this version of Windows. When there’s a Bluetooth device within reach of your PC, you’ll get a notification that brings you through a streamlined way to pair them. At the moment, this works with only a limited number of devices — notably Microsoft’s own Surface keyboard and mice — but should eventually work with other devices as well.
Finally, those who don’t like MS Paint and Wordpad can now uninstall them and save a bit of hard disk space. Go to Settings > Apps > Apps & features > Optional features and uninstall them if you’d like.
What IT needs to know
There’s not much new for IT in this new version of Windows. IT can take advantage of Windows Hello biometrics logins rather than passwords, by setting that up as the default on enterprise devices. In addition, installing and setting up Windows for others has been made easier thanks to new controls added to Dynamic Update, which can lead to less downtime during installation for users.
IT can also take advantage of reinstalling Windows from the cloud, just like individual consumers can. And a new set of Deployment Image Servicing and Management (DISM) commands and APIs have been added to the reserved storage feature that allows IT to configure a certain amount of storage on each device specifically for installing Windows, so that users don’t have to reserve extra space for installing.
A variety of new commands have been given to PowerShell for Delivery Optimization, a Windows networking service that reduces bandwidth consumption by sharing the work of downloading update and upgrade packages among multiple devices in business deployments. Finally, security for the Chromium version of Edge has been improved, thanks to porting Application Guard to it.
For more details about what this new version of Windows 10 has for IT pros, see Microsoft’s blog post “Pilot new features with the Windows Insider Program for Business.”
The bottom line
So what’s the verdict on this Windows 10 upgrade? Now that Microsoft allows anyone to delay update installations, we can’t see any reason to install version 2004 immediately.
There’s not much new here, and what is new won’t knock your socks off. There are no big new features like Timeline, introduced two years ago with the Windows 10 April 2018 Update, and Microsoft seems to have abandoned its Sets feature, which would have let you group individual documents from different applications in multiple tabs inside an application — for example, creating multiple tabs in File Explorer for a single project, one with an Excel spreadsheet, another with a Word document, and so on. Microsoft has multiple times planned to include Sets in an upgrade, and multiple times abandoned it. So don’t expect to ever see it.
In fact, don’t expect to see anything big and new in Windows 10 upgrades for the foreseeable future. Microsoft has bet on the cloud, not on Windows, and so it’s not worth the company’s effort to spend a great deal of developer time on the operating system. Expect incremental upgrades as far as the eye can see.
That’s not necessarily a bad thing, though. Steady, small changes are a big improvement over the days when one never knew whether a new Windows upgrade would blow up on you. So welcome to the new Windows 10, same as the old Windows 10.
Copyright © 2020 IDG Communications, Inc.






