I’m inundated with emails, so I use mail rules to maintain some semblance of order, coupled with a . For example, automated reports are sent to a specific folder so I can read them later at my own leisure — and, most important, keep them out of my inbox.
Mail rules (a.k.a. filters) also help me override inappropriate junk classification of legitimate emails. For whatever reason, Office 365/Microsoft 365 insists on categorizing email from a couple specific people as junk, and my attempts to teach Office that they are not junk have borne no fruit.
I love and rely on mail rules. They filter emails to keep your inbox clean — and one type called server-side rules can filter some emails no matter what email client you are using.
While Microsoft’s Outlook apps for Windows and macOS support client-side mail rules (those that run on your device), the Outlook apps for Android and iOS don’t. And if you use Apple Mail with an Office 365/Microsoft 365/Exchange account, the same limitations apply: Mail for macOS supports client-side filtering, but Mail for iOS doesn’t.
But Office 365/Microsoft 365 and Exchange also support server-side mail rules. Server-side rules are applied at the back end, before the emails get sent to your email client, whether that client is on a desktop or mobile device and whether it’s from Microsoft, Apple, or some other provider.
You can set up mail rules in Outlook for Windows, Outlook for Mac, or Outlook's web interface. Unfortunately, the way Outlook controls whether rules are server-side or client-side is tricky. Many rules simply cannot be server-side, only client-side. In those cases, though, Outlook does synchronize the rules across your email clients that support rules, so that means your rules do get applied on your computers, if not your mobile devices.
Which mail rules are server-side and which are client-side
In Windows and on the web, you won’t see any controls in Outlook to specify whether a mail rule is server-side or client-side; that’s because your Office 365/Microsoft 365 or Exchange server will determine whether a rule is server-side or client-side. You will see what seems to be such a control in Outlook for Mac, but don’t be fooled; all the “Server Rules” option there means is that the rule is stored on the server for syncing to all your Windows and macOS Outlook email clients. (That syncing is automatic for rules created in Windows or via the web.)
Office 365/Microsoft 365 and Exchange make a mail rule server-side unless it contains any of the following conditions or actions (these make it client-side).
Outlook mail-rule conditions and exceptions that force a mail rule to be client-side are:
- With [specific words] in the subject or body
- With [specific words] in the message header
- With [specific words] in the recipient’s address
- With [specific words] in the subject
- With [specific words] in the body
- With [specific words] in the sender’s address
- Marked as [importance]
- Marked as [sensitivity]
- Flagged for [action]
- Assigned to [category]
Outlook mail-rule actions that force a mail rule to be client-side are:
- Assign it to a [category]
- Permanently delete it
- Flag message for [follow up at this time]
- Clear the Message Flag
- Print it
- Mark it as read
- Display a [specific message] in the New Items Alert window
- Display a Desktop Alert
Note: There is one kind of mail rule that is explicitly set up as server-side: out-of-office reply rules. These have to run from the server, because you are gone and presumably have shut down your devices. But they run only when you have set up an out-of-office schedule in Outlook, so you can’t use them as a way to force server-side rules all the time. Out-of-office mail rules are also limited in what they can do, so even if you set yourself as permanently out of the office to trick Outlook into running server-side rules all the time, your rules will need to be simple. The section “How to set up out-of-office mail rules” later in this story explains how to get to these settings in Outlook for Windows, Mac, web, iOS and Android as well as in Apple Mail for macOS and iOS.
You can also set mail rules to be “on this machine only” — for instance, if you don’t want it to run on other devices (that is, not be synced). There are some conditions and exceptions that force a mail rule to be “on this machine only”:
- If forwarded messages are going to a contact in your local contacts or corporate address book (that is, if the server has to look up the contact to find the corresponding email address)
- If you specify an account to use, such as an IMAP or POP account you have set up in Outlook in addition to your Office 365/Microsoft 365 or Exchange account
There are also actions that force a mail rule to be “on this machine only”:
- Moving a message to a folder not in the user mailbox (examples of such external folders are a PST file, a public folder, and a SharePoint list)
- Forwarding messages to a contact in your local contacts or corporate address book (that is, if the server has to look up the contact to find the corresponding email address)
- Replying using a specific template
- Playing a sound
- Starting an application
- Running a script
- Performing a custom action
What all this means is that some of your mail rules will run on the server and some will not. So, you’ll get different message experiences on your computer and mobile clients as a result, with server-side rules applying to all devices and client-side ones only to computers running Outlook or an email app that supports Outlook’s mail rules.
How to set up mail rules in Outlook for Windows
Outlook for Windows provides users with more mail rule options than either Outlook for Mac or the Outlook web app.
To create or edit mail rules, in the Outlook ribbon, click the Rules button’s drop-down menu and choose Manage Rules & Alerts. The Rules and Alerts window opens.
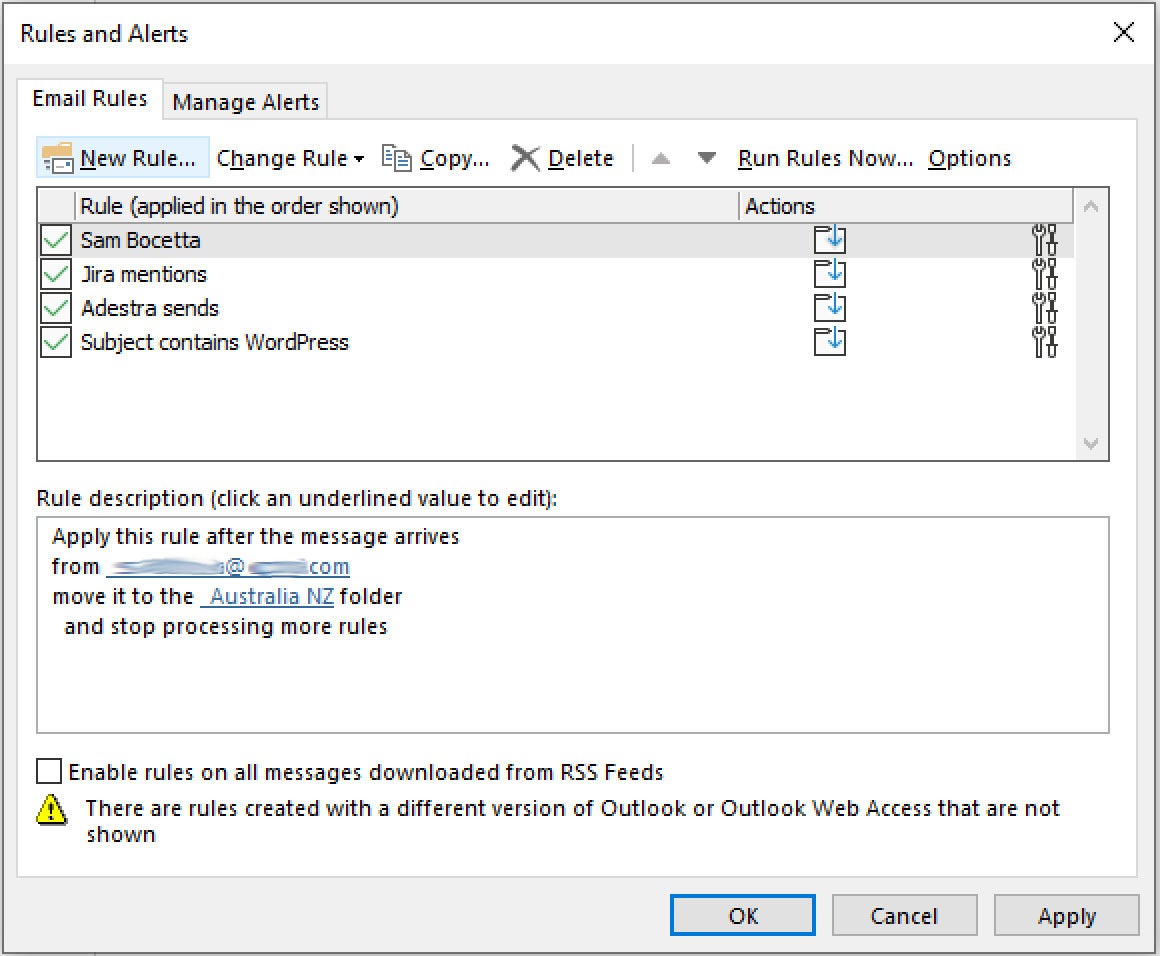 IDG
IDG
In the Rules and Alerts window, select a rule to see its description. (Click any image in this story to enlarge it.)
Click New Rule to add a mail rule. Tip: Select Create Rule from the Rules button’s menu in the ribbon to go straight to creating a new rule.
To edit an existing rule, select it click Change Rule, or just double-click the rule you want to change.
When you create a rule, you are guided through a sequence of five windows in the Rules Wizard. You can navigate among the windows using the < Back and Next > buttons while creating or editing the rule.
The first window appears only when you create a new rule. It shows several predefined templates, such as “Move messages from someone to a folder”; select one if desired to have a new rule created using the template’s settings, which you then adjust in the subsequent windows. If you don’t want to start with such a template, go to the “Start from a blank rule” section and select either Apply rule on messages I receive or Apply rule on messages I send. Either way, click Next > to continue.
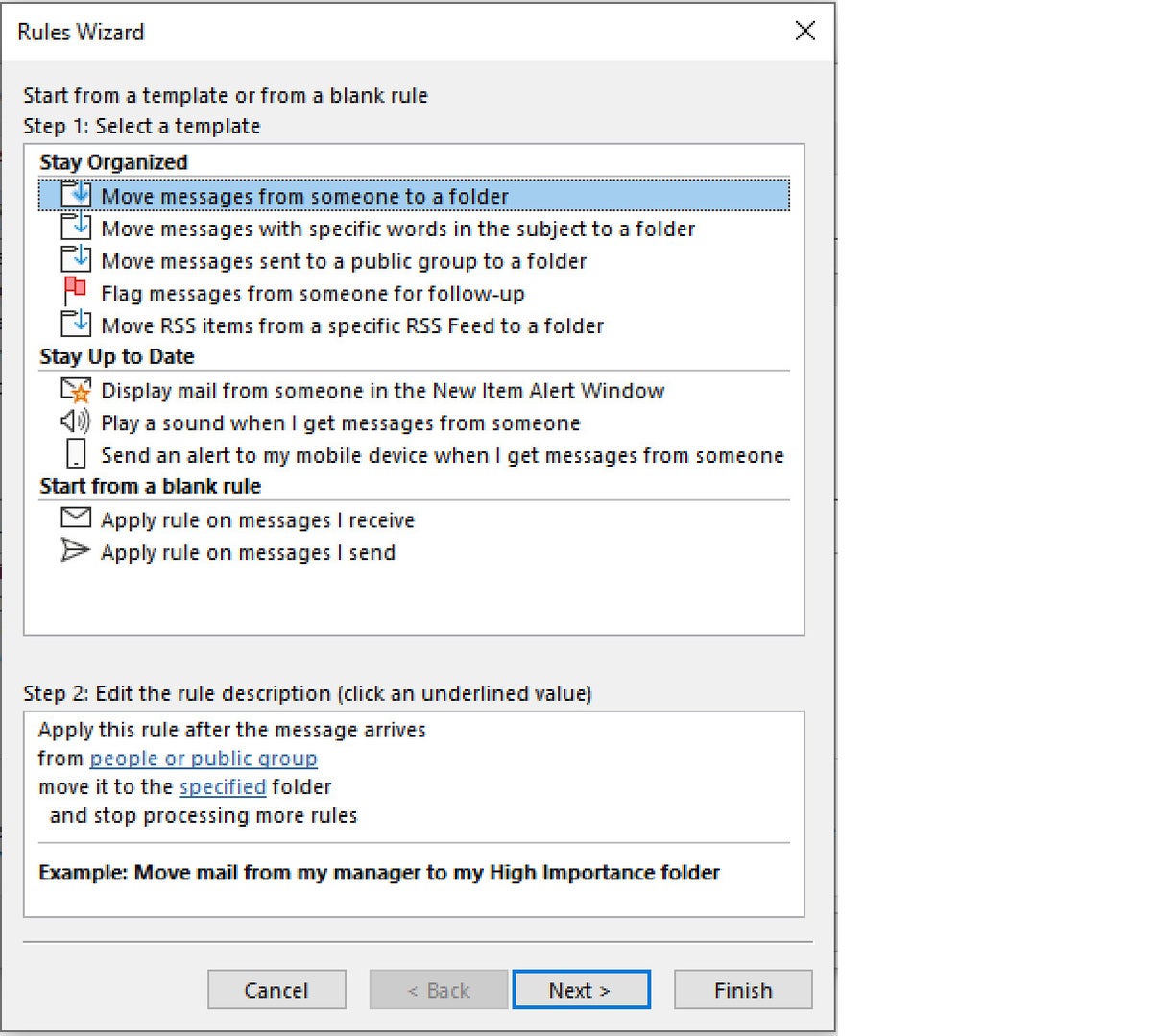 IDG
IDG
When creating a new rule, you can use a predefined template or start from a blank rule.
The second window is where you set the conditions for the rule — for example, if an email comes from a specific sender. In the Step 1 section, check each condition you want applied. All checked conditions must be met for the rule to run. The Step 2 section shows the conditions you selected in Step 1. Some conditions require you to specify information, such as a person or text; in the Step 2 section, click the blue underlined link in a condition to provide those specifics.
 IDG
IDG
Select the conditions for your rule in the top section, then click the blue underlined text in the bottom section to further define the conditions.
(Note: The blue underlined text in the Step 1 section does nothing; it’s meant to let you know what you will need to supply in Step 2.)
Click Next > when done to move on to the next window.
The third window is where you select the actions to take on any emails that meet the conditions set in the second window — for example, moving the message to a specified folder. In the Step 1 section, check each action you want applied. The Step 2 section shows the actions you selected in Step 1 plus the conditions you selected in the second window. Some actions require you to specify information, such as a folder; in the Step 2 section, click the blue underlined link in an action to provide those specifics. You can also edit the specifics here for the conditions you selected in the second window.
 IDG
IDG
After you specify the conditions for a mail rule, the Rules Wizard lets you designate actions to be taken and exceptions where you don’t want the rule applied.
Important: Be sure to select the stop processing more rules action in the Step 1 section so additional rules are not applied to the emails that satisfy the conditions here. You typically would stop processing rules if you need to apply OR logic, where several rules might share some base conditions, but some have their own additional specific conditions and actions. If you don’t stop processing, then those subsequent rules could be applied where you don’t want them to be.
For example, maybe rule 1 checks for all messages from specific senders and then moves them to a specified project folder, while rule 2 checks for messages from those same senders that contain “Important” in the subject and then moves them to your Priority Items folder. In other words, rule 2 moves “Important” emails from those senders to the Priority Items folder, while rule 1 moves all other messages from the same people to the designated project folder. You might think the rule order would take care of this situation, where putting rule 2 before rule 1 would have the more specific rule run first and the general rule run later on messages that don’t meet rule 2, but Office 365/Microsoft 365 and Exchange don’t necessarily run the rules in the order displayed in Outlook. Selecting stop processing more rules will ensure that rule 2 takes priority if its conditions are met.
Click Next > when done to move on to the next window.
The fourth window is where you select exceptions to the conditions you set in the second window — for example, if a message is marked as high importance. As on the previous screens, check each exception you want applied in the Step 1 section up top, then detail those exceptions as needed in the Step 2 section below.
Click Next > when done to move on to the next window.
The fifth window is where you name your rule, immediately enable it, and optionally tell Outlook to run it on any messages already in your inbox. Click Finish when you’re done with the rule.
 IDG
IDG
When you finish setting up a rule, you can name it, turn it on, and optionally run it on messages already in your inbox.
Back in the Rules and Alerts window, you can check a rule to enable it, uncheck it to disable it, or delete a selected rule by clicking the Delete button. You can also change the order of the rules’ execution by selecting a rule and then using the ▲ and ▼ buttons in the toolbar above the rules list to move it within the list to achieve the order you prefer. However, Outlook may not run the rules in the order you specify. It will first run server-side rules, then client-side rules. Because it doesn't identify which rules are which, you can't really control the actual order in which rules run. But by reordering the rules, you increase the chances of them running in your preferred order.
Click OK to exit the Rules and Alerts window when you’re done working on your rules.






