Use Smart Lookup for quick online research
Word has a handful of features that help you do research or fact-checking when working on a document. The most useful for most people is being able to search the internet for words or phrases from directly in Word. Right-click a word — or highlight a group of words and right-click them — and from the menu that appears, select Smart Lookup. Word then uses Microsoft’s Bing search engine to do a search on the word or phrase and displays the results in a Search pane that appears on the right side of the screen. Microsoft says it uses the context around the words, not only the words themselves, to give you more relevant results.
 IDG
IDG
The results of a search for gravity waves. (Click image to enlarge it.)
For web links, click any result to go to the web page that is the source of the results. The first result may be a brief definition of the word. Following that is often an entry from Wikipedia, followed by a variety of other results. For example, when I searched for “gravity waves,” the first result was a definition of gravity wave, and the next was from Wikipedia for “Gravitational Wave.”
Depending on how much information Bing gathers, you may see the results put into groups, such as ”Top Media Results” and “Web.” When you click an image thumbnail in the “Top Media Results” section, you’ll embed the image or video into your document, along with information about where it was pasted from.
Click the three-dot icon to the right of the entry to perform other actions. You’ll be able to open the web page, insert the page’s link into your document, insert a citation to the page into your document, or flag the result as inappropriate.
Note that in order to use intelligent search in Word or any other Office app, you might first need to enable Microsoft’s Intelligent Services feature, which collects your search terms and some content from your spreadsheets and other documents. (If you’re concerned about privacy, you’ll need to weigh whether the privacy hit is worth the convenience of doing research from right within the app.) If you haven’t enabled it, you’ll see a screen when you click Smart Lookup asking you to turn it on. Once you do so, it will be turned on across all your Office applications for all features that use Intelligent Services.
Use Researcher for in-depth research
Academics, students, and those wanting to do in-depth research will welcome Word for Microsoft 365’s Researcher tool. Like Search and Word’s Translator feature (see below), Researcher uses Microsoft’s AI-driven Intelligent Services feature. If you haven’t already enabled it, you’ll need to do so before using Researcher.
To use it, select References > Researcher in the Ribbon. The Researcher pane appears on the right side of the screen. Type your search term into the text box, and you’ll see a list of results that are focused more on academic sources than on general web results, as with the Search feature described above.
 IDG
IDG
Researcher targets information from academic sources. (Click image to enlarge it.)
At the top of the screen you’ll find topics related to your search. For example, when I searched for “gravity waves” it found “Gravity wave,” “Gravitational Wave,” and “Speed of Gravity.” Click any topic and you’ll get more in-depth information about it, including results from Wikipedia and from other academic and general-interest sources.
Underneath those topics you’ll find individual results from academic journals and websites. The results are sorted into All, Journals, and Websites tabs. Click the appropriate tab to see the results filtered. Click any link to open a summary of the article or website, then click the Open in browser button to go to the full article or site in your browser.
You can add a citation directly from an academic journal or website from the Researcher pane into your document. Click the + sign to the right of the item, and Researcher adds the citation at the current location of your cursor, along with a bibliographical entry at the bottom of the document. You can edit the citation in your document by clicking on it, then clicking the small down arrow that appears to its right.
To read the journal or website, click it and from the page that appears, click in Open in reading view. (Longer sources may not offer this option, in which case you’ll need to open it in a browser.) The article then appears directly in the Researcher pane. You can copy and paste text from it into Word, but not using Word’s ordinary copy and paste tools. Instead, select the text you want to add, and from the menu that appears, select Add. If you want to include a citation, select Add and Cite.
Get instant translations with Translator
Another useful addition is the Translator pane, useful for those who need to work in multiple languages. To translate words or phrases, select them, right-click your selection, and choose Translate from the menu that appears.
The Translator pane appears. The top of the pane shows your selection, and the bottom shows the translation. The top pane attempts to identify the original language, which it does with uncanny accuracy. If it misidentifies the language, though, simply select the right one. After that, in the bottom of the pane select the language you want to translate to.
The translation appears. To insert it somewhere into the document, move your cursor to the spot where you want it to appear, and click the Insert button at the bottom of the pane. You can also copy and paste any part of the translation into the document or another document.
 IDG
IDG
With Translator, you can translate a word, a section of a document, or the entire document from one language to another. (Click image to enlarge it.)
Translator can also translate an entire document. To do it, go to the Review tab on the Ribbon, and in the Language section, click Translate > Translate Document. The Translator pane appears. You can let it auto-detect the original language or click the From drop-down to set it. Then click the To drop-down to set the language you want to translate the document to and click the Translate button. Word opens the translated document in a new window.
Keep in mind that Translator is part of Microsoft’s Intelligent Services, the artificial intelligence behind other Office features including Search and Researcher. You’ll need to enable it before using any of these features.
Translator is also available in Outlook, Excel, and PowerPoint; see our story on translation in Office for details.
Add new types of charts
Since 2015, Microsoft has added several new types of charts you can add to documents, spreadsheets, and presentations: Treemap, Sunburst, Waterfall, Histogram, Pareto, Box & Whisker, Funnel, and Map charts. Each provides a unique way to display data visually. See our Excel for Office 365 cheat sheet for details about the new chart types, including what each one looks like and what type of data it’s best suited for.
To insert any of the new chart types (or any other chart) in a document, select Insert > Chart and then choose the type of chart to insert. When you do that, the chart appears in your document with placeholder data, and a pop-up window appears that looks like a mini Excel spreadsheet. Enter or edit the data, or else click the Edit in Excel button to open it up in Excel and edit it there.
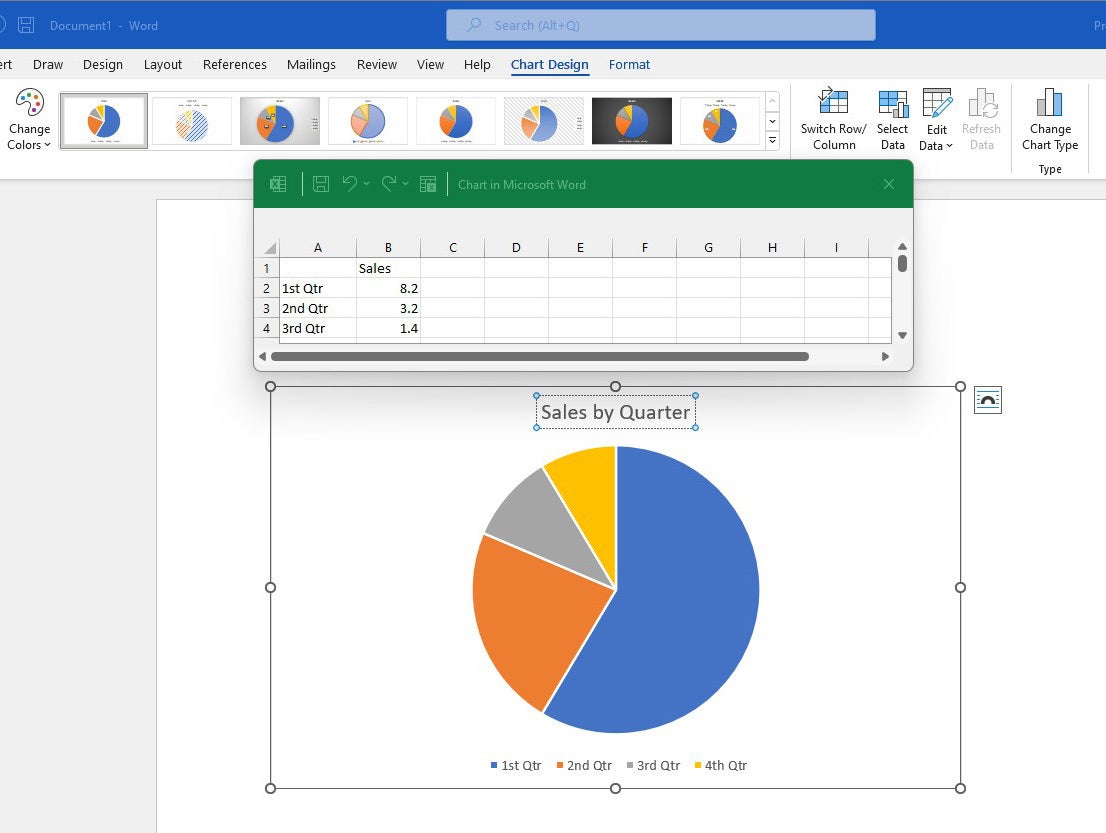 IDG
IDG
When you insert a chart, a window where you can edit the data pops up. (Click image to enlarge it.)
Note that the Pareto chart does not show up when you select Insert > Chart. To insert one, select Insert > Chart, select Histogram, and at the top of the screen that appears, select the option to the right, Pareto.
Use AutoSave as a safety net while you work
If you’re worried that you’ll lose your work on a document if you don’t constantly save it, you’ll welcome the AutoSave feature. It automatically saves your files for you, so you won’t have to worry about system crashes, power outages, Word crashes, and similar problems. It only works only on .docx documents stored in OneDrive, OneDrive for Business, or SharePoint Online. It won’t work with files saved in Word’s older .doc format or files saved to your hard drive.
AutoSave is a vast improvement over the previous the AutoRecover feature built into Word. AutoRecover doesn’t save your files in real time; instead, every several minutes it saves an AutoRecover file that you can try to recover after a crash. It doesn’t always work, though — for example, if you don’t properly open Word after the crash, or if the crash doesn’t meet Microsoft’s definition of a crash. In addition, Microsoft notes, “AutoRecover is only effective for unplanned disruptions, such as a power outage or a crash. AutoRecover files are not designed to be saved when a logoff is scheduled or an orderly shutdown occurs.” And the files aren’t saved in real time, so you’ll likely lose several minutes of work even if all goes as planned.
AutoSave is turned on by default in Word for Microsoft 365 .docx files stored in OneDrive, OneDrive for Business, or SharePoint Online. To turn it off (or back on again) for a document, use the AutoSave button on the top left of the screen. If you want AutoSave to be off for all files by default, select File > Options > Save and uncheck the box marked AutoSave files stored in the Cloud by default on Word.
Using AutoSave may require some rethinking of your workflow. Many people are used to creating new documents based on existing ones by opening the existing file, making changes to it, and then using Save As to save the new version under a different name, leaving the original file intact. Be warned that doing this with AutoSave enabled will save your changes in the original file. Instead, Microsoft suggests opening the original file and immediately selecting File > Save a Copy (which replaces Save As when AutoSave is enabled) to create a new version.
If AutoSave does save unwanted changes to a file, you can always use the Version History feature described below to roll back to an earlier version.
Review or restore earlier versions of a document
There’s an extremely useful feature hiding in the title bar in Word for Microsoft 365: You can use Version History to go back to previous versions of a file, review them, compare them side-by-side with your existing version, and copy and paste from an older file to your existing one. You can also restore an entire old version.
To do it, click the file name at the top of the screen in an open file. A drop-down menu appears. Click Version History, and the Version History pane appears on the right side of the screen with a list of the previous versions of the file, including the time and date they were saved. (Alternatively, you can select the File tab on the Ribbon, then click the Version History button.)
 IDG
IDG
Use Version History to see all previous versions of a document, copy and paste from an older file to your existing one, or restore an entire old version. (Click image to enlarge it.)
In the Version History pane, click Open version under any older version, and that version appears as a read-only version in a new window. Scroll through the version and copy any content you want, then paste it into the latest version of the file. To compare the two versions, click Compare on the old version, and you’ll see them side-by-side, and also see edits made to the older version. To restore the old version, overwriting the current one, click the Restore button at the top of the editing window.
Version History works best when used in conjunction with AutoSave. You can use it without AutoSave, but it’s not as useful because you don’t get as many saved versions to go back to.
Other new features worth checking out
Several other features may prove useful for some business users:
Focus mode
If you’re the kind of person who needs help focusing on the work at hand, you’ll be pleased with Word’s Focus mode. When you put Word into Focus mode, the Ribbon and all toolbars are hidden, and all parts of you screen that aren’t Word turn black. So you’ll find no distractions at all.
To put Word into Focus mode, choose View > Focus (the Focus button is in the Immersive group near the left end of the Ribbon) or press Alt-W, then O. To get out of Focus mode, press the Esc key. When you’re in Focus mode, if you want the Ribbon to appear (with white text and icons against a black background), move your cursor to the top of the screen. Press Esc or start typing in Word to make the Ribbon go away.
 IDG
IDG
Focus mode helps you block out distractions when you’re working on a document. (Click image to enlarge it.)
Create a Sway web page from a document
If you’re one of the few people who uses Microsoft’s Sway app, which lets you easily create simple, web-based presentations, you’ll want to try out a feature that lets you create a Sway page from a Word document.
To do it, select File > Transform. The Transform to Web Page pane appears. Select a style in the pane, then click the Transform button. A web page is created on the web and opened in the Sway app in your browser. To share it with others, select the Share button on the Sway page and follow the instructions.
 IDG
IDG
The Editor helps you improve your writing skills. (Click image to enlarge it.)
Write better with the Editor
Those who want to make sure their writing is concise and grammatically correct should turn to the Editor, a beefed-up version of grammar- and spell-checking. Select Home > Editor, and the Editor pane appears with an easy-to-scan summary of a document’s readability, along with tools to improve it. At the top you’ll see your overall score, with 100% being the best.
It then shows you the number of sentence-by-sentence improvements you can make in various writing categories, including corrections in spelling in grammar and refinements for clarity, concision, and so on. Click any category, and Editor will bring you to each issue that can be improved, and offer recommendations.
Get to favorite folders quickly
You likely have a handful of folders where you frequently save and frequently open files. And you likely get annoyed every time you have to browse through your disk to get there. Pinned folders solve the problem.
When saving or opening a file, in the Save or Open dialog, hover your mouse over any folder that you want to pin, and then click the pin icon. From now on, that folder will stay at the top of the Save or Open dialogs, so you can get to them quickly.
Note that Save and Open don’t share pinned folders — you pin them separately.
Use keyboard shortcuts
Using keyboard shortcuts is one of the best ways to accomplish tasks quickly in Word. You can even use them to navigate the Ribbon. For instance, Alt-H takes you to the Home tab, and Alt-G takes you to the Design tab.
 IDG
IDG
Press the Alt key to see the Ribbon keyboard shortcuts. (Click image to enlarge it.)
But there are many other keyboard shortcuts to help you accomplish a vast array of tasks in Word. See "Handy Word keyboard shortcuts for Windows and Mac" for the ones we find the most useful.
Also don't forget to download our Word for Microsoft 365 Ribbon quick reference!
This article was originally published in October 2019 and updated in July 2022.
[ See more Microsoft cheat sheets ]






![Computerworld Cheat Sheet > Microsoft > Word [Office 365]](https://images.idgesg.net/images/article/2019/02/cw_microsoft_office_365_word_cheat_sheet-100787161-small.3x2.jpg?auto=webp&quality=85,70)
![Computerworld Cheat Sheet > Microsoft > Excel [Office 365]](https://images.idgesg.net/images/article/2019/02/cw_microsoft_office_365_excel_cheat_sheet-100787152-small.3x2.jpg?auto=webp&quality=85,70)
![Computerworld Cheat Sheet > Microsoft > PowerPoint [Office 365]](https://images.idgesg.net/images/article/2019/02/cw_microsoft_office_365_powerpoint_cheat_sheet-100787158-small.3x2.jpg?auto=webp&quality=85,70)
![Computerworld Cheat Sheet > Microsoft > Outlook [Office 365]](https://images.idgesg.net/images/article/2019/02/cw_microsoft_office_365_outlook_cheat_sheet-100787153-small.3x2.jpg?auto=webp&quality=85,70)



![Microsoft > OneDrive [Office 365]](https://images.idgesg.net/images/article/2019/02/cw_microsoft_office_365_onedrive-100787148-small.3x2.jpg?auto=webp&quality=85,70)
![Microsoft > OneNote [Office 365]](https://images.idgesg.net/images/article/2019/02/cw_microsoft_office_365_onenote-100787150-small.3x2.jpg?auto=webp&quality=85,70)
![Microsoft > Planner [LOGO]](https://images.idgesg.net/images/article/2020/10/cw_microsoft_365_planner-100863840-small.3x2.jpg?auto=webp&quality=85,70)
![Computerworld Cheat Sheet > Microsoft > SharePoint [Office 365]](https://images.idgesg.net/images/article/2019/02/cw_microsoft_office_365_sharepoint_cheat_sheet-100787155-small.3x2.jpg?auto=webp&quality=85,70)