Now that you’re used to seeing co-workers, family, and strangers on planes use the oblong USB-C connector, it’s time to see just what this promising standard is capable of. As we approach its eighth birthday, the USB-C plug is now part and parcel of most current laptops, phones, and tablets. Even MacBooks, iPads, and Chromebooks are moving to USB-C.
In other words, we are well into the USB-C era, and the older rectangular USB Type-A plug we are so used to is slowly going the way of the dinosaur.
This evolution is happening faster in some arenas than others. For example, the latest Mac Studio desktop has no fewer than six USB-C ports, four of which are top-speed Thunderbolt 4 connections. On the other hand, Apple iPhones are stubbornly clinging to the company’s proprietary Lightning connector.
 Melissa Riofrio/IDG
Melissa Riofrio/IDG
The USB-C port (second from left) is gradually replacing older USB-A ports (third and fourth from left) on laptops and other devices.
What is USB-C?
USB Type-C, commonly referred to as USB-C, is becoming the standard connector for moving data and power to and from a wide variety of computing devices. Its symmetrical design means it can be inserted either way — up or down — eliminating many of the frustrations of earlier USB ports and putting it on a par with Apple’s reversible Lightning plug.
This alone makes it a hit for me. But USB-C continues to evolve toward faster data transfers and the ability to push more power to devices. And it’s closely linked to several powerful new technologies, including Thunderbolt and USB Power Delivery, that have the potential to change how we think about our gear and how we work in the office, on the road, and at home.
There is a dark side, though. USB-C is just the connector type; it’s built on the Universal Serial Bus specification, and that’s where things get messy. The four main USB protocols in use today are confusing, to say the least, creating an alphabet soup of standards that could muddle the most technical among us. Here is a breakdown of the specifications:
- Today, the most popular USB spec is the USB 3.2 Gen 1 protocol. It allows a maximum throughput of 5Gbps to travel over a single lane of data and can use an old-school Type-A rectangular plug or the oblong USB-C connector.
- The next step up in speed bifurcates into two alternatives: the use of double speed lanes of data that abide by the old speed limit (USB 3.2 Gen 1x2) or a single lane that operates at twice the speed (USB 3.2 Gen 2x1). Either way, the result is 10Gbps peak throughput.
- The most recent update is the USB 3.2 Gen 2x2 protocol, which uses two lanes of double-speed data traffic to top out at 20Gbps.
Confusing matters more, the USB 3.2 single-lane protocols are basically renamed USB 3.1 protocols, which you may still see on some devices. USB 3.1 Gen 1 is the same as USB 3.2 Gen 1, and USB Gen 3.1 Gen 2 is the same as USB 3.2 Gen 2x1.
The USB Implementers Forum (USB-IF), the organization that develops and governs the USB standard, suggests that device makers use its “SuperSpeed USB” designations (see table below) to simplify marketing to consumers, but manufacturers don’t always heed this advice. Bottom line: read the specs carefully.
What’s in a name? USB 3.2 specs and speeds
On the plus side, older devices do work with the newer specs. That two-year-old USB-C flash storage key will work with your newest laptop, although not always at top speed.
Fast data storage
The first generation of USB 3.2 Gen 2x2 storage devices is available now, including the SanDisk Extreme Pro Portable SSD. Aimed at storing the huge files that result from ultra-high-resolution photography, 4K videos, or machine learning files, the Extreme Pro is on the big side at 4.3 x 2.3 x 0.4 inches, but it can hold up to 4TB of data and encrypt files using the AES technique.
The mileage you get from a cutting-edge SSD like this depends on the system you plug it into. For example, I tried the Extreme Pro with my two-year-old HP 590 desktop PC running Windows 10 using StarTech.com’s USB 3.2 Gen 2x2 PCI-Express card, and it delivered an average of 11.3Gbps on the Passmark PerformanceTest Disk Mark Throughput tests. That isn’t quite the 20Gbps SanDisk promises but is still quite impressive. And, to be fair, the slowdown might be the result of my desktop PC’s older PCI-Express implementation. Even with that caveat, this was a threefold improvement over the 2.9Gbps I got from the Extreme Pro with my PC’s native USB 3.1 chip.
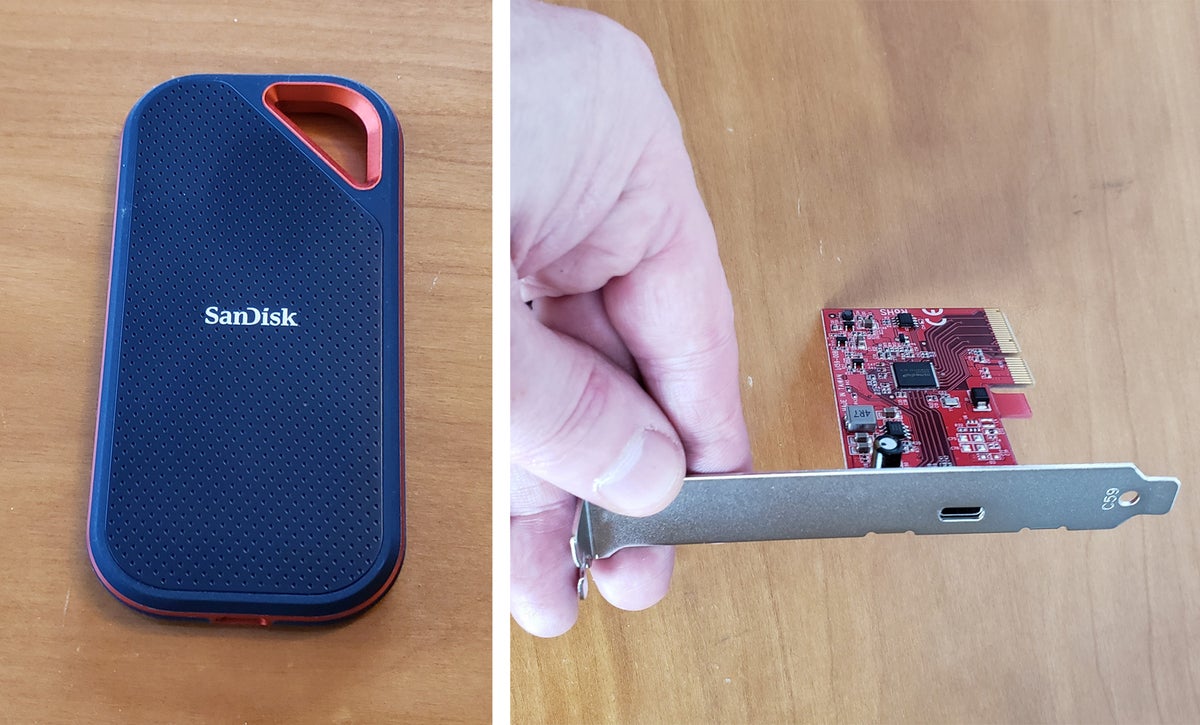 Brian Nadel/IDG
Brian Nadel/IDG
The SanDisk Extreme Pro Portable SSD and StarTech.com’s USB 3.2 Gen 2x2 PCI-Express card both support the USB 3.2 Gen 2x2 spec.
While the 4TB Extreme Pro drive costs a startling $630, it’s also available in 1GB and 2GB sizes for $210 and $300 at publication time (prices may vary). There are other options in this category as well, including Samsung's T7 Portable SSD ($115 for 1TB), PNY Technologies 4TB X-Pro Portable SSD ($580 for 4TB) and the WD Black P50 Game Drive SSD ($140 for 500GB).
A good way to make sure your data moves at these higher speeds is to invest in high-quality cables. These will often have the SuperSpeed USB logo with a 5, 10, or 20 next to it denoting its top speed. If you get the top speed cable, it will work with the slower specs, although it won’t boost the slower device’s speed potential. As we’ll see, the next generation of USB development should consolidate cabling even further.
Speed, power, and video delivery
A big bonus is that on many newer laptops and desktops, the USB-C specification also supports Intel’s Thunderbolt 3 data-transfer technology. In other words, a USB-C port on a computer equipped with Thunderbolt 3 can push data speeds to a theoretical limit of 40Gbps.
Those increased data-transfer speeds make it possible to push video over the same connection. USB-C’s Alternate Mode (or “Alt Mode” for short) for video enables adapters to output video from that same USB-C port to HDMI, DisplayPort, VGA, and other types of video connectors on displays, TVs, and projectors. This can pay huge dividends for the ultramobile among us by allowing us to plug many recent phones and tablets, such as the Samsung Galaxy S22 and Tab S8 systems, directly into a monitor at home or a projector in the office. Of course, you need the right adapter cable or a USB-C hub to make that connection.
What’s more, USB-C supports the USB Power Delivery (USB PD) specification. A USB 2.0 port can deliver just 2.5 watts of power, about enough to slowly charge a phone. USB 3.1 ups this to about 15 watts. But USB PD can deliver up to 100 watts of power, more than six times what USB 3.1 can do. This opens up a brave new world of laptop-powered projectors based on USB-C, but today it is mostly being used for high-power chargers and external battery packs.
Next up: USB4
USB is just getting started. Now that USB-C has been accepted as the de facto connector, the next step is USB4, which increases the speed and power delivery (but loses the space between “USB” and the version number). USB4 can move up to 40Gbps, provide at least 15 watts of power for accessories, and feed video to a pair of 4K displays or a single 8K display.
Thankfully, USB4 will not only continue to use the small oblong connector that USB-C brought to the party, but requires it. It will work with existing devices, including USB 2.0 ones, although — you guessed it — you’ll need the right adapter.
Behind the scenes, USB4 uses aspects of the Thunderbolt 4 spec. It can set up two bidirectional lanes of traffic at either 10Gbps or 20Gbps for a top speed of 40Gbps. That should be plenty for things like videoconferencing, which require two-way data flow to prevent congestion and data jams. In addition to extra security to prevent a hack attack, Thunderbolt 4 will be compatible with Thunderbolt 3 devices, like docking stations and External Graphics Processing Units (eGPUs). It includes dynamic data flow that dynamically adjusts the flow to suit the devices, so older devices won’t slow down newer ones.
You will need a Thunderbolt 4 cable to make all this work, but there’s a potential bonus with that: all Thunderbolt 4 cables will be compatible with anything from USB 2 (with adapter) through USB4 systems. This will make this cable as close to a universal data cable as exists today.
Most of these cables will be available in up to 2-meter lengths (about 6.6 feet), which is more than twice the standard 0.8-meter (31-inch) length of current USB-C cables. That said, Apple has a new 3-meter (9.8-foot) Thunderbolt 4 cable coming. At $159, it’s a lot to pay for a cable, but it might be worth it for the length alone.
While Thunderbolt 4 will have the spec’s iconic lightning bolt and the number 4, USB4 will have a large “20 Gbps” or “40 Gbps” (depending on the implementation) next to the illustration of a cable and plug. For power, this will be housed in a battery drawing.
Look for the first USB4 products in late 2022 or early 2023.
Making USB-C work for you
To get the most out of these new specs, you’ll need to make some changes and buy some accessories. Your old USB gear should all still work, though, even if it can’t take advantage of the new speeds. I will help ease the transition by showing you what you can do with USB-C and what you’ll need to make it work.
Be careful, because not all USB-C devices support all the latest USB-C specs. For instance, just about every USB-C flash drive sold today supports the earlier USB 3.1/3.2 Gen 1 protocol, and some tablets and phones don’t support Alt Mode video. It’s best to read the spec sheet carefully so you know what you’re getting before you buy.
Here are some tools, tips, and DIY projects that will help you get the most out of USB-C.
Make a USB-C travel kit
The good news is that USB-C ports can be used with older USB 2, 3.0, and 3.1 accessories. The bad news is that you’ll need a drawer full of adapters and cables. So far, I haven’t seen anything close to a complete ready-made kit. So, I’ve made my own USB-C survival kit with six key cables and adapters in a zippered case.
Here’s what’s inside:
- Two small male USB-C to female USB Type-A adapters for connecting to older devices, such as flash drives.
- A short adapter cable with a USB Type-A male plug on one end and a male USB-C on the other.
- A USB-C AC adapter.
- A USB-C male-to-male cable for using accessories.
- A USB-C Ethernet adapter for when a wired connection is available.
- An HDMI adapter for connecting two cables together.
- A Baseus 8-in-1 USB C Hub Docking Station that has three old-school Type-A USB 3.0 ports and one USB-C connector that can deliver up to 100 watts of power. The $40 hub also has a gigabit per second wired Ethernet port, slots for full-size SD cards and micro-SD cards, and an HDMI port that can feed 4K video to a display.
- A small microfiber cloth for screen cleaning.
 Brian Nadel/IDG
Brian Nadel/IDG
A compact USB-C travel kit with a variety of adapters comes in mighty handy on the road.
There’s one additional adapter I’ve found useful at home and on the road because, sadly, many Android phones and tablets now lack a headphone jack. I have USB-C earbuds but usually can’t find them when I need them. When that happens, I use a headphone jack adapter so I can use any inexpensive wired headphones with my Samsung Galaxy Note 20 phone. They cost about $10 each.
Make an inexpensive homemade SSD drive
There’s one more thing I take on the road: a homemade SSD drive that’s smaller than the SanDisk Extreme Pro but just as fast. I built it using the SIIG USB 3.2 Gen 2x2 Type-C 20G NVMe SSD Enclosure, which has a name that’s a mouthful but at 4.9 x 1.7 x 0.5 inches fits easily in my travel bag. Using it to build my own drive was an excellent hack for a mobile storage system.
Here’s how I did it, sans tools.
1. Start with the drive, enclosure, and included cable.
 Brian Nadel/IDG
Brian Nadel/IDG2. Open the two thumbscrews at the enclosure’s end with the USB-C port and remove the black end plate.
 Brian Nadel/IDG
Brian Nadel/IDG3. Slide the enclosure’s cover off.
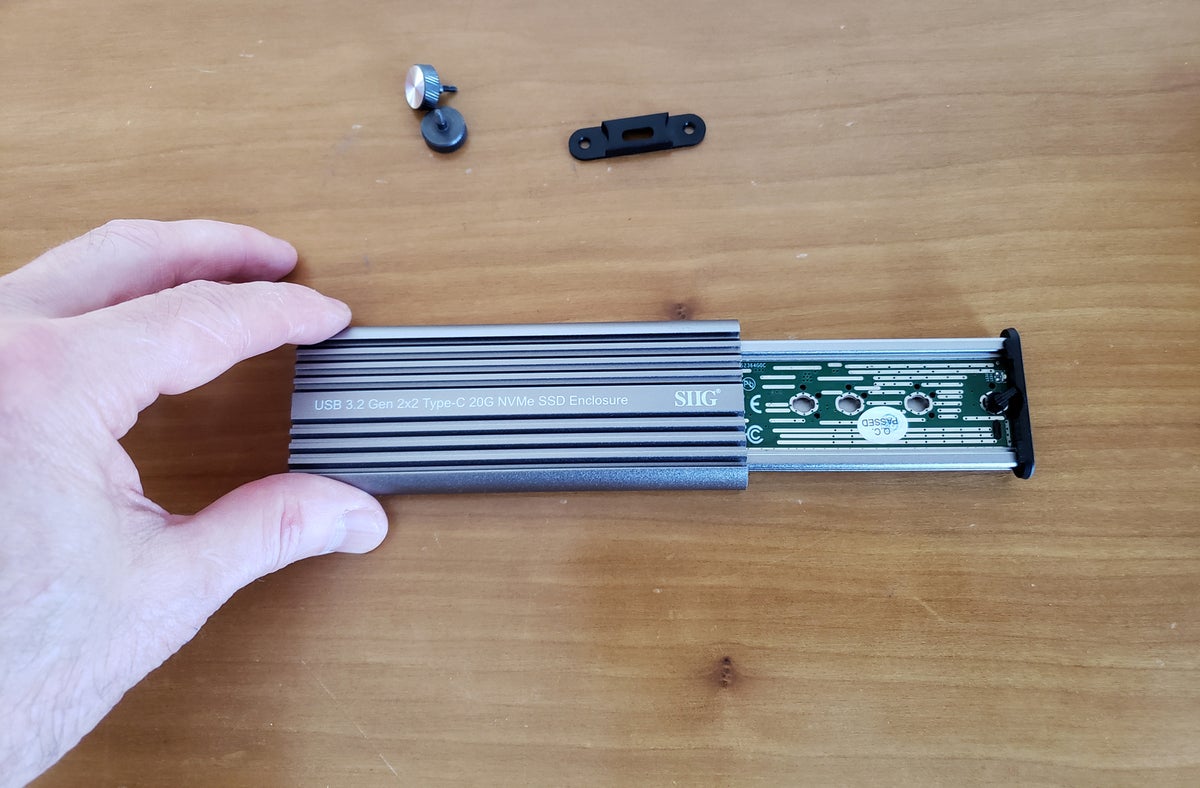 Brian Nadel/IDG
Brian Nadel/IDG4. Align the SSD card with the enclosure’s connections, insert it, and slide the lever at the end to hold the module in place.
 Brian Nadel/IDG
Brian Nadel/IDG5. Install the included thermal pad, close the device up, and replace the two thumbscrews. Plug it into the computer, and the device’s small green LED lights up to show it’s connected.
 Brian Nadel/IDG
Brian Nadel/IDGMine delivered an average of 11.3Gbps using my HP 590 desktop, according to PassMark PerformanceTest’s Disk Mark Throughput benchmark. Not bad for three minutes of work.
Set up a dock
Nothing says “welcome home” like a docking station on your desk that connects your laptop — and in some cases a tablet or phone — to your network connection, external drives, mouse and keyboard, and peripherals — all while charging your system. A good docking station can not only send video to a display but often create a multi-display array with two or three screens.
While some manufacturers sell docking stations that are made for a specific computer model or family, they are becoming a rarity. An alternative is to get a generic dock, like the $350 Anker 777 Thunderbolt Docking Station. Based on Thunderbolt 4, it provides a sneak preview of what to expect in the future from USB4.
 Anker
Anker
Anker’s Thunderbolt 4 dock can connect a Mac or Windows laptop to an array of peripherals — and charge it.
The dock comes with a large power adapter and a Thunderbolt 4 cable. I was pleased that it connected without a problem with my Samsung Galaxy Book Pro. It offers a multitude of connection options, from a pair of HDMI 2.0 ports to USB-C 3.2 Gen 2 ports that can deliver up to 90 watts of power to two USB 3.1 ports, two USB 2.0 ports, and gigabit per second Ethernet.
Using the dock, the Extreme Pro drive, and the PassMark PerformanceTest Disk Mark Throughput benchmark, the device delivered 5.6Gbps. That’s about a 3% lower data speed compared to the 5.8Gbps my notebook delivered on its own. I think that’s a small price to pay for all the connections the dock makes.
Another option: If you’ve ever wanted to ditch the laptop and truly travel light, now’s your chance. Samsung’s DeX technology is included on its flagship Galaxy mobile gear and can create a full desktop environment when it’s connected to an external display.
Many of the earliest DeX models, like the Galaxy S8, S9, and Note 8, required a hardware dock, but the newer Note 9, Note 10, S10, and S20 phones can use a USB-C hub with an HDMI port to connect to a display. This simplifies the hardware requirements for this mobile rig enormously.
(From the Galaxy Note 20 and Tab S7 on, the phone or tablet can connect wirelessly, letting me ditch the cable. It connects to recent Sony, LG, TCL, and Samsung TVs or a display that’s connected to a Miracast receiver. But that, of course, doesn’t involve USB-C.)
Regardless of how you connect to the display, once DeX is online, the phone can still take or make calls, send and receive texts, and even act as a large touchpad to control the on-screen pointer.






