Among the various changes that Windows 10 brought to desktop environments, perhaps none has been as profound as its changes to basic update mechanisms. Introduced in 2016, Microsoft’s Unified Update Platform (UUP) applies to the Windows Update service that delivers Windows updates, including via Windows Update for Business (WUB), Windows Server Update Services (WSUS), and Microsoft Configuration Manager (ConfigMgr), as well as for Windows 10 and 11 instances that use the built-in Windows Update facility.
Thus, UUP is worth digging into, because understanding it reveals how Windows updates work, where they can go wrong, and how to fix them.
What is UUP?
The Unified Update Platform is a method for delivering updates to all devices that run Windows-based OSes — PCs, tablets, servers, IoT devices, and more — from a single update platform. It covers everything from monthly quality updates to annual feature updates to Windows Insider preview builds.
The impetus for UUP came from user feedback about how Windows Update would benefit from reducing consumption of local processing resources to improve battery life, and for download sizes to be smaller to complete more quickly and consume less bandwidth. Thus, UUP is best understood as a technique designed to limit the size of individual downloads. (UUP does many, many small downloads as it runs.)
To accomplish this, Windows Update scans your PC’s component store and packages up only those update files that need to be applied to your system. Instead of downloading the same monolithic download file to every device, it downloads only those files for the target system for which updates are available.
The UUP architecture explained
Microsoft Learn offers plenty of documentation about UUP. “Get started with Windows Update” in particular is a terrific source. It describes how UUP works to enable Windows clients to find, download, install, or roll back Windows updates. The architecture diagram from that article helps put its pieces and parts into perspective, as shown in Figure 1.
 Microsoft
Microsoft
Figure 1: The UUP architecture diagram, in three columns.
The way to read this diagram is to see it as three columns (though all the upgrade and update elements are shared, except at the bottom). Column 1 names various components in the UUP architecture. Column 2 specifies elements related to client upgrades for Windows; Column 3 does likewise for client updates.
(For the record, an upgrade involves a change in the leading digits of a Windows build number, while an update involves a change in the trailing digits of a Windows build number. For example, all Windows 11 21H1 builds take the form 22000.xxxx, while all Windows 11 22H2 builds are numbered 22621.xxxx — thus, when Microsoft releases a new version of the OS each fall, that’s an upgrade. On the other hand, the March 2023 cumulative update for Windows 11 22H2 took it from Build 22621.1344 to Build 22621.1413 — that’s an update.)
I’ll march through the diagram by UUP elements from the top down, discussing related client upgrade and update elements as needed:
- User Experience: Employs the Windows Update user interface that’s mostly identical in Windows 10 and Windows 11. For users who get their updates from Windows Update servers on the internet, this may be accessed in Windows 10 via Settings > Update & Security > Windows Update or in Windows 11 via Settings > Windows Update. It provides access to update check and history functions.
- Update Scheduling: Uses the Update Session Orchestrator (USO), a Windows component that handles (orchestrates) downloading, then installing all kinds of updates from the Windows Update service. Update types include feature updates (upgrades), OS security updates and cumulative updates (CUs), device drivers, .NET frameworks, and Defender definition updates. Occasionally, Microsoft also mentions “quality updates” — this is simply a grab-bag term for some of the preceding items as delivered monthly, typically on the second Tuesday every month (formerly known as “Patch Tuesday,” now usually called “Update Tuesday”).
- Check for Updates and Downloads: The Windows Update Client, a.k.a. UpdateAgent, runs as a dynamic link library (DLL). It is downloaded to a Windows device when an update is found. It provides access to application programming interfaces (APIs) to perform an update, such as generating a list of payloads to download, actions to take, and update staging and commit operations. (The latter allows updates to roll back if they fail, and roll forward/commit if they succeed.) We’ll see this client at work in an auto-generated UUP script from UUPdump.net later in this story.
- Install Handler: Also known as the Windows Update Arbiter, this code is included in the UpdateAgent DLL during the update process. It gathers information about its host Windows device and reads component databases (XML files called CompDBs) to output an action list for applicable update components. It also determines which payloads will bring a device up to date. These could be compressed binary files (ESD, for electronic software download, used to store encrypted Windows Imaging Format or WIM files) or Windows packages (usually .MSIX, used to bundle all files needed for apps or applications set up for a variety of deployment types).
- Deployment Manager: Software that sees to the update installation and integration. A default manager comes with Windows Update services; other managers come with the deployment environment for those who use WSUS, Intune, Autopilot, and so forth.
- Installer: Updates often come in packaged form, installed through a through a package manager. (Winget is a built-in PowerShell package manager for Windows 10 and 11.) Microsoft’s UUP architecture diagram makes specific reference to component based servicing (CBS) for updates. CBS provides robust, secure installation for Windows 10 and 11 (as far back as Vista, actually). It uses the Trusted Installer to handle packages and updates, and writes the CBS.log file often used to troubleshoot updates and upgrades. Upgrades (feature updates that also come in mountable ISO files from Microsoft) work through a separate upgrade engine included within setup.exe (or within the runtime for standalone installers like those on bootable media).
Suffice it to say that updates in general, and upgrades in particular, involve downloading numerous components. Once local, components are converted into special formats that put all pieces that the update or upgrade needs together. This includes individual components, actions, conditional processing for errors or delays, and more.
To show and explain more about UUP’s workings and capabilities, we’ll examine a sample script from the UUP Dump website, which uses UUP to build nearly every Windows ISO Microsoft has ever defined for Windows 10 and 11. (An ISO is a disk image for a collection of files that matches what would be written when creating an optical disc, sector-by-sector. Though optical discs are passe, this format is widely used to store image files of all kinds, including Windows images.)
Introducing UUP Dump
The tagline for this website reads “Download UUP files from Windows Update servers with ease.” And that’s exactly what it does (and how it works) to permit users to create ISO files for Windows 11 (Canary, Dev, Beta, and Insider Preview channels and production releases for 22H2 and 21H2), Windows 10 (22H2, 21H2, and 1809), and Windows Server (21H2 and 22H2).
UUP Dump maintains scripts to download and build customized and slipstreamed Windows images for all Windows updates and upgrades, using only Microsoft servers and scripting commands gleaned from the Windows Update service. It’s an incredibly valuable tool for IT admins who work with Windows image creation and customization, particularly for automated deployment in large to enterprise-scale businesses.
The site’s home page provides links to the releases shown in Figure 2.
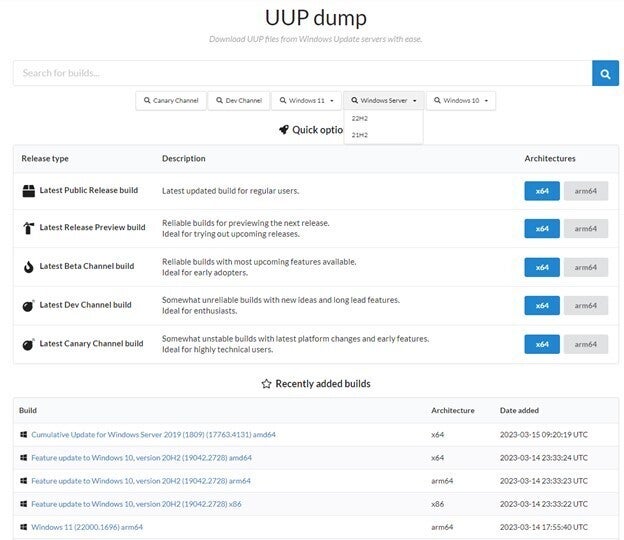 Ed Tittel / IDG
Ed Tittel / IDG
Figure 2: At UUP Dump, links to major release forks (Canary, Dev Channel, Windows 11, Windows Server, and Windows 10) are up top. Latest releases are in the middle, and recently added builds at the bottom. Explore for yourself.
At the bottom of the figure, you see various recently released updates for (top to bottom): Windows Server 2019, Windows 10 20H2, and Windows 11 22H2.
If you click on the x64 button to the right of “Latest Public Release build,” you’ll get the Windows 11 choices shown in Figure 3.
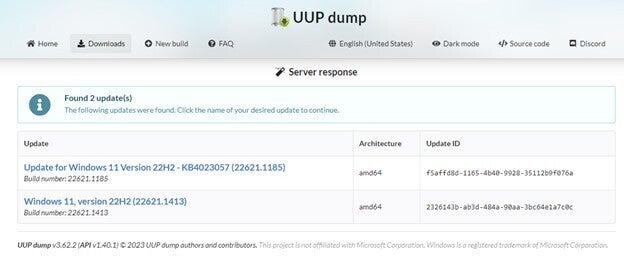 Ed Tittel / IDG
Ed Tittel / IDG
Figure 3: Items from the x64 button for “Latest Public Release Build.”
The top item is Windows 11 22H2 Build 22621.1185 — it’s what you get if you download Windows 11 22H2 from Microsoft’s Windows 11 download page. The bottom item is the most recent version of Windows 11 22H2, or Build 22621.1413. If you install the latter, you’ll have to apply the KB4023057 update to catch up to the former.
For the purposes of a simpler illustration, let’s click on the lower item. This opens a series of windows in which one picks the language (English), the edition (Windows Pro only: single checkbox), and then a download option (we’ll instruct the script generator to download and convert the UUP file set to an ISO, as shown in Figure 4).
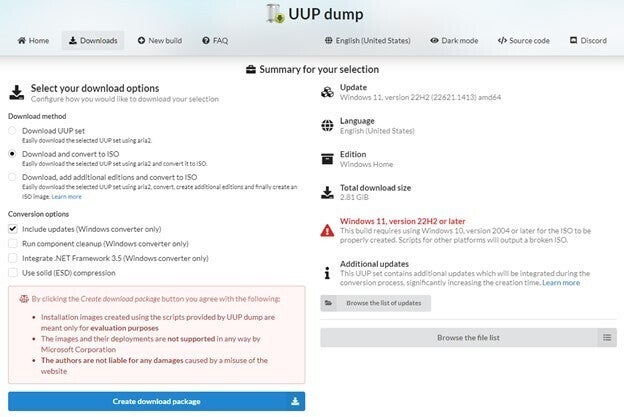 Ed Tittel / IDG
Ed Tittel / IDG
Figure 4: Click the Download and convert to ISO radio button, which uses the UUP set to create a mountable and savable ISO file for Windows 11 22H2, Build 22621.1413 x64 architecture (amd64).
When you click the button to create a download package, this builds and sends a ZIP file to your PC. It’s named:
22621.1413_amd64_en-us_professional_2c34b461_convert.zip
Careful inspection shows this to be a self-documenting name with the build number (major and minor: 22621.1413), architecture (amd64), language (en-us: US English), Windows version (Professional), a unique identifier, and convert to ISO (convert). In short, the name of the ZIP file tells you what’s inside and what the script file will do with its contents.
Run the script to build the ISO, using UUP
The best way to use the ZIP file is to unzip it into a directory of its own. I usually name that directory to match the build number, so let’s call it 22621.1413. Figure 5 depicts the contents of the ZIP file in such a directory on my M: drive. A fast, solid-state drive like this one is highly recommended for running the script that downloads the files and builds the ISOs: there’s a lot of data involved (more than 11GB upon completion), and a lot of processing, too. A faster drive will make a difference!
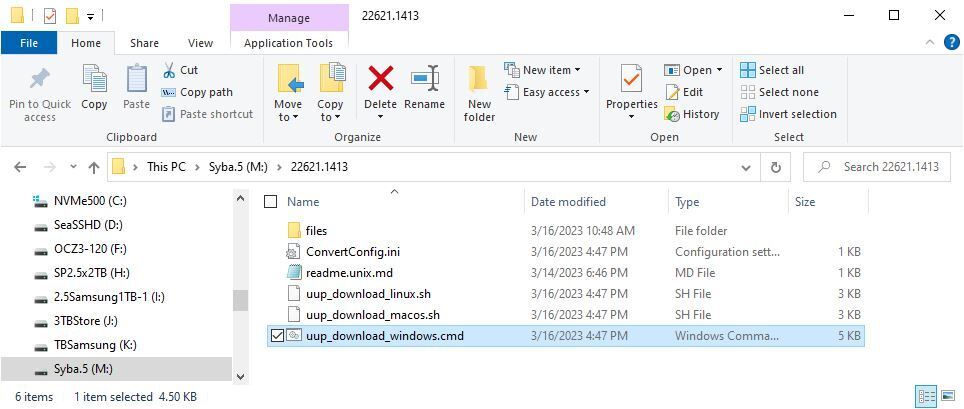 Ed Tittel / IDG
Ed Tittel / IDG
Figure 5: Zip file contents for Windows 11 22H2 Build 22621.1413 (downloads UUPs, creates ISO).
The bottom file is highlighted because it’s the Windows batch file (.cmd) that performs the necessary actions in an administrative command prompt session. When you open such a window, change the focus to the drive and directory where you’ve stashed the unzipped files, and you can run that script.
Figure 6 shows those details. I launched an administrative Terminal session, opened a command prompt tab, and switched to the M: drive and then the 22621.1413 folder. Then I cut and pasted the directory results to call the command script.
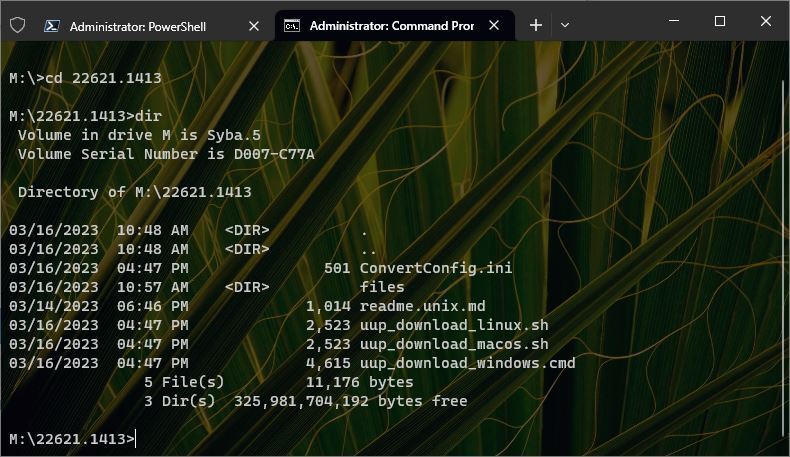 Ed Tittel / IDG
Ed Tittel / IDG
Figure 6: Navigate to the unzipped files, then call the script (.cmd filename).
This fires off a lengthy sequence of activities that involves hundreds of files, which are checked, downloaded, and validated to move the UUPs to the client PC. When this process is complete (a program named Aria2 provided from UUP Dump does all the heavy lifting), the screen will turn blue. The downloads are done, and the ISO conversion process is now underway. The downloads themselves consume around 6GB of disk space. At its peak (just before temporary files are deleted automatically), over 12GB of disk space is consumed. Once the ISO is built, the final size of that directory is 11.2GB.
I won’t take you through what this script does step-by-step. There’s an ElevenForum tutorial that does this in some detail: courtesy of Kari the Finn, my former partner at Win10.Guru, it’s called UUP Dump – Download Windows Insider ISO and works for all Windows 10 and 11 ISOs. The tutorial walks through all phases of the script and explains the files that get downloaded as well as the various packages and image files that get created and modified as UUP Dump builds an ISO file. Please note: it takes some time for this script to run to completion (my most recent run-through took 99 minutes).
Figure 7 shows the resulting files in the same directory depicted in Figure 5. The end result appears in the form of an ISO file named:
22621.1413.230310-0333.NI_RELEASE_SVC_PROD1_CLIENTMULTI_X64FRE_EN-US.ISO
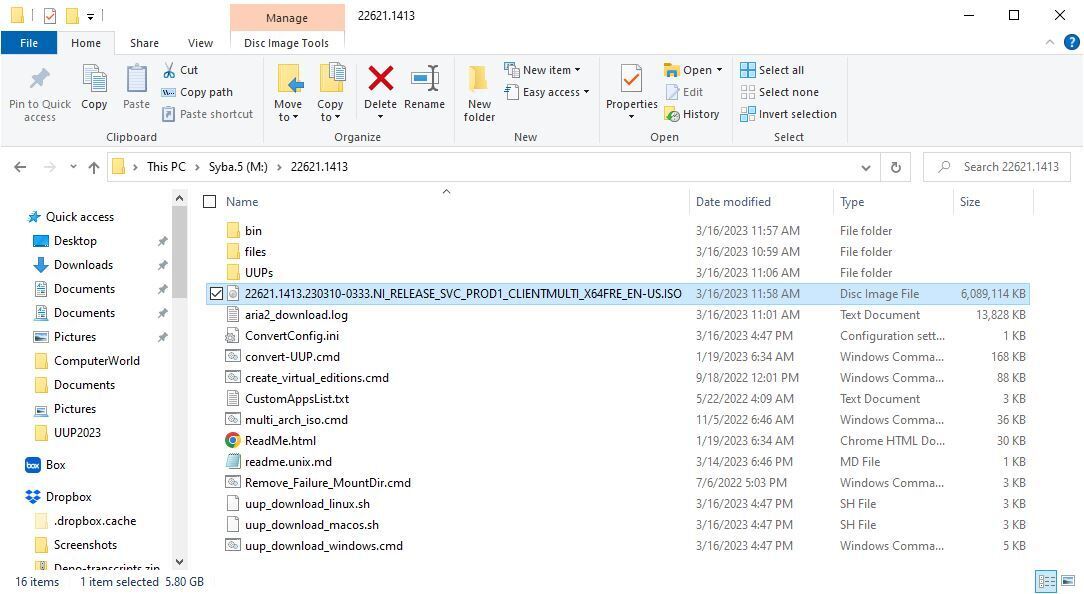 Ed Tittel / IDG
Ed Tittel / IDG
Figure 7: This shows the contents of the 22621.1413 directory upon script completion.
You can use this ISO file to install or repair Windows 11 from a running Windows installation. (You must mount it as a virtual optical drive first.) Or you can use it to build bootable media from which you can install Windows 11 directly. What’s handy about UUP Dump is that you can use it to create an ISO for any specific version of Windows 10 or 11 on demand. It’s a great tool for admins, enthusiasts, and Windows professionals. To see all UUPs that the script downloaded, examine the contents of the UUPs directory shown above (90 items in all, 5.44GB).
Enduring benefits of UUP
Microsoft continues to improve UUP and expand its reach. On Valentine’s Day 2023, Microsoft announced it was adding .NET Framework updates to the panoply of update types that UUP can handle in Windows 11 22H2. One big advantage for this switchover will be no more reboots required as .NET Framework updates get applied. (This does not apply to Windows 10, alas.)
UUP is the foundation upon which Microsoft’s current and planned Windows update handling rests. It offers a safe, compact way to get updates and upgrades where they need to go, securely and robustly. Not coincidentally, UUP Dump also offers the best way to exploit UUP’s strengths. If you’re interested in the platform, you should find this website incredibly useful as well.
This article was originally published in March 2017 and updated in March 2023.






