The built-in Windows 10 Reliability Monitor is an often-overlooked troubleshooting gem. It’s actually a specialized subset of Windows’ longstanding general-purpose Performance Monitor tool (perfmon.exe). But because Reliability Monitor zeros in and tracks a limited set of errors and changes on Windows desktops, it offers immediate value and diagnostic information to administrators and power users trying to puzzle their way through crashes, failures, hiccups and more.
Launching Reliability Monitor
There are many ways to get to Reliability Monitor in Windows 10. At the search box, if you type reli you’ll usually see an entry that reads “View reliability history” pop up in response. Clicking that will open up the Reliability Monitor window. You can also click the Start button and then the Settings icon and search for reli to get the same menu option, as shown in Figure 1.
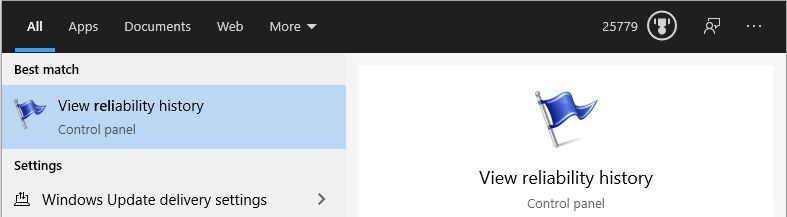 IDG
IDG
Figure 1: Type “reli” into the Start Menu, and you’ll see “View reliability history” straightaway. (Click any image in this story to enlarge it.)
If you want to navigate to where this item resides in the Control Panel hierarchy, here’s the sequence of selections involved: Start > Control Panel > Security and Maintenance > View reliability history (under the Maintenance heading).
My personal favorite way to launch Reliability Monitor, after occasional struggles with Windows Search, is to type perfmon /rel into the search box or the command line.
However you invoke this tool, you’ll find it has lots of useful things to say. Figure 2 shows a near-optimal Stability Index of 10 (perfect) on my production PC.
 IDG
IDG
Figure 2: Reliability Monitor’s main screen. The curve that traces from left to right shows a Stability Index of 10 from Aug. 25 through 31.
Looking at Figure 2, you can see that this PC is pretty stable. There aren’t a lot of “white X in red circle” entries. These denote critical events and immediately point to errors or incidents that are usually worth further investigation. Information about each critical event appears in the Source section below the timeline in Reliability Monitor.
If you look to the right of the timeline, you’ll see it tracks five types of data in different rows:
- Application failures: Provides timestamps and additional information about application or app crashes, hangs, and other issues, of which “stopped working” is the most typical problem.
- Windows failures: Indicates Windows OS or hardware errors that cause crashes, hangs, BSODs, and other issues. You can see a “Windows hardware error” in Figure 2 (turns out to be graphics driver related).
- Miscellaneous failures: Failures or crashes that occur outside the realm of apps, applications and the OS; this usually means something bus or peripheral related. In addition, a “Shut down unexpectedly” item is recorded when Windows 10 hangs and you must cycle power to get it running again (see Figure 3 below). This is also clocked as a Miscellaneous failure.
- Warnings: Warnings and information both usually relate to updates applied to the current host, through Windows Update, the Microsoft Store, and so forth. Warnings usually document failed or incomplete updates.
- Information: Related to updates from various sources successfully applied to the current host.
In contrast to the healthy PC shown above, Figure 3 shows Reliability Monitor for my 9-year-old Lenovo T520 laptop, a troubled machine that I’m going to be retiring soon. It is throwing so many errors since Version 1903 of Windows 10 was released that I don’t want to keep it around too much longer. It does provide an excellent exemplar of a problem-heavy Windows PC, though.
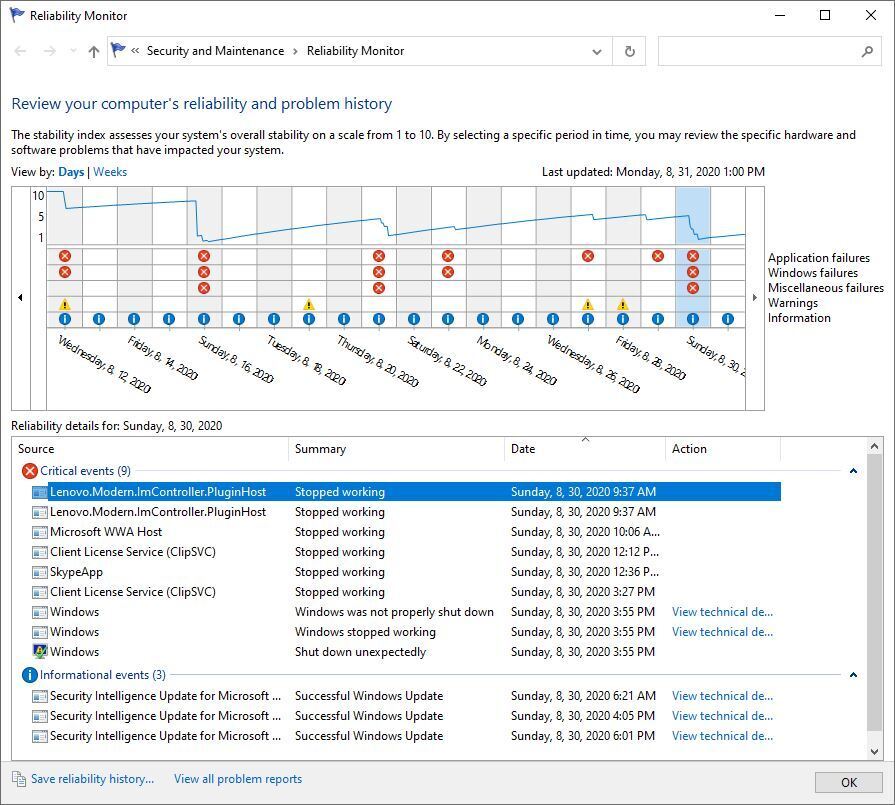 IDG
IDG
Figure 3: Here, the Reliability Index seldom exceeds 5. On Aug. 30, this PC threw 9 critical errors. Ouch!
What Reliability Monitor can tell you about critical errors
By clicking on a specific day in the timeline (shown as a vertical blue bar for Aug. 30 in Figure 3) you can see what events were reported for that day. By double-clicking any item in the list below the timeline, you can see a detail pane to learn more about what’s happening.
Thus, by clicking on Aug. 23 in the preceding display, and then double-clicking the entry labeled “NVIDIA Package Launcher New,” I can see this PC apparently had an issue with the GeForce Experience update installation that day. Figure 4 shows the detail pane from that application failure critical event:
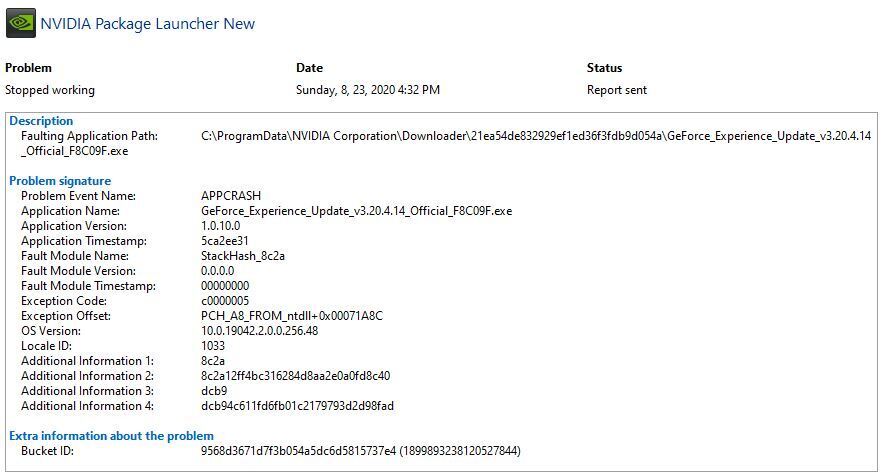 IDG
IDG
Figure 4: The GeForce Experience Update installer experienced an APPCRASH event when it “stopped working.” That update succeeded on a second try.
It reports a problem event name APPCRASH, which means the GeForce Experience update installer crashed on an initial update attempt. (You can usually find fair-to-middling guidance on what any problem event name means by visiting answers.microsoft.com and searching on problem event name: eventname.) Notice that the Summary field value is “Stopped working” — a common but not terribly informative bit of information about what went wrong.
What kinds of problems can Reliability Monitor help with?
Some APPCRASH items can lead to useful action. Thus, for example, if I see a Microsoft Store app — Skype is a good example for me — that I seldom or never use throwing crashes, I’ll uninstall that app so it won’t crash any more. This keeps the Reliability Index up at no function cost (since I don’t use that item anyway).
Same goes for update checkers of many kinds. (I prefer to update manually, or to use an update tool such as Software Update Monitor, a.k.a. SUMo, to check for updates on my own periodic schedule rather than some software vendor’s schedule.) As it turns out, Reliability Monitor is a great tool for catching and stopping updaters that one may have tried but failed to block through the Startup tab in Task Manager. I’ve used it to detect updaters for the Intel Driver & Support Assistant, CCleaner, MiniTool Partiton Wizard, anti-malware packages, Office plug-ins, Java, and lots of other stuff. In many such cases, I decided to remove them (by uninstalling them or deleting their .exe files) because (a) I didn’t need or use them and (b) I wanted to remove a source of errors on my Windows 10 PC.
Recently, I also found myself facing a “black screen with cursor” on the Lenovo T520. By using two keyboard sequences (Win key + Ctrl + Shift + B to restart the graphics driver, then Ctrl + Alt + Del to access the Windows “master control menu”) I regained control of the PC. A quick trip into Reliability Monitor showed me the first tangible evidence of a Windows 10 black screen I’ve ever captured, as shown in Figure 5.
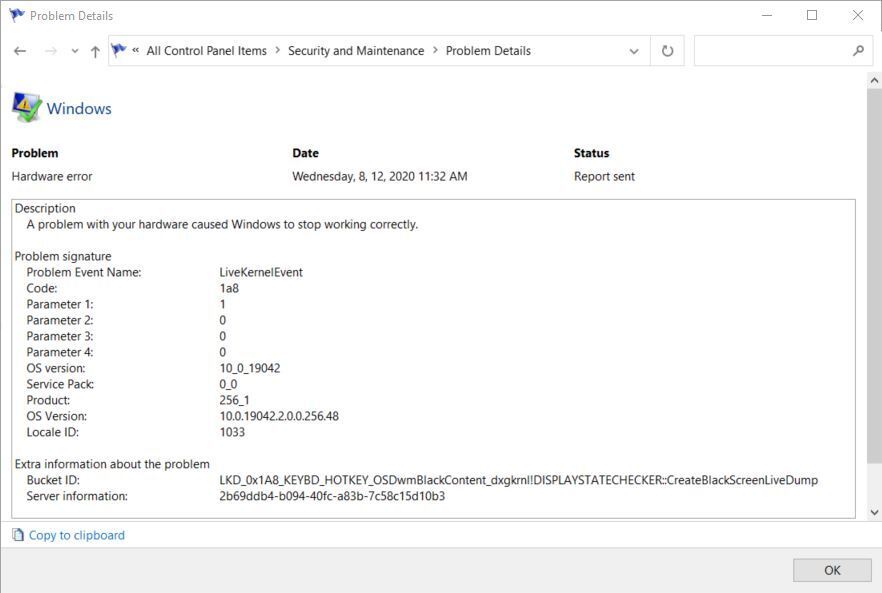 IDG
IDG
Figure 5: Notice the Bucket ID info above, which includes the string “CreateBlackScreenLiveDump.”
When Reliability Monitor proves less helpful
Sometimes, you’ll find that error sources are either applications you need or want to run, or they originate from OS components and executables. Uninstalling such things is not an option, and may not only be unproductive, but render the OS inoperable. When that kind of thing pops up — and it often does — all you can do is report the issue via the Microsoft Feedback Hub, include the Reliability Monitor detail as an attachment, and hope that Microsoft gets around to fixing whatever’s broken sooner rather than later.
Thus, for example, as I plow through nearly two-dozen Critical events reported across all items shown in Figure 3, I find the following items (all of which show “Stopped working” in the Summary field):
- Runtime Broker
- DSAService
- LogonUI.exe
- Background Task Host
- Windows Logon User Interface Host
- SearchApp.exe
- Windows Shell Experience Host
- SwUSB.exe
- Microsoft WWA Host
- Client License Service (ClipSVC)
- LockApp.exe
Every one of these items is an OS element that is required to keep Windows working properly. Thus, getting rid of them is out of the question. Reporting them via Feedback Hub is the only responsible thing to do.
Add Reliability Monitor to your troubleshooting toolkit
I hope I’ve shown that Reliability Monitor can be a useful and informative member in any Windows 10 professional’s troubleshooting toolkit. I check in on it no less than monthly on the machines that I manage, even when nobody’s complaining about something odd, slow or broken. And when such complaints do come in, it’s one of the first tools I check to try to figure out and fix what’s causing trouble. I recommend you do likewise.




















![laptop keyboard with a life preserver or personal floatation device [PFD]](https://images.idgesg.net/images/article/2018/02/rescue_diagnose_fix_patch_update_laptop_thinkstock_185931513-100749650-small.3x2.jpg?auto=webp&quality=85,70)

![A hand activates the software update button in a virtual interface. [ update / patch / fix ]](https://images.idgesg.net/images/article/2020/08/hand_activates_software_update_button_in_virtual_interface_development_update_patch_fix_by_ra2studio_gettyimages-1220938772_2400x1600-100854508-small.3x2.jpg?auto=webp&quality=85,70)






