Creating and customizing calendars
Arguably the second most common activity users head to SharePoint for is to create, view, and edit team calendars. SharePoint is a reasonably flexible solution for sharing calendars that multiple people need to see and that pertain to a specific project — they’re better suited than just sharing people’s Exchange calendars, since those are mostly locked down and contain a lot of extraneous information. For tracking due dates, events, and project meetings, SharePoint calendars are great.
To create a new calendar on a SharePoint site, head to the Settings menu and then click Add an App. From the Apps You Can Add section, click Calendar, and then type in a friendly name for the new calendar and click the Create button.
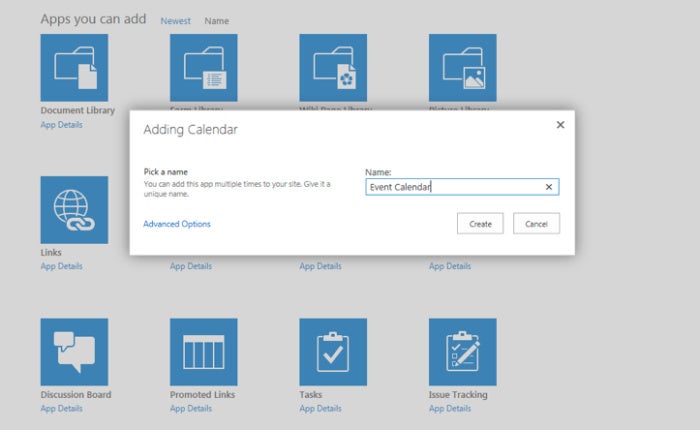 Jonathan Hassell / IDG
Jonathan Hassell / IDGOnce your calendar is created, you can add events by clicking the Events tab in the Calendar Tools group on the Ribbon, and then clicking the New Event button.
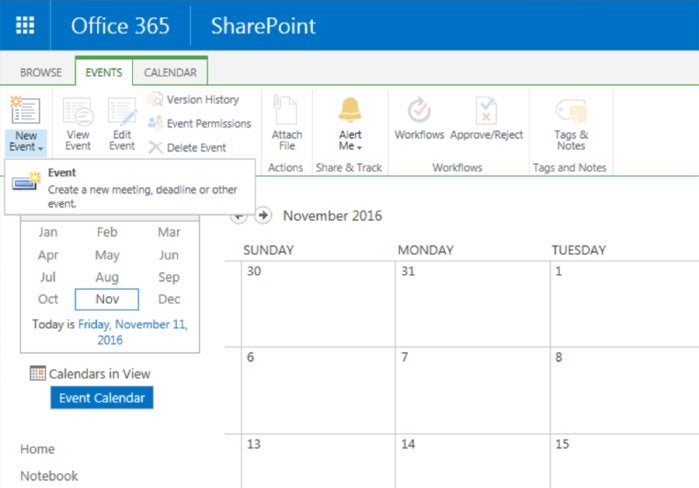 Jonathan Hassell / IDG
Jonathan Hassell / IDGFrom there, you can enter the name of the event, the location, the duration and times, a description, a category (if you are using them), whether or not this event is a recurring or all-day event, and what category this meeting should be in. In Office 365, you can even use the spell-check function in the Ribbon within the Event Calendar > New Item screen. Hit Save when you have completed the form.
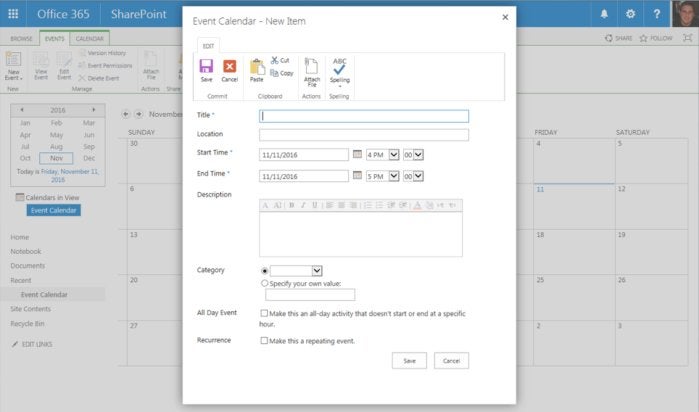 Jonathan Hassell / IDG
Jonathan Hassell / IDGAfter your calendar has been populated, you can experiment with the various views that are available specifically for calendar lists in SharePoint. On the calendar’s SharePoint page, click the Calendar tab in the Ribbon, and then in the Manage Views group, click the drop-down list under Current View.
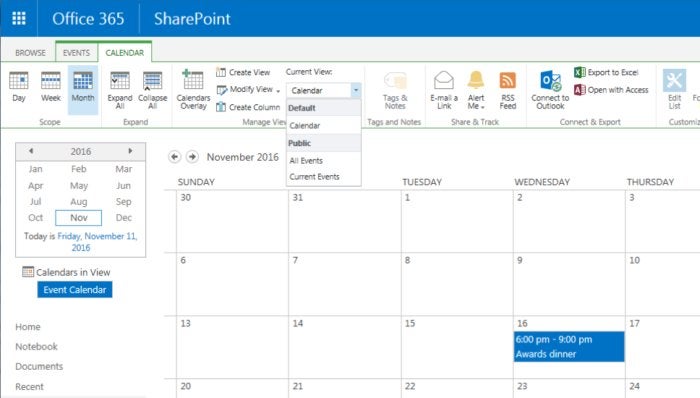 Jonathan Hassell / IDG
Jonathan Hassell / IDGYou will see a few options from which you can choose:
- Calendar: This is the default — the popular monthly grid we are all accustomed to seeing a calendar displayed with.
- All Events: This is a tabular listing of all events in the calendar, past, present, and future.
- Current Events: This is also a tabular list, but only of forthcoming events.
These different views are helpful if you need to edit a batch of events in bulk and don’t want to click through the monthly views of the calendar to get to each event.
Integrating SharePoint content with Outlook
If you’re like many SharePoint-using organizations, your IT department has also deployed Microsoft Exchange and Outlook, so you are using a mail client that integrates very well with SharePoint. In particular, Outlook has a variety of features that help you combine information within SharePoint with information that you already store in Outlook. Here are some examples.
Putting SharePoint calendars into Outlook
If you have a team with deadlines, deliverable due dates and events you need to keep track of, a SharePoint calendar is a convenient way for all members to add, update and maintain a single record of dates. But sometimes it can be inconvenient to have to track multiple calendars, especially when your personal calendar lives within the Outlook client and the team calendars live on the SharePoint site. But you can bring down SharePoint Online calendar information into Outlook and look at the contents of that calendar beside your own, or even use the very nice overlay feature to see a single calendar at once with all of your pertinent information. Here’s how:
- Open the SharePoint calendar in your web browser. (Microsoft says that SharePoint Online works as well in browsers such as Google’s Chrome and Mozilla’s Firefox as it does in Internet Exporer, and for the most part it does. But frankly, this feature is good in Internet Explorer and poor in other browsers.)
- Click the Calendar tab in the Ribbon, and then click Connect to Outlook from within the Connect & Export group.
 Jonathan Hassell / IDG
Jonathan Hassell / IDG- You’ll get an Internet Explorer security warning. Click to permit the connection in order to let the process work.
- Outlook will open, if it’s not already, and present a dialog box asking you if you are sure that you want to open that SharePoint calendar within Outlook. You can either click Yes to accept the default configuration, or click the Advanced button to customize the name the calendar will take in Outlook, as well as its description.
- Outlook will display the SharePoint calendar in the left pane under the “Other Calendars” heading. Click the check box to make sure it is displayed.
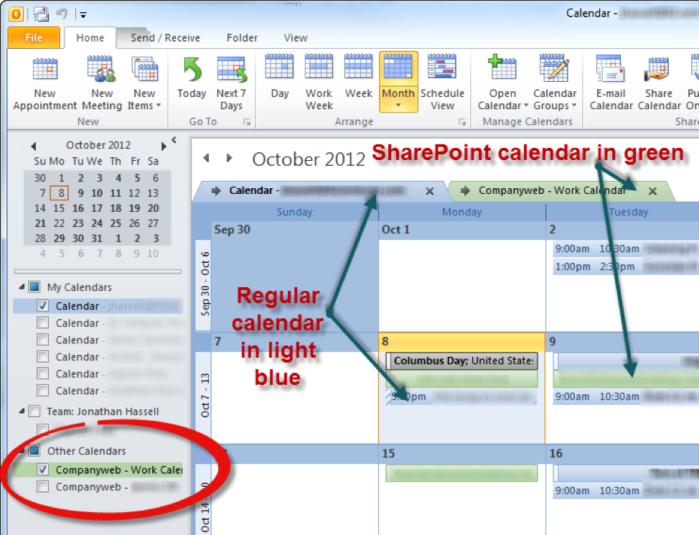 Jonathan Hassell / IDG
Jonathan Hassell / IDGNote that if you are using Office 365 or SharePoint Online in conjunction with Outlook 2010, these calendars are linked in only one direction — from SharePoint Online to Outlook. Outlook 2010 users cannot make calendar changes that migrate upward to SharePoint Online. It is simply a view-only function.
If you are using Outlook 2013 or 2016, the above caveat does not apply. The calendar is bidirectional. If another member of your team updates the web version of the SharePoint calendar, those changes will migrate directly down to the Outlook display of that calendar, and if you adjust a date or otherwise make a change to the linked SharePoint calendar from within Outlook, that change will migrate back up to SharePoint automatically — and likewise back down into any other users’ Outlook clients if they have chosen to link the calendar as well. It is all seamlessly synchronized.
Synchronizing task lists from SharePoint into Outlook
Your project team might also store lists of tasks within a SharePoint site. This is particularly interesting in a scenario where other users of SharePoint directly assign tasks to you within the user interface. If you do not have SharePoint alerts set up to notify you of new activities on your site, and you fail to check the website often enough to keep updated and fresh on new developments, then you might miss a deadline or not complete a task the right way. By synchronizing task content between SharePoint and Outlook, you can use Outlook as a single place to collect all of the information on what tasks you have on your plate.
- Open the SharePoint task list in your web browser. Again, Internet Explorer works best in these scenarios.
- Click the List tab in the Ribbon, and then click Connect to Outlook from within the Connect & Export group.
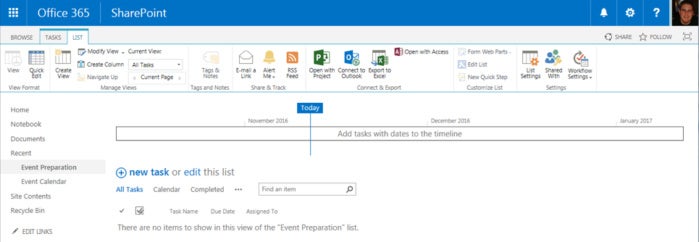 Jonathan Hassell / IDG
Jonathan Hassell / IDG- You’ll get an Internet Explorer security warning. Click “Allow here” to let the process work.
- Outlook will open, if it’s not already, and present a dialog box asking you if you are sure that you want to open that SharePoint task list within Outlook. Click Yes.
- Outlook will display the SharePoint task list in the left pane under the “Other Tasks” heading if you have selected the Tasks view. Click the check box beside the listing to make sure it is displayed in the right pane.
The two-way synchronization for tasks works exactly the same way as it does with integrated calendars — changes in one place automatically make their way to other linked places with no muss and no fuss.
Sharing contact details from SharePoint
Your team might also store important contact details and information in a SharePoint site. You can synchronize this data to Outlook very similarly as you do with calendars and task lists.
- Open the SharePoint contact list in your web browser. You probably know by now that Internet Explorer works best for these synchronization activities.
- Click the List tab, and then click Connect to Outlook from within the Connect & Export group.
- You’ll get an Internet Explorer security warning. Click “Allow here” to continue.
- Outlook will open, if it’s not already, and present a dialog box asking you if you are sure that you want to open that SharePoint contact list within Outlook. Click Yes.
- Outlook will display the SharePoint contact list in the left pane under the “Other Contacts” heading if you have selected the Contacts view. Click the check box beside the listing to make sure it is displayed in the right pane.
Now for a bit of a technicality: SharePoint stores contacts in its database a little bit differently than does Outlook. Some of the fields are named differently. This could affect how your mail merges perform, for example, if you’re trying to blast out a piece of email or snail mail to a group of contacts that is represented within Outlook but linked from SharePoint. Luckily, the differences are minor, but they exist nonetheless. Here is a quick reference of what field in Outlook maps to what field in SharePoint:
Ready to do more advanced tasks in SharePoint Online? See 5 tips for working with SharePoint Online.






![Computerworld Cheat Sheet > Microsoft > Word [Office 365]](https://images.idgesg.net/images/article/2019/02/cw_microsoft_office_365_word_cheat_sheet-100787161-small.3x2.jpg?auto=webp&quality=85,70)
![Computerworld Cheat Sheet > Microsoft > Excel [Office 365]](https://images.idgesg.net/images/article/2019/02/cw_microsoft_office_365_excel_cheat_sheet-100787152-small.3x2.jpg?auto=webp&quality=85,70)
![Computerworld Cheat Sheet > Microsoft > PowerPoint [Office 365]](https://images.idgesg.net/images/article/2019/02/cw_microsoft_office_365_powerpoint_cheat_sheet-100787158-small.3x2.jpg?auto=webp&quality=85,70)
![Computerworld Cheat Sheet > Microsoft > Outlook [Office 365]](https://images.idgesg.net/images/article/2019/02/cw_microsoft_office_365_outlook_cheat_sheet-100787153-small.3x2.jpg?auto=webp&quality=85,70)



![Microsoft > OneDrive [Office 365]](https://images.idgesg.net/images/article/2019/02/cw_microsoft_office_365_onedrive-100787148-small.3x2.jpg?auto=webp&quality=85,70)
![Microsoft > OneNote [Office 365]](https://images.idgesg.net/images/article/2019/02/cw_microsoft_office_365_onenote-100787150-small.3x2.jpg?auto=webp&quality=85,70)
![Microsoft > Planner [LOGO]](https://images.idgesg.net/images/article/2020/10/cw_microsoft_365_planner-100863840-small.3x2.jpg?auto=webp&quality=85,70)
![Computerworld Cheat Sheet > Microsoft > SharePoint [Office 365]](https://images.idgesg.net/images/article/2019/02/cw_microsoft_office_365_sharepoint_cheat_sheet-100787155-small.3x2.jpg?auto=webp&quality=85,70)