Review: Windows 10 October 2018 Update delivers modest but useful tweaks
Microsoft pulled the feature with the biggest “wow” factor from version 1809, but there are some hidden gems in this release.
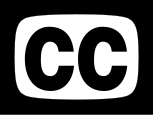 Closed captioning available on our YouTube channel
Closed captioning available on our YouTube channel
- Finally, a powered-up Windows Clipboard
- A new screenshot markup tool
- A smarter Storage Sense
- Microsoft Edge still lacks an edge
- Linking your phone to Windows: Still a bust
- A small improvement to Search Previews
- Other noteworthy changes
- What’s missing in this Windows 10 version
- What IT needs to know about version 1809
- The bottom line
The big twice-a-year Windows 10 update is here ... except this time, it’s not so big. The Windows 10 October 2018 Update, a.k.a. version 1809, is perhaps the least impressive of the major updates since Windows 10 was introduced. It sports no big, new capabilities like Timeline, the flagship feature of the Windows 10 April 2018 Update. Still, it’s got some good sleeper features, a hidden gem or two, a few bombs, and a host of useful if not groundbreaking features.
The release will be rolled out to Windows 10 users in phases, so it might be some time before you see it arrive on your computer. In fact, the rollout was scheduled to begin on October 9, but after some users who upgraded to version 1809 reported problems including the loss of all files in their Documents, Pictures, Music, and Videos folders, Microsoft paused the rollout. After more than a month's delay, the company finally resumed pushing out the release on November 13. If you want to delay the update even longer and then install it on your own schedule, here's how to block it temporarily.
Want to find out the good, the bad and the ugly of the Windows 10 October 2018 Update? Read on for details.
Finally, a powered-up Windows Clipboard
The Windows Clipboard has always been a puny, underpowered thing. Want it to save multiple clips? It can’t do that. How about saving a clip permanently so you can reuse it time and time again? No can do. And although the early versions of Windows included a utility called the Clipboard Viewer that let you preview a clip before pasting it into documents, that was eventually discontinued. So the Clipboard for years has done one thing, and one thing alone: let you copy and store a single item at a time, and then paste that item into a document. Nothing more.
But now, more than three decades after the Windows Clipboard was introduced in Windows 1.0, it’s been powered up in this latest Windows release. The new Clipboard can hold multiple clips, store clips permanently, let you preview clips and choose which one you’d like to paste into a document, and share clips across Windows 10 devices.
The new features aren’t turned on by default, so you’ll have to switch them on yourself. To turn them on, go to Settings > System > Clipboard. In the “Clipboard history” section, move the slider from Off to On. If you’d like to sync your Clipboard history across multiple Windows 10 devices, move the slider from Off to On in the “Sync across devices” section.
Once you’ve done that, you’re ready to go. Copy to the Clipboard the same way you’ve done for years: Highlight what you want to copy and press Ctrl + C, or else use an application’s menu, such as Insert > Copy in Office applications. There are myriad other ways as well, such as right-clicking an image on the web and selecting Copy Image from the menu that appears.
After you’ve copied clips, you can scroll through them, preview them, and choose which to paste into a document. First, put your cursor in the location in the document where you want the clip placed. Then press the Windows key + V. A small window pops up on the lower right of the screen with the clips you’ve pasted to the Clipboard. Scroll through, and when you find the clip you want to paste, click it.
Note that you don’t have to go through the new interface in order to paste your most recent clip into a document. Just press Ctrl + V as you do in earlier versions of Windows.
 IDG
IDG
The new, powered-up Windows Clipboard in use. (Click any image in this story to enlarge it.)
The clips you save while logged into your Microsoft account are also sent to the cloud and then to the Clipboard of any other devices running the Windows 10 October 2018 Update. So you’ll have all your clips available no matter which devices you use.
When you turn off your PC, your Clipboard gets cleaned out, and the clips are no longer available. However, there’s a way to keep whichever ones you want permanently. When you move your cursor over a clip in the list, click the small pin icon. That will pin the clip to the Clipboard. The clip stays there permanently until you unpin it. In all pinned clips, the pin icon faces down and to the right.
You can manually clean out your Clipboard, either by deleting individual clips or by deleting them all at once. Move your cursor over the clip you want to delete and click the small X on its upper right. To delete all clips, when you open the Clipboard, click Clear all at the top right of the screen. Pinned clips, however, won’t be deleted unless you delete them individually.
The Clipboard does have some limitations. It won’t hold any clip over 4MB. You’ll still be able to copy and paste clips larger than that into documents — you just won’t be able to see and manage them in the Clipboard. And only clips that are 100K or smaller are shared via the cloud with other devices. These are annoying limitations, ones I hope will be fixed in a future version of Windows 10.
There’s another issue with the Clipboard. When you preview images, they’re much darker and dimmer than the original source, so you may not always be able to recognize them very well. In addition, the Clipboard shows only a portion of the clip — the first few words in a text clip, for example, or a small section of a graphic. It would be much more useful if you could see the entire clip, so you can make sure you want to paste it into a document. I found myself resorting to pasting a clip into a document so I could see the whole thing and only then deciding if I want to keep it. Again, these are relatively small annoyances that I hope will be fixed in later versions.
I found one more annoyance as well: When I used the Windows Snipping Tool or the new Snip & Sketch tool (more on that in a moment) to capture a portion of a Windows 10 screen, two copies of the screen capture were sometimes, but not always, placed into the Clipboard.
All these are relatively small issues. Overall, I found the Clipboard to be this update’s hidden gem, a seemingly small feature that can improve your productivity more than you might imagine. No longer will you smack your head in frustration because you want to paste in a clip that’s been overwritten by a newer one. And you’ll be able to use the Clipboard as a way to hold boilerplate text or graphics that you use time and time again.
I’ve used various third-party software to power up the Windows Clipboard over the years and have abandoned each one after a while because they tend to be either too complex or not useful enough. The new Clipboard balances intuitive ease of use and feature richness quite nicely. I’ll keep turning to it frequently, and I hope that Microsoft fixes its few small annoyances.
A new screenshot markup tool
Another built-in Windows utility gets a makeover in this Windows release — one of its screenshot tools. If you’re using the Windows 10 Creators Update (version 1703) or later, you can press Windows key + Shift + S, then drag your cursor over a portion of the screen to capture it. With the October 2018 Update, that basic functionality has been expanded into a new the tool called Snip & Sketch.
In the new release, when you press Windows key + Shift + S, a small toolbar appears near the top of the screen, with icons let you capture a rectangular portion of the screen, the entire screen, or else a freehand-drawn portion of the screen. After the capture, you get a notification that it’s been copied to the Clipboard, and that you can mark it up and share it with others. To do that, click the notification.
The full Snip & Sketch screen appears, complete with drawing, annotation and cropping tools. Mark up the clip however you want, and you can then save it to a file, copy it to the Clipboard, open it in another program or share it via email, social media and other methods.
 IDG
IDG
The new Snip & Sketch screen capture and annotation tool in action.
It’s all simple and straightforward, and quite useful for screen annotations as well as quick-and-dirty screen captures.
It doesn’t, though, have a useful feature of another built-in Windows screenshot utility, the Snipping Tool. One thing the Snipping Tool does is let you take a screenshot after a delay of between one to five seconds. That’s useful for capturing menus that disappear when a key is pressed. However, Microsoft says that the Snipping Tool will eventually be merged into Snip & Sketch — and indeed, Windows Insiders in the Skip Ahead ring (those who are testing the version of Windows 10 that will be released next spring) have reported a similar delayed-capture feature in that version of Snip & Sketch.
I found Snip & Sketch (which I sometimes inadvertently refer to as Scratch & Sniff) a nice upgrade to the existing Windows screen capture tool. I don’t annotate screens much, but when I do, it’s something I’ll certainly use. It would have been nice to have even more annotation capabilities — for example, the ability to type text when annotating — but we can hope for that in a future version.
A smarter Storage Sense
Windows 10 includes a useful feature called Storage Sense that automatically cleans your hard disk to free up disk space. In the Windows 10 October 2018 Update, there’s a moderately useful new feature that works in concert with OneDrive to free even more space.
Storage Sense now works with OneDrive Files On-Demand to clean out files that you don’t use on your local PC. In OneDrive Files On-Demand, you can choose to keep some OneDrive files permanently on your PC and others in the cloud — and the cloud-based files show up in File Explorer, so you know they’re there and you can use them. When you open a cloud-based file, it downloads to your PC and you work with it there.
When you do that, the file stays on your PC, even if you no longer need it there. Now Storage Sense can automatically get rid of files on your PC that you’ve marked as cloud-only and have been downloaded and stored locally, but haven’t been used for a while.
To do this, first turn on Storage Sense going to Settings > System > Storage and moving the slider in the Storage Sense section to On. Then click “Change how we free up space automatically” and scroll to the “Locally available cloud content” section. In the OneDrive section, choose how long you would like the cloud files to stay on your PC unused before you want them deleted. You can choose Never, 1 day, 14 days, 30 days or 60 days.
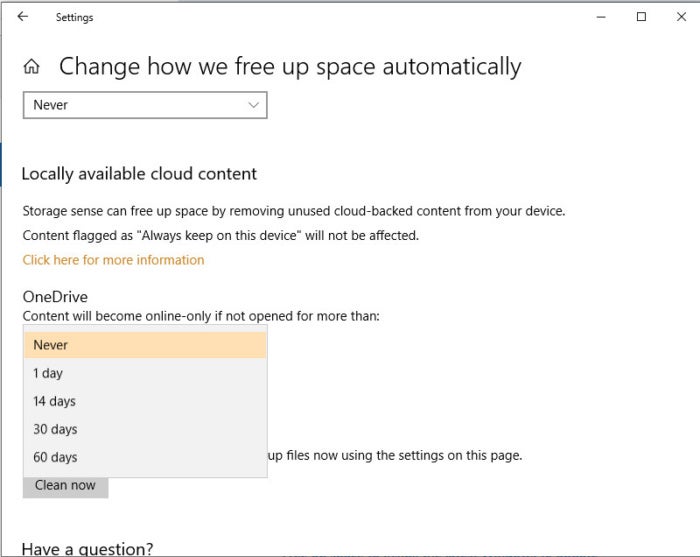 IDG
IDG
Storage Sense can now clean out files you want stored only in OneDrive in the cloud and not on your PC.
If you have a good-sized hard disk that has plenty of space, this feature won’t help you much. But it’ll be especially useful if you have a laptop without enough storage.
Microsoft Edge still lacks an edge
With this new version of Windows 10, Microsoft again has tried to pump up its Edge browser enough so that it makes inroads against competing browsers, notably Google Chrome. And once again it falls short.
It’s not that the changes are bad — there are some nicely done ones. One of the best is that you can set autoplay permissions for sound and video on websites on a site-by-site basis. To do it, click the information icon or lock icon just to the left of the address bar, and from the screen that appears click “Media autoplay settings.” A drop-down box appears with three choices:
- Allow: With this setting, all media plays.
- Limit: This lets media without sound or with sound muted play, but blocks media with sound on.
- Block: This blocks all media from autoplaying, whether it has sound on or not.
 IDG
IDG
Edge now lets you block media autoplaying on a site-by-site basis.
Given that autoplaying media has turned the web into the sonic equivalent of a pinball arcade, I found this a useful and welcome addition to Edge. A related feature lets you mute audio on a tab that’s already playing it. Select “This tab is playing media” on the tab to turn the audio off or on.
Microsoft again lavishes love on Edge’s built-in eReader for books and PDFs. You can now look up the definition of a word by selecting it — the definition appears in a small window. You can also have a word read aloud to you. And there’s a way to mark up PDFs and books using a highlighter and by adding notes.
It’s always baffled me why Microsoft spends so much energy into turning Edge into an eReader, given how far behind Chrome it is in other ways. But if you like reading books in your browser, Edge continues to do a nice job of it.
One thing that hasn’t changed is the small number of available extensions for Edge — 115 as I write this. When I wrote my review of the Windows 10 April 2018 Update, 99 were available, and about 70 were available when the Windows 10 Fall Creators Update was released six months previous to that. That totals only 16 more extensions than a half year ago, and about 45 more than a year ago.
As I’ve said in every Windows 10 review since Edge extensions were introduced, the paltry number of extensions available for Edge compared to the many thousands for Chrome and Firefox means Microsoft’s browser will never become dominant. This most recent release makes that clear yet again.











