Review: Windows 10 Fall Creators Update from A to Zzzzzzzz
The latest version of Windows 10 won’t shake your world, and that’s okay. The good news? Security, OneDrive and Cortana all get useful enhancements.
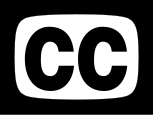 Closed captioning available on our YouTube channel
Closed captioning available on our YouTube channel
- OneDrive Files On-Demand
- My People
- Linking iPhones and Android phones to Windows 10
- Fluent Design for the Windows Shell
- Improvements to Cortana
- Beefed up security and privacy
- Less-than-compelling Edge tweaks
- Other changes
- What IT needs to know about the Fall Creators Update
- The bottom line
After six months of waiting, the next major upgrade to Windows 10 is almost here. Known as the Windows 10 Fall Creators Update, it will begin rolling out to the public on October 17.
The upgrade touches countless parts of the operating system, from OneDrive file storage to Cortana, the Edge browser, security and more. I’ve been tracking its progress for the last half year and putting it to the test with serious use in the last several weeks. Here’s a deep-dive, hands-on look at what’s new. (IT pros: Don't miss the "What IT needs to know about the Fall Creators Update" section.)
Before I begin, let’s get the obvious out of the way: Like the previous upgrade, this one may have “creators update” in its name, but there’s not much in it for people who create things. However, there’s plenty to cover — so let’s jump in.
 Preston Gralla / IDG
Preston Gralla / IDG
The Windows 10 Fall Creators Update offers a familiar interface with a few minor tweaks.
OneDrive Files On-Demand
Perhaps the best new feature in this update is an excellent refinement of Microsoft’s cloud-based OneDrive storage. It’s now ideally suited for using on multiple PCs, with the OneDrive Files On-Demand feature. You now have access to all of your OneDrive files on every device, without having to download them first.
When you turn on OneDrive Files On-Demand, you’ll see all of the files you have stored in OneDrive, whether they’re on your PC or not. Icons next to each file or folder indicate whether it is stored only on the web (the cloud icon) or on your PC as well (the checked circle icon).
If you double-click a file in File Explorer that’s on your PC or in both locations, you open it from your PC. If you double-click one that’s only online, it gets downloaded to your PC, and you work on it locally. From that point on, it’s available on both your PC and OneDrive and syncs to both.
 Preston Gralla / IDG
Preston Gralla / IDG
OneDrive Files On-Demand gives you access to all of your OneDrive files, even if they’re on the web and not your PC.
It’s easy to change the status of any file or folder from local to cloud storage or vice versa. To do it, right-click the file or folder. Then select “Always keep on this device” if you want to download the file or folder to your PC, or select “Free up space” if you want to remove it from your PC to get more storage space but still keep it in OneDrive on the web.
This works not just in File Explorer, but also in applications. So, for example, files from OneDrive on the web show up in Microsoft Office, and when you open them, they get downloaded for use on your PC.
All this makes it easier to save space on local hard drives while still giving you access to all the files you need. So you’ll be able to buy a less expensive laptop with less storage than you would normally need, because it’s easy to access all of your OneDrive files, even with a modest amount of local storage.
Note that the feature might not be turned on by default after you install the Windows 10 Fall Creators Update. To turn it on, click the OneDrive icon (it looks like clouds) on the right side of the taskbar, click the Settings icon (it looks like a gear) on the upper right of the screen that appears, select Settings, and check the box next to “Save space and download files as you use them.”
In my tests it worked without a hitch. I was able to clear multiple gigabytes of files from a laptop with ease, and yet still have access to those files when I needed them — as long as I had an internet connection or downloaded the files ahead of time.
If you only use a single PC with as much storage as you need, you won’t find OneDrive Files On-Demand that useful. But if you’re like me and plenty of other people who have multiple PCs with varying amounts of storage, you’ll find this feature a winner.
For those looking to free up even more storage space, the Windows 10 Fall Creators Update also has a minor upgrade to Windows 10’s Storage Sense feature for automatically saving disk space. (Get to it by going to Settings > Storage.) You can now tell Storage Sense to delete files in the Downloads folder that haven’t been changed in 30 days. And you can also delete previous versions of Windows directly from Storage Sense rather than having to dig deep into Windows to find the ancient Disk Cleanup Manager utility.
My People
Microsoft has never managed to make a mark in social media or done a particularly good job of handling contacts in Windows 10. In this latest Windows 10 iteration it tries yet again to give it a go. The result is the somewhat useful My People feature.
My People was originally slated for the April 2017 Windows 10 Creators Update but missed that deadline. Given its modest capabilities, it’s hard to see why it took Microsoft so long to build it. It lets you pin contacts to the Windows taskbar, and then communicate with them without having to open a separate app.
To use it, click the People button on the right side of the taskbar. (If the button isn’t visible, right-click the taskbar and from the screen that appears, and select the Show People button.) The first time you use the app, a Get Started button appears. Click it, then click People at the top of the screen that appears. On top of the screen are a list of people you’ve frequently contacted. Click a contact to pin him or her to the taskbar. (To pin other contacts, click “Find and pin contacts” at the bottom of the screen. That leads to a search box that lets you search for contacts to pin.)
Once that’s done, the contact is pinned to the taskbar. (To unpin a contact, right-click it and select “Unpin from taskbar.”) You’ll now be able to communicate with him or her without having to open a separate app such as Mail or Skype. Just click the icon for the person with whom you want to communicate, and in the contact information page that opens, choose the app you want to use. You’ll be able to get in touch from right inside the contact info page.
Also useful is that you can scroll through your history of communications with the contact. You’ll see all messages you two have exchanged in a threaded list. It includes communications such as Skype video chats and instant messages, not just email.
 Preston Gralla / IDG
Preston Gralla / IDG
With the My People feature, you can click the icon for a contact you’ve pinned to the taskbar and see all the messages you’ve exchanged with them.
All this is to the good. But there’s a drawback as well. You can only pin three people directly to the taskbar. When you pin more than that, you’ll have to click the People icon to see them, making the feature less useful because it’s more difficult to get to.
Also, the more I used the Windows 10 Fall Creators Update, the less often I found myself using My People. That’s because I communicate with far more than a small handful of people on a daily basis, and I found it much easier to go to my email inbox to see all my new mail, for example, rather than have to check with different people separately using My People. This is, of course, a personal preference, but I ended up unpinning contacts after several days of usage. However, if there are a few people you communicate with quite frequently, you’ll probably find it helpful.
Linking iPhones and Android phones to Windows 10
Microsoft recognizes that Windows Phone (a.k.a. Windows Mobile) is a lost cause and has stopped adding features to the platform. After all, the most recent figures from market research firm Kantar Worldpanel show the mobile operating system’s sales market share nearly vanishing, with a 1.3% market share in the U.S., and lower than that in most places around the world — for example, 1% in Great Britain and Mexico, 1.2% in Germany and 0% in China.
So in the Windows 10 Fall Creators Update, Microsoft has bowed to reality and is allowing Windows 10 to sync with iPhones and Android phones — in a limited way.
At its Build 2017 developers conference in May, Microsoft highlighted an ambitious new feature in the Fall Creators Update. Called Timeline, it keeps track of all your activities — emails, web browsing, apps you’re using, documents you’re working on, etc. Using a visual timeline interface, you can jump back in time to any of those activities. A related feature called Pick Up Where You Left Off leverages Cortana to keep track of the files you work on, both on your PC and mobile devices. When you move from one device to another, it asks if you want to keep working on the files. If you do, it opens the files and brings you to the exact location you were working on last.
Just two months after the conference, however, Microsoft said that Timeline would not be included in the Fall Creators Update after all. Instead, the Fall Creators Update includes two less powerful ways to connect iOS and Android devices to Windows 10.
One feature notifies you on your PC when you’ve been working on Office files on your iOS or Android device, so that you can then open it on your PC. (This is a feature of Office, not Cortana.) I tried it with various Word and PowerPoint files, and it worked fine, in a limited way. Go to the Action Center, and you’ll see a list of Office files you’ve recently opened on your mobile devices. Click any file to open it on your PC. However, it doesn’t open the file to the exact location where you left off.
People who don’t work on Office files on their mobile devices (like me) have no reason to use it. And those who do work on Office files on mobile devices could well use it, but given that it doesn’t open to the location where you were last working, it’s less useful than it should be.
The other new feature lets you start web browsing on your iOS or Android phone, and when you get to your PC, you can open those web pages up on your PC. To start syncing, go to Settings > Phone, click Add a phone, then type in the number of the phone you want to link. A text link gets sent to your mobile phone. Click the link and you’ll be sent to an app to download. Then install the app.
Next, when you’re browsing the web on your phone and want to have the URL open in your PC web browser, click the Share icon at the bottom of the phone’s browser screen, then tap More and look for the “Continue on PC” setting from the screen that appears. Turn the slider next to it to On and click Done at the top of the screen. That turns the app on. You only have to do this once. From this point on, when you click the Share button when browsing the web on your phone, the Continue on PC icon appears among the sharing options. (Note: These instructions are for the iPhone; the Android version may differ slightly.)
When you tap on the Continue on PC icon, a screen pops up that lists all the devices you’ve logged into. Tap the device you want to send the web page to, and the URL gets sent. Or at least it’s supposed to. In practice, I found this feature problematic. At first it didn’t work at all — the phone couldn’t locate my Windows PC. I found out after investigation that I needed to be signed into Cortana on my PC in order for it to work. I had already signed into my Windows account, but I also had to sign in separately to Cortana.
Once I did that, the URL was sent, but in my iPhone I received the message “We hit an error but we’ll save this in your PC’s Action Center.” The message was, indeed, sent to Action Center. It read “Resume browsing a page from phone” along with the title of the web page. I clicked it and the URL opened in my browser.
 Preston Gralla / IDG
Preston Gralla / IDG
Left: Here’s what you see on an iPhone to send a URL to your PC. Right: Click on the alert in Action Center on your PC to visit the URL sent from your phone.
However, the feature remained flaky, no matter how often I used it. Sometimes the alert appeared on the lower-right of my desktop, just above the taskbar. Sometimes it appeared only in the Action Center. And I found an even bigger problem: When I clicked the notification, the web page opened in Microsoft Edge, not my default browser, which I had set as Chrome.
My conclusion: This feature deserves a big thumbs-down. It’s hard to get working (and I never managed to get it working quite properly), and it won’t open pages in your default browser. Beyond that, it lets you send only a single web page at a time. But in a typical browsing session, you’ll have multiple pages open, not just a single one, and you can’t send an entire browsing session of multiple pages. That makes it not particularly useful. If you do want to share entire browsing sessions between PCs and mobile phones, you can instead use Chrome, which has that capability built in. So I have no plans to use the Windows 10 phone-PC browsing sync again.
A final note: Microsoft has recently launched a preview version of an Android app called Microsoft Launcher, which among other things, is supposed to let you start working on a document on your Android device, and then continue working on it on your Windows 10 Fall Creators Update PC. This is one more indication that Microsoft knows it needs to bring Windows closer to iOS and Android, given the failure of Windows Phone. Another piece of evidence is that the company has recently released early test versions of Edge for both iOS and Android.
Fluent Design for the Windows Shell
Microsoft continues to fiddle with the finer points of Windows 10’s appearance in the Fall Creators Update. The update incorporates Microsoft’s new design system and guidelines, called Fluent Design. Fluent Design has been applied to what’s called the Windows Shell, the main interface including the Start Menu, File Explorer, the taskbar and Action Center, among other Windows features. So far, the changes are subtle. Overall, transitions are smoother, and it’s supposed to be easier to resize windows, although I haven’t noticed any difference.
The main difference is the transparency effect in window backgrounds, menus and throughout the interface, although in some cases the interface is less transparent than previously. For example, the Start Menu is now less transparent, not more. That’s because of the use of a tool called Acrylic Material, which adds an opaque effect designed to add depth to the interface.
 Preston Gralla / IDG
Preston Gralla / IDG
The Start Menu in the Fall Creators Update (right) is more opaque than it was in April’s Creators Update (left).
For me, it’s much ado about nothing, but design geeks could well be thrilled with the changes.
Improvements to Cortana
In the four-way battle of virtual assistants with Apple’s Siri, Amazon’s Alexa and the Google Assistant, Cortana doesn’t get much respect. So Microsoft has done some work to improve Cortana, although not in a dramatic way.
The best change is that Cortana results are now displayed in a scrollable flyout panel to its right. You won’t have to click a result to launch your web browser; instead, the results are right there in what’s in essence a mini-browser. I found this saves a great deal of time and makes Cortana more of a self-contained assistant rather than a tool that sends you out to the web for detailed information.
 Preston Gralla / IDG
Preston Gralla / IDG
With the new flyout panel, you see more information in Cortana, so you don’t always need to head out to the web to get information.
Cortana can now lock Windows, sign you out and shut down or turn off your PC. Say things such as “Hey, Cortana, lock PC” and it will do your bidding. You can also do all this from the lock screen, without having to log into Windows. And you can do more with Cortana from the lock screen as well, including making notes to yourself, creating reminders and more.
Cortana also has more intelligence built in. For example, you’ll be able to snap a picture of a poster of an event, and Cortana will detect the dates on it and ask if you want to create a reminder to attend the event.
And Cortana’s settings are easier to get to, because they’re accessible from the main Settings app as well as by selecting Settings when you’re using Cortana. And the settings are much clearer and more logically organized, with four types of settings: Talk to Cortana, Permissions & History, Notifications, and More details.
 Microsoft
Microsoft
Cortana’s settings are easier to access and navigate.











