Review: Windows 10 April 2018 Update shows promise, but ultimately disappoints
Much-vaunted features such as Timeline and the Diagnostic Data Viewer sound highly useful in theory but come up short in the new Windows 10 release.
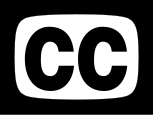 Closed captioning available on our YouTube channel
Closed captioning available on our YouTube channel
- Tuning into Timeline
- Edge still has no edge
- Diagnostic Data Viewer makes a misleading debut
- Cortana tweaks
- Small improvements to My People
- Wireless enhancements
- Better control over app permissions
- Reorganized Settings app
- Other changes
- What IT needs to know about Windows 10 version 1803
After an unexpected delay, Microsoft has at last begun rolling out the new Windows 10 April 2018 Update (version 1803) half a year after the last big Windows 10 update, the Fall Creators Update (version 1709), in October 2017.
The April 2018 Update, which was code-named Redstone 4, offers a slew of new features, notably one called Timeline that lets you quickly resume earlier activities, and the Diagnostic Data Viewer, which Microsoft says will make it easier for you to know and control what data Microsoft gathers about you. Beyond that are tweaks to Cortana, Microsoft Edge and plenty more.
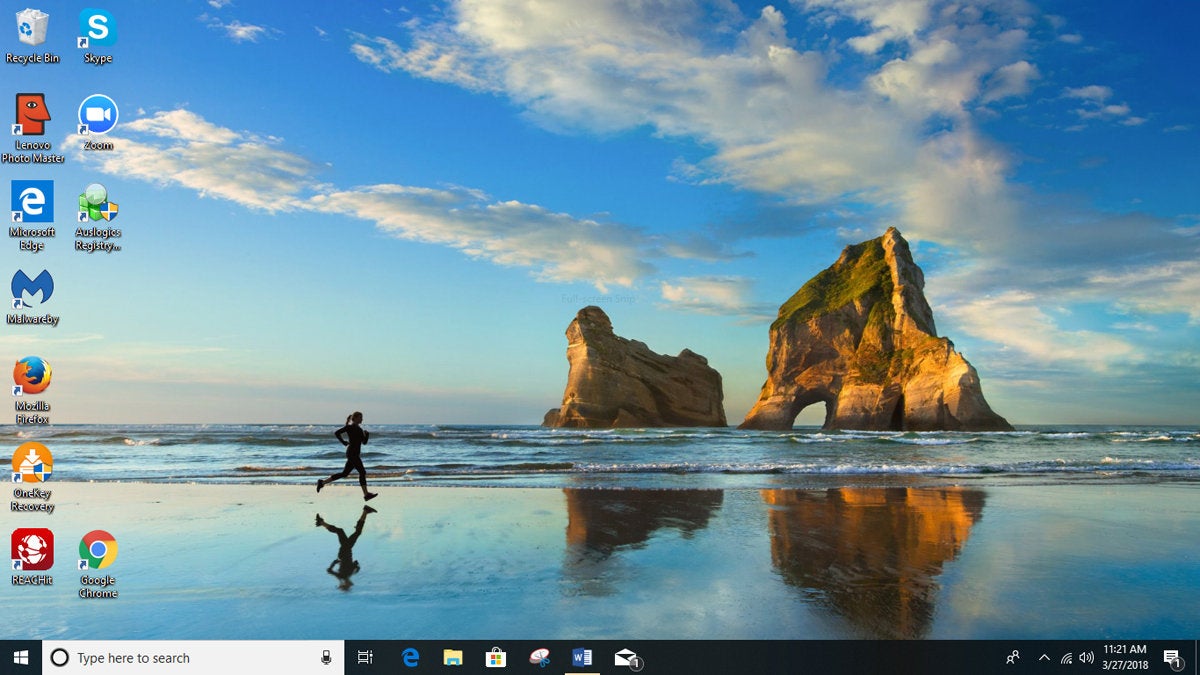 Preston Gralla / IDG
Preston Gralla / IDG
The new Windows 10 April 2018 Update looks much like the previous version of Windows 10. (Click image to enlarge it.)
How useful are the new features, and will the tweaks make a difference in your life? To find out, I’ve put this newest Windows 10 iteration through its paces for a month, in addition to tracking its new features for the last six months. Here’s an in-depth review of what you can expect.
Attention, IT pros: There’s a lot here for you, too, so be sure to check out the “What IT needs to know about Windows 10 version 1803” section of this story.
Tuning into Timeline
The centerpiece of the Windows 10 April 2018 Update is Timeline, a new feature that lets you review and then resume activities and open files you’ve started on your Windows 10 PC, as well as any other Windows PCs and mobile devices you have, including iOS and Android devices. It’s designed for a hyper-busy, multitasking world, in which you often work on multiple projects on multiple devices. (For Timeline to work on iOS and Android devices, you need to install Microsoft’s digital assistant, Cortana, and be logged in.)
To use it, go to Settings > Privacy > Activity history and make sure the box is checked next to “Let Windows collect my activities from this PC.” If you want to have activities from other accounts show up on your Timeline, go down to the “Show activities from other accounts” section and move the slider to On. Timeline is now turned on not just for this device and this account, but for your other devices and other Microsoft accounts as well. (If you want to turn off Timeline, in the “Show activities from other accounts” section, set the slider to off for all your accounts.)
You get to Timeline the same way you get to Windows 10’s Task View feature, which lets you create multiple virtual desktops — the two features are combined into a single interface. Get to it by clicking the Task View button just to the right of Cortana’s search box, or else by pressing the Windows key + Tab keyboard combination.
When you get there, you’ll see a list of your activities day by day over the last week, including websites you’ve visited and files you’ve opened. By default, Timeline only shows you seven days of your history. To show 30 days, scroll to the bottom of Timeline and select “Turn on.” When you do that, you’ll now see your history over the last 30 days.
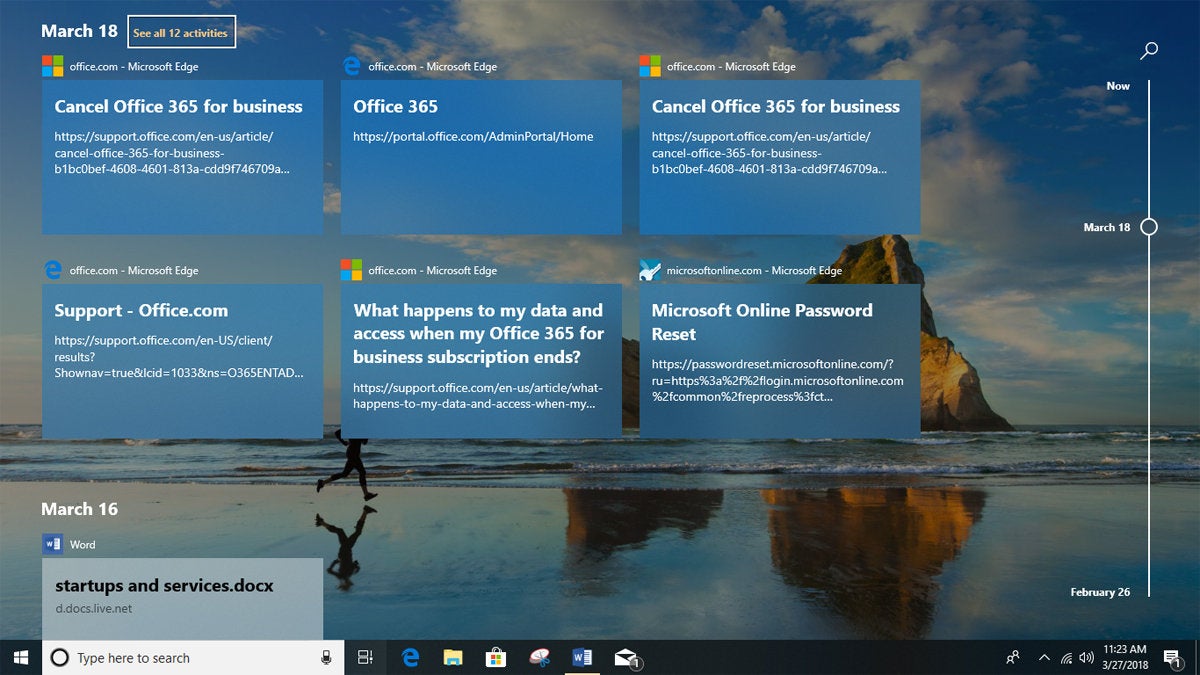 Preston Gralla / IDG
Preston Gralla / IDG
The new Timeline feature shows your activities in Windows 10 over the last 7 to 30 days. (Click image to enlarge it.)
Each activity shows up as a large tile, with the file name and document title or URL and website name across it, and the name of the application or app that created it across the top. In many, but not all, cases, when it shows websites you visited, it also shows thumbnails. The history is organized by days.
On my machine, Timeline shows up to six activities for any given day, with a link at the top of the day giving you the option to see all activities for that day, with the words, for example, “See all 12 activities.” Click it to see all of them. When you click to see all activities in a day, they’re organized by hour, so for a particularly busy day you can see your work throughout the day, chronologically. To see only six activities when you’re looking at Timeline, click “See only top activities.”
Scroll down through the tiles using a mouse or arrow keys, or else use the slider on the right-hand side of the screen. You can also do a search through them by clicking the search icon at the top of the screen. When you do that, though, it searches only through titles and file names, not the contents of the documents you’ve opened. So, for example, if you’ve worked on a Word document in the last 30 days and it had the word “Net Benefit” in the body of the document but not in its title, a Timeline search won’t turn up the document.
Click any tile to open it. In the case of an application, such as Word, the application will launch with the file open in it. In the case of a website, the site launches in Microsoft Edge. When you open a file, you won’t see the file in the state it was in on that day on the Timeline. Instead, you’ll see the latest version, which will include any changes made since you opened the file on that day. The same holds for websites. You won’t see the state of the site at the time you visited it. Instead, you’ll see its current state.
You can remove individual entries from Timeline or all the entries for a single day. To do it, right-click the entry you want to delete and select Remove from the pop-up menu. To delete all of that day’s activities, instead select “Clear all from (date),” such as “Clear all from March 26.”
 Preston Gralla / IDG
Preston Gralla / IDG
You can remove individual activities or all activities from a single day in Timeline. (Click image to enlarge it.)
All that is all to the good — Timeline has the potential to be one of the most useful and powerful additions to Windows 10 since the operating system was introduced. I typically work on up to a dozen projects at the same time, across a desktop and multiple laptops. It’s difficult for me to easily recall everything I’ve done over the last month, including all the files I’ve worked on and websites I’ve visited. Revisiting my past work via Timeline would be a great way to do that. But it has such serious flaws that it’s only marginally useful.
The biggest issue is that unless you’re a dyed-in-the-wool Microsoft fan, Timeline doesn’t actually track all your activities. It tracks, at this point, only Microsoft applications, including all Office applications and Microsoft Edge. Use other applications and browsers, and you’re out of luck. Given that Edge has only a 4% worldwide market share, according to Statcounter, that leaves the vast majority of Windows 10 users out in the cold. And if you use alternatives to Microsoft Office, you’re out of luck as well. Timeline also doesn’t track non-Microsoft applications such as PDF readers, multimedia tools, music applications, games, note-taking tools such as Evernote and more.
Non-Microsoft apps don’t have to be left out forever. Their developers can add support for Timeline if they want. But Microsoft has a dismal history of getting developers to buy in to new Microsoft ecosystems — they didn’t develop apps for Windows Phone to any great extent, which helped do in that mobile operating system. And developer support for bringing out extensions for Edge is awful as well, as I’ll detail later in this review. So it’s not at all clear that they’ll buy in to Timeline.
There are several lesser problems with the feature as well. It would be more useful if it let you search not just titles and names of documents, but the contents of the documents. I also found its support for Microsoft apps inconsistent. For example, it showed me that I had used Maps within the last 30 days and what I had used it for, but not People or Mail.
The upshot? If Microsoft fixes these problems, Timeline can be a spectacular productivity booster. If it doesn’t, it’ll be a nice niche feature that can be occasionally helpful. I use Microsoft Office, but not Edge, so I’ve found it quite useful for tracking the Word, Excel and PowerPoint files I’ve been working on, but of no use when it comes to the websites I’ve visited.
Edge still has no edge
Once again, Microsoft has used one of its major Windows 10 updates to try to improve its Microsoft Edge browser enough so that it can compete with Google’s Chrome browser. And once again, it falls short. That’s not to say the new features are bad. They’re perfectly fine. They’re just not enough.
The feature you’ll notice most is the redesigned Hub, a kind of control central for Edge that gives you access to your bookmarks, reading list, e-books, history and downloads. Click the Hub icon just to the right of the Address Bar (it’s a star with three horizontal lines), and the Hub appears. Its navigation is now vertically oriented instead of horizontal, and the icons for Favorites, Reading List, Books, History and Downloads are much larger. I found the vertical navigation both more pleasing to the eye and simpler to navigate than the previous version.
 Preston Gralla / IDG
Preston Gralla / IDG
Edge’s Hub has been redesigned with a vertical orientation and larger icons. (Click image to enlarge it.)
If you’re driven crazy by the sheer noise of the web because of all of the auto-playing audio and video, you’ll welcome a new feature that shows you when audio (including when it’s in a video) is playing on any of your tabs and lets you silence it by right-clicking the tab and selecting “Mute tab” (or “Unmute tab” if you’ve muted it and want it to start playing again). I found this especially useful when I was in another tab, and one of my open tabs started auto-playing audio. Still, it’s not quite as useful as Chrome’s feature for doing this, in which you can choose to mute (and unmute) the audio in a tab not just for the current session, but for all sessions going forward.
Another useful change is that Edge can now fill in web forms with information including your name, address, credit card details and more. To that I say it’s about time, given that other browsers such as Chrome have been doing this for years. It syncs this information across all your devices, which is useful. And like Chrome, it won’t remember CVV security codes for credit cards, for security reasons.
Microsoft continues to tweak Edge’s eReader. It now uses the same interface when you’re reading web pages in Reading View, EPUB books from the Windows Store or elsewhere, or PDF documents. The reader’s bookmark management features have also been improved, as well as the ability to use the reader in full-screen view. And you can also pin books to your Start menu. I found little of this helpful, but that’s because I rarely use the eReader. If you’re among the hardy few who do, you’ll be pleased by what you see.
Beyond those are a variety of lesser tweaks. You can now print out web pages with a “Clutter-free printing” option that strips out ads and other unnecessary content. If you have a precision touchpad — one that meets a set of standards specified by Microsoft — Edge will recognize the same gestures that you can use on a touchscreen, such as pinch-to-zoom. Websites will now be able to send you Action Center notifications¸ even if you don’t have the site open in Edge. And Edge can now run Progressive Web Apps (PWAs), a new standard that lets web apps behave even more like desktop apps. They’ll be available in the Microsoft Store.
However, one of the most basic problems with Edge remains its lack of extensions. As I write this, it has only 99 extensions, compared to the many thousands available for other browsers, including Chrome and Firefox. Edge had about 70 extensions when the Windows 10 Fall Creators Update was released six months ago. So only about 30 have been introduced since then. It seems pretty clear by now that Edge will never catch up to its competitors when it comes to extensions and add-ins.
The bottom line for Edge: The tweaks it’s gotten in this update are all relatively low-key, minor ones. It’s still inferior to Chrome.
Diagnostic Data Viewer makes a misleading debut
Along with the April 2018 Update, Microsoft is releasing the Diagnostic Data Viewer, a new feature that the company claims will help protect your privacy. The tool, wrote Device Group Privacy Officer Marisa Rogers in a blog post, is part of Microsoft’s commitment to be “fully transparent on the diagnostic data collected from your Windows devices, how it is used, and to provide you with increased control over that data.”
It’s not built directly into the Windows 10 April 2018 Update. To get it, first go to Settings > Privacy > Diagnostics & feedback. Then toggle the “Diagnostic data viewer” option “On.” Be forewarned that doing this can use serious hard disk space — up to 1GB, Microsoft says.
Once you do that, click Diagnostic Data Viewer. That brings you to the Windows Store, where you can download the Diagnostic Data Viewer app. Using the tool, you’re supposed to be able to easily see and control the diagnostic telemetry data Microsoft gathers about you as you use Windows, which is used to improve how Windows works.
That sounds like a great idea. If only it were true. The tool is something only a programmer could love — or understand. And plenty of them likely won’t be able to understand it either. It’s completely inadequate for its intended purpose. Most of us can’t use it to find detailed, easy-to-understand information about the data being sent to Microsoft about your use of Windows, your hardware and the way you use them — model and make of devices attached to your PC, your app and Windows feature usage, samples of inking and typing output, the health of your operating system and so on.
Instead, you scroll or search through incomprehensible headings such as “TelClientSynthetic.PdcNetworkActivation_4” and “Microsoft.Windows.App.Browser.IEFrameProcessAttached” with no explanation of what any of it means. Click any heading, and you’ll be treated to even more incomprehensible data, such as the excerpt you see in the screenshot below. Each listing has lines and lines of code like this, with absolutely no guidance or explanation given. You won’t be able to make any sense of it.
 Preston Gralla / IDG
Preston Gralla / IDG
If you’re one of the few people in the world who can understand this screen, you’ll like the Diagnostic Data Viewer. Otherwise, you’ll find the new tool worthless. (Click image to enlarge it.)
The truth is, though, that even if you could understand what Microsoft gathers about you for diagnostic purposes, there’s not much you can do about it. Although you can make a basic decision on a very broad level about what data it grabs, you can’t make a choice at a granular level. And this tool does nothing to help.
If you want to control what diagnostic information Microsoft gets about your use of Windows 10, go to Settings > Privacy > Diagnostics & feedback. At the top of the screen you’ll find two choices, Basic and Full. Choose Basic, and Windows 10 will “Send only info about your device, its settings and capabilities, and whether it is performing properly.” Choose Full, and the Basic information is sent, as well as “info about the websites you browse and how you use apps and features, plus additional info about device health, device usage, and enhanced error reporting.” There’s no way to exclude Basic data from being sent, and no way to pick and choose which kinds of Full data are sent.
There is a small exception. If you use the Enterprise Edition of Windows 10, you can stop all data from being sent. But all other Windows 10 users are out of luck.
Microsoft hasn’t covered itself in glory with the Diagnostic Data Viewer. If the company were serious about giving people control over the data the company collects about them, it would create an easy-to-understand tool that people could use to see what’s gathered, and then decide what should be sent. Diagnostic Data Viewer does none of those things.
Microsoft already has a tool that can give you control over a fair amount of other kinds of data Windows 10 gathers about you. Its web-based Privacy dashboard lets you view and clear your search history, browsing history, location history and information gathered by Cortana. It’s clear, well-designed and easy to use. Microsoft should create a similar tool for the diagnostic information it gathers about you as well. The Diagnostic Data Viewer isn’t that tool.
Cortana tweaks
Microsoft has made only one significant change to Cortana, by adding a new interface to its Notebook. (To get there, put your cursor in the search box and then from the pane that appears on the left, click the Notebook icon — it’s the third from the top.) Previously, the Notebook was organized via a series of more than a dozen selections, including Lists, Reminders, Connected Services, Music and so on, which I found a bit daunting. The new organization is much clearer and lets you find what you’re looking for much more quickly.
When you click the Notebook icon, you’ll come to two tabs, Organizer and Manage Skills. Go to the Organizer to create lists and set reminders. The Manage Skills tab lets you add what are called “skills” to Cortana, such as controlling your home and its appliances, connecting Cortana to music services such as Spotify, track your fitness and more.
 Preston Gralla / IDG
Preston Gralla / IDG
Cortana’s Notebook pane has been redesigned into two tabs: Organizer and Manage Skills.
Also new in the Notebook is a profile page that shows your favorite places, such as home, work and so on. Each place performs tasks for you, such as showing you the traffic on your daily commute and making it easy to create reminders for when you arrive or leave those places — for example, to pick up groceries after you leave work.
Beyond that is another minor change: It’s now a bit easier to add skills to Cortana, such as showing you the weather or controlling your home’s lights. When you add a skill, Cortana now prompts you with a set of questions to help you get started on setting it up.
All this is well and good, but none of these additions is particularly significant. Cortana is now slightly easier to use. But if you weren’t a fan of Cortana before this update, you won’t be a fan of it afterwards.
Small improvements to My People
This update offers a few minor improvements to the My People feature introduced in the Fall Creators Update. My People lets you pin contacts to the Windows taskbar, and then communicate with them right there without having to open a separate app.
When My People was introduced, you could pin only three contacts to the taskbar. Now you can pin up to 10. To do it, go to Settings > Personalization > Taskbar, scroll down to the People section, and choose the number of contacts you want to show, any number from one to 10.
 Microsoft
Microsoft
Customizing how many contacts My People can show on the taskbar.
My People also now has some drag-and-drop features, such as changing the order of contacts on the taskbar by dragging them and sending a file to a contact on the taskbar by dragging a file to it. However, I was unable to add a contact to the taskbar by dragging it from the People app, a surprising oversight.
Wireless enhancements
The update offers two wireless tweaks worth mentioning, which might make your life just a bit easier. A new Near Share file-sharing feature, similar to Apple’s AirDrop, lets you easily share files using Bluetooth. You’ll need to have Bluetooth enabled, then click the “Nearby sharing” quick action tile in Action Center. Once you do that, when you’re in an app that has a Share button, click it and you’ll see a list of all devices nearby that have turned Near Share on. Click a device and you’ll share the file wirelessly. It works with all apps with the Share feature built into it, such as the Photos app and File Explorer.
There’s also a new “quick pair” feature that makes it easier to pair your device with a Bluetooth one. When a Bluetooth device in pairing mode is within range of your PC, you’ll get a notification to pair with it, cutting out the usual steps of heading to Bluetooth settings in the Settings app. That’ll save a little bit of time, but don’t expect to use it yet. Manufacturers have to add support for it to their devices, so it’ll take time to roll out. At the moment, it works with Microsoft’s Surface Precision mouse.











